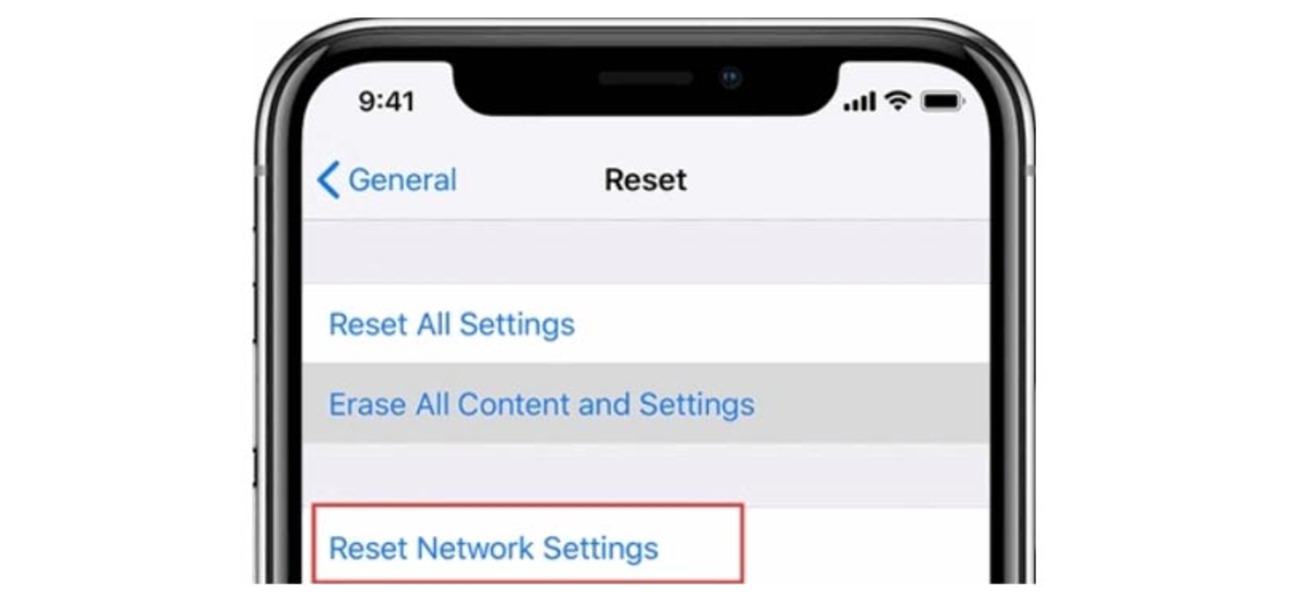
Are you facing issues with your hotspot and looking for a solution? One of the simplest and most effective troubleshooting steps you can take is to reset your hotspot. Whether you’re experiencing slow speeds, connectivity problems, or other glitches, a reset can often resolve these issues and get your hotspot back in top form.
In this article, we will guide you through the process of resetting your hotspot. We’ll provide you with step-by-step instructions and useful tips to ensure a smooth reset experience. Whether you’re using a mobile hotspot device or using your smartphone as a hotspot, our guide will help you troubleshoot and fix any problems you may encounter.
So, if you’re ready to get your hotspot up and running again, let’s dive into the world of hotspot reset and find out how to solve those pesky connectivity issues.
Inside This Article
- Why Resetting Your Hotspot is Important
- Step 1: Accessing the Hotspot Settings
- Step 2: Locating the Reset Option
- Step 3: Initiating the Reset Process
- Step 4: Waiting for the Reset to Complete
- Step 5: Setting up Your Hotspot Again
- Troubleshooting Common Issues
- Conclusion
- FAQs
Why Resetting Your Hotspot is Important
Resetting your hotspot can seem like a hassle, but it is an essential step in maintaining the optimal performance of your device. Whether you’re experiencing slow internet speeds, connectivity issues, or other technical glitches, a reset can often solve these problems and restore your hotspot to its full functionality. Here are some key reasons why resetting your hotspot is important:
1. Clears Cache and Refreshes Connections: Over time, your hotspot can accumulate temporary files, caches, and other data that may cause it to slow down or function improperly. By resetting the device, you can clear this accumulated data and refresh the connections, allowing for a clean and efficient start.
2. Resolves Connectivity Issues: If you’re encountering difficulty connecting to the internet or experiencing dropped connections frequently, a reset can help resolve these issues. It clears out any lingering network conflicts, giving you a fresh start and a higher chance of establishing a stable connection.
3. Fixes Software Glitches: Just like any other electronic device, hotspots can experience software glitches or bugs that may affect their performance. Resetting the device can help resolve these issues by restarting the operating system and reloading the necessary software components.
4. Enhances Speed and Performance: Over time, a hotspot may become sluggish due to various reasons, including multiple devices connected simultaneously, outdated firmware, or network congestion. By performing a reset, you can optimize the device’s performance, resulting in faster internet speeds and a smoother browsing experience.
5. Provides a Fresh Start: Resetting your hotspot essentially gives you a clean slate to work with. It allows you to start afresh, ensuring that any outdated configuration settings or network interruptions are cleared. This can help eliminate any underlying issues that may have been impacting your hotspot’s performance.
Overall, resetting your hotspot is a preventative measure to ensure its optimal functionality. It’s an efficient way to troubleshoot common issues, improve performance, and provide a fresh start. Considering the convenience and benefits it offers, it’s worth incorporating resetting into your routine hotspot maintenance.
Step 1: Accessing the Hotspot Settings
Before you can reset your hotspot, you need to access its settings. The process may vary slightly depending on the make and model of your hotspot device.
To begin, make sure your hotspot is turned on and connected to a device, such as a smartphone or computer, either through Wi-Fi or a USB cable. Once your hotspot is connected, open a web browser on the device.
In the web browser’s address bar, enter the default IP address for your hotspot. This information can usually be found in the user manual or on the manufacturer’s website. Common default IP addresses include 192.168.1.1 or 192.168.0.1.
Press Enter or click on the Go button to access the hotspot settings page. You may be prompted to enter a username and password. Again, refer to the user manual or manufacturer’s website for the default login credentials.
If you have previously changed the username and password, enter your customized login information. If you don’t remember the login credentials or you have never set them up, you may need to reset the hotspot to its factory defaults before proceeding with the reset process.
Once you have successfully logged in, you will have access to the hotspot’s settings menu. This menu provides various options for customizing your hotspot’s configuration, including the option to reset the device.
Now that you have accessed the hotspot settings, it’s time to move on to the next step: locating the reset option.
Step 2: Locating the Reset Option
Once you have accessed the settings menu on your hotspot device, the next step is to find the reset option. The location of this option may vary depending on the make and model of your hotspot device. However, it is typically found within the “Settings” or “System” section of the menu.
To locate the reset option, navigate through the settings menu by using the arrow keys or touchscreen. Look for a subsection that contains terms like “Reset,” “Factory Reset,” or “Restore Defaults.” This is where you will find the option to reset your hotspot to its original settings.
Some hotspot devices may require you to enter a security code or pin to access the reset option. If prompted, enter the code or pin to proceed. If you don’t know the code or pin, you can usually find it in the user manual or on the manufacturer’s website.
Keep in mind that resetting your hotspot will erase all current settings, including Wi-Fi network names and passwords. Therefore, it is essential to ensure you have all the necessary information to reconfigure your hotspot after the reset.
Once you have located the reset option, you are ready to move on to the next step of the process: initiating the reset.
Step 3: Initiating the Reset Process
Once you have accessed the settings of your mobile hotspot and located the reset option, it’s time to initiate the reset process. But before you do that, it’s important to understand the implications of resetting your hotspot.
Resetting your hotspot will erase all the customized settings and configurations, including the Wi-Fi network name and password. It will also remove any connected devices and clear the cache, restoring the hotspot to its factory default settings. So, proceed with caution.
To initiate the reset process, you will typically find a button or an option that explicitly states “Reset” or “Factory Reset” in the hotspot settings. The exact location may vary depending on the specific model and brand of your mobile hotspot.
Once you have located the reset option, click or tap on it to initiate the reset process. Keep in mind that this action is irreversible, so make sure you have backed up any important data or settings before proceeding.
After initiating the reset process, your hotspot will start erasing all the existing data and configurations. This may take a few moments, so be patient. Avoid interrupting the process or turning off the hotspot during this time, as it can cause issues or incomplete reset.
While the reset process is underway, you may notice the hotspot LED lights flashing or changing colors. This is normal and indicates that the device is undergoing the reset process.
Once the reset is complete, the hotspot will reboot automatically. You will usually see the LED lights stabilize or return to their default state, indicating that the reset process has finished.
Congratulations! You have successfully initiated the reset process for your mobile hotspot. Now, you are ready to move on to the next step of setting up your hotspot again.
Step 4: Waiting for the Reset to Complete
After initiating the reset process on your hotspot, it is crucial to exercise patience and allow the device to complete the reset procedure. This step is important to ensure that all settings and configurations are properly cleared, and the hotspot can start afresh.
During the reset process, your hotspot may display various indicators, such as blinking lights or a loading screen. These visual cues indicate that the device is performing the necessary operations to reset itself. It is essential to avoid interrupting the process by disconnecting or turning off the hotspot prematurely.
The duration of the reset process may vary depending on the specific hotspot model and the complexity of its configuration. In some cases, it may take just a few minutes, while in others, it can take up to several minutes. It is important to remain patient and avoid any temptation to interfere with the reset process.
While waiting for the reset to complete, it can be helpful to take this time to review any documentation or user manuals that came with your hotspot. Familiarizing yourself with the device’s features and settings will enable a smoother setup process once the reset is finished.
Additionally, it is always a good idea to make note of any custom settings or network credentials that you may need to re-enter after the reset process is completed. Having this information readily available will help expedite the setup process and minimize any potential disruptions to your mobile connectivity.
Remember, the reset process is an essential step to resolve any issues or restore your hotspot to its default settings. Actively monitoring the progress and patiently waiting for the reset to complete will ensure a successful reset and a fresh start for your hotspot.
Step 5: Setting up Your Hotspot Again
After successfully resetting your hotspot, you will need to set it up again in order to start using it. Follow these steps to get your hotspot up and running:
- Connecting to your hotspot: On your device, navigate to the Wi-Fi settings and locate the hotspot network. It should appear in the list of available networks. Tap on it to connect.
- Entering the password: When prompted, enter the password for your hotspot network. This password is usually the same as the one you had set before resetting the device. If you had changed the password, you will need to use the new one.
- Configuring hotspot settings: Once connected, you may need to configure some basic settings for your hotspot. This includes choosing a network name (SSID), enabling security features like WPA2 encryption, and adjusting other preferences such as the number of devices allowed to connect. Consult your hotspot’s user manual for specific instructions on accessing and adjusting these settings.
- Verifying internet connectivity: Once the settings are configured, test the internet connectivity by opening a web browser or using any internet-dependent application on your connected device. If the internet is working properly, you can proceed to the next step. If not, double-check your hotspot settings and contact your service provider if necessary.
- Reconnecting additional devices: If you have other devices that were previously connected to your hotspot, you will need to reconnect them using the same steps as before. These devices may include smartphones, tablets, laptops, or any other Wi-Fi enabled devices. Remember to enter the hotspot password when prompted.
Once you have completed these steps, your hotspot should be fully set up and ready to use again. You can enjoy the convenience of internet access on-the-go, whether it’s for work, entertainment, or staying connected with friends and family.
Troubleshooting Common Issues
While mobile hotspots are incredibly useful devices, they can sometimes encounter common issues that may disrupt their functionality. Here are some troubleshooting tips to address these problems:
1. Slow or No Internet Connection: If you’re experiencing a slow or unstable internet connection, try the following steps:
- Check your signal strength: Ensure that you’re within a reasonable range of your network provider’s tower or Wi-Fi hotspot.
- Restart your hotspot: Power off your hotspot, wait for a few seconds, and then power it back on. This can help refresh the connection.
- Limit the number of connected devices: Having too many devices connected to your hotspot can slow down the internet speed. Disconnect any unnecessary devices to improve performance.
- Reset network settings: Sometimes, resetting the network settings on your connected device can help resolve connectivity issues.
2. Inconsistent Wi-Fi Signal: If you’re experiencing a weak or inconsistent Wi-Fi signal, try these steps:
- Adjust your hotspot’s position: Place your hotspot in a central location, away from obstructions like walls or other electronic devices that may interfere with the signal.
- Change the Wi-Fi channel: The Wi-Fi signal can sometimes be affected by nearby networks. Access your hotspot settings and try switching to a less crowded Wi-Fi channel.
- Upgrade your hotspot device: If you consistently have poor Wi-Fi signal, consider upgrading to a more advanced hotspot device with better range and signal strength.
3. Hotspot Overheating: Overheating can occur if your hotspot is running for extended periods or if it’s placed in a location with poor ventilation. To prevent overheating, follow these guidelines:
- Avoid placing your hotspot near direct sunlight or in excessively hot environments.
- Power off your hotspot when not in use.
- If the overheating persists, contact your hotspot manufacturer for assistance.
4. Device Compatibility Issues: Compatibility issues can arise if your connected device(s) are not compatible with your hotspot. Check the following:
- Verify that your device supports the wireless standard used by your hotspot (e.g., 802.11n or 802.11ac).
- Update your device’s Wi-Fi drivers or firmware to the latest version.
- If compatibility issues persist, consider using a different device or contacting the device manufacturer for support.
Remember, if you encounter any other issues or if the troubleshooting steps mentioned above don’t resolve the problem, it’s recommended to consult the user manual provided by your hotspot manufacturer or contact their customer support for further assistance.
Conclusion
Resetting your hotspot is a simple yet effective solution to address a variety of connectivity issues. It can help to resolve slow or unstable internet connections, forgotten passwords, and other technical glitches. By following the step-by-step instructions provided in this article, you can easily reset your hotspot and restore it to its default settings.
Remember, before resetting your hotspot, make sure to backup any important data or settings that you may have customized. Once the reset is complete, you can reconfigure your hotspot according to your preferences.
Now that you’ve learned how to reset your hotspot, you can say goodbye to frustrating internet problems and enjoy seamless connectivity on all your devices. Don’t hesitate to perform a reset whenever you encounter issues – it’s a quick and effective troubleshooting method that can save you time and frustration.
So go ahead, try it out, and get back to enjoying uninterrupted internet access with your hotspot!
FAQs
1. How do I reset my hotspot?
To reset your hotspot, locate the reset button on the device. Use a paperclip or a small, pointed object to press and hold the reset button for about 10 seconds. The hotspot will restart and return to its default settings.
2. Will resetting my hotspot delete all my data?
No, resetting your hotspot will not delete any of your data. It will only reset the device to its original factory settings. However, it is always recommended to have a backup of your important data before performing a reset, just to be safe.
3. My hotspot is not working properly. Should I try resetting it?
If your hotspot is experiencing issues such as slow internet speed, frequent disconnections, or unresponsive behavior, it is worth trying a reset. Resetting can often resolve software glitches or conflicts that may be causing the problem. However, if the issue persists after the reset, it may be a hardware problem and you should contact the manufacturer for further assistance.
4. Will resetting my hotspot remove any customized settings?
Yes, resetting your hotspot will remove any customized settings that you have made. This includes changes to the Wi-Fi name (SSID), password, and any other personalized configurations. Therefore, it is important to take note of your custom settings before performing a reset, so you can easily reconfigure them afterward.
5. How often should I reset my hotspot?
There is no specific time frame for how often you should reset your hotspot. In general, a reset is recommended if you are experiencing issues with your hotspot’s performance or connectivity. However, it is not necessary to reset it regularly as a preventive measure. Restarting your hotspot once in a while can help refresh the device and clear any temporary issues, but frequent resets may not be necessary.
