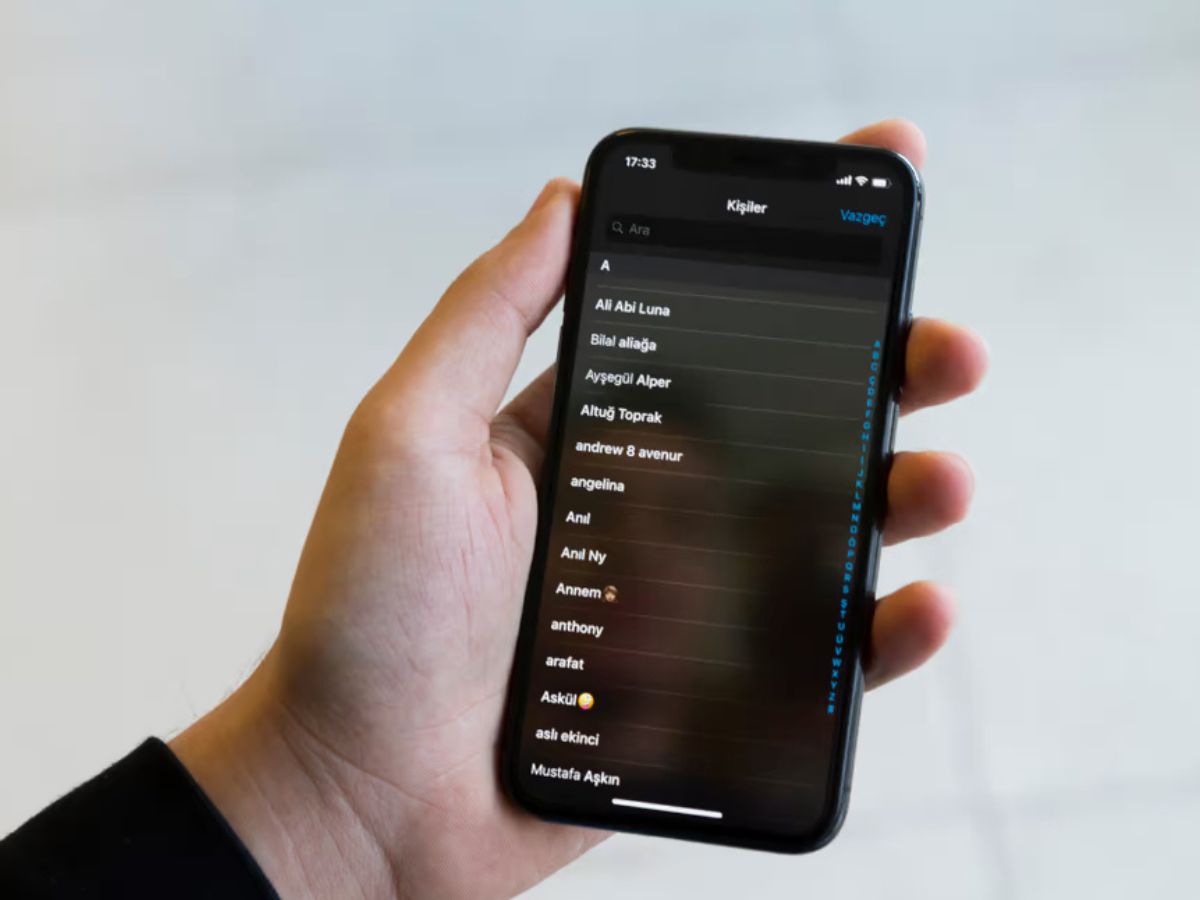
Are you wondering how to save contacts to your SIM card on your iPhone? This article will guide you through the process step by step. While the iPhone doesn’t have a dedicated option to save contacts directly to the SIM card like some other phones, there are still methods to accomplish this task. By following the instructions provided, you’ll be able to transfer your contacts to your SIM card and have them easily accessible on another device if needed. So, whether you’re switching to a new phone or simply want to back up your contacts, we’ve got you covered. Let’s dive in and learn how to save contacts to a SIM card on your iPhone!
Inside This Article
- Prerequisites
- Method 1: Using the built-in Contacts App
- Method 2: Using the iCloud Website
- Method 3: Using a third-party app
- Conclusion
- FAQs
Prerequisites
In order to save contacts to a SIM card on your iPhone, there are a few prerequisites you need to consider:
- You will need an iPhone with a compatible SIM card slot. This method only works for iPhones that support the use of SIM cards.
- You should have a SIM card that is properly inserted into your iPhone. Make sure it is securely placed in the SIM card slot.
- Ensure that your iPhone’s operating system is up to date. This will help to ensure compatibility with the SIM card and the contacts app.
- Backup your contacts before proceeding. While saving contacts to a SIM card is a great way to have a physical backup, it is always wise to have an additional digital backup of your contacts.
Once you have these prerequisites met, you are ready to proceed with saving your contacts to a SIM card on your iPhone.
Method 1: Using the built-in Contacts App
If you’re an iPhone user and looking for a way to save contacts to your SIM card, you’ll be glad to know that there is a built-in feature in the Contacts app that allows you to do just that. Follow the simple steps below to learn how:
1. Open the Contacts app on your iPhone. You can find it on your home screen; it looks like a small address book icon.
2. Locate the contact you want to save to your SIM card and tap on it to open the contact details.
3. Scroll down to the bottom of the contact details page and tap on the “Share Contact” option.
4. You will see a pop-up menu with different sharing options. Choose “Share Contact” again to proceed.
5. Another menu will appear with various sharing options such as AirDrop, Messages, Mail, etc. Scroll to the right and find the “Copy” option. Tap on it.
6. Now, open the Phone app on your iPhone and tap on the “Contacts” tab at the bottom of the screen.
7. In the top right corner of the screen, you’ll see a “+” (plus) icon. Tap on it to add a new contact.
8. Tap the empty field labeled “First” and hold your finger down until the “Paste” option appears. Tap on “Paste” to import the contact from your clipboard.
9. Finally, tap “Done” in the top right corner to save the contact to your SIM card.
That’s it! You’ve successfully saved a contact to your SIM card using the built-in Contacts app on your iPhone. Repeat these steps for each contact you wish to save.
Method 2: Using the iCloud Website
If you have an iCloud account, you can also save your contacts to your SIM card using the iCloud website. This method allows you to manage your contacts from any device with internet access, making it convenient and accessible.
Here is a step-by-step guide on how to save contacts to SIM card on iPhone using the iCloud website:
- Open your preferred web browser and go to the iCloud website (www.icloud.com).
- Enter your Apple ID and password to log into your iCloud account.
- Once logged in, click on the “Contacts” icon to access your contacts.
- Select the contacts you want to save to your SIM card by clicking on the checkboxes next to each contact.
- After selecting the contacts, click on the settings icon (represented by a gear icon) at the bottom-left corner of the screen.
- From the dropdown menu, click on “Export vCard” to download your contacts as a VCF file.
- Once the VCF file is downloaded, remove the SIM card from your iPhone and insert it into an Android device or a device that supports SIM card import.
- On the Android device, go to the “Contacts” app and import the contacts from the SIM card.
- Follow the on-screen instructions to import the contacts successfully.
- Once the contacts are imported, you can reinsert the SIM card into your iPhone, and the contacts will be available on your device.
By using the iCloud website, you can easily save your iPhone contacts to your SIM card and transfer them to other devices. This method is particularly useful if you want to switch from an iPhone to an Android device or if you simply want to have a backup of your contacts on your SIM card for emergencies.
Method 3: Using a third-party app
If the previous methods don’t work for you or if you’re looking for a more convenient way to save contacts to your SIM card on iPhone, you can turn to third-party apps. There are several apps available on the App Store that offer contact management features beyond what the default Contacts app provides.
One such app is “SIMpler Contacts” which allows you to easily import and export contacts between your iPhone and SIM card. To get started, follow these steps:
- Open the App Store on your iPhone and search for “SIMpler Contacts”.
- Download and install the app on your device.
- Launch the “SIMpler Contacts” app, and you’ll see options to import and export contacts.
- To save contacts to your SIM card, tap on the “Import Contacts” option and select the source from which you want to import the contacts.
- Choose the contact entries you want to save to your SIM card and tap the “Export to SIM” button.
- The app will prompt you to confirm the export. Tap “OK” to proceed.
- After the export is complete, you can verify the contacts by going to your device’s Contacts app and checking if the contacts are successfully saved to your SIM card.
Using a third-party app like “SIMpler Contacts” provides a user-friendly interface and more flexibility when it comes to managing your contacts. It allows you to easily transfer contacts between different devices and backup your contacts as well.
However, keep in mind that third-party apps may have their own limitations or requirements, so it’s essential to read the app’s instructions and reviews before proceeding. Additionally, make sure to grant the necessary permissions for the app to access your contacts and SIM card.
Overall, using a third-party app is a viable option if you prefer a more streamlined and versatile method to save contacts to your SIM card on iPhone.
Conclusion
As we conclude our exploration into saving contacts to a SIM card on an iPhone, we can see that while this functionality may not be directly available on iPhones, there are alternative methods to achieve the desired outcome.
By making use of third-party apps or importing/exporting contacts through various methods, iPhone users can still transfer their contacts to a SIM card if needed. However, it is important to note that not all iPhones or SIM cards may support this feature.
Ultimately, the best approach to saving contacts on an iPhone is to rely on iCloud or other cloud-based storage solutions. These options offer easier access, synchronization across multiple devices, and added security for your valuable data.
Remember, staying up to date with the latest iOS updates and exploring the various options available will empower you to manage your contacts more effectively and securely on your iPhone.
FAQs
1. Can I save contacts to a SIM card on my iPhone?
Unfortunately, iPhones do not have the option to save contacts directly to a SIM card. The SIM card in an iPhone is primarily used for connecting to a cellular network and storing essential information such as the phone number and carrier data. To save and manage contacts on an iPhone, you can use the built-in Contacts app or sync your contacts with iCloud, Google Contacts, or other third-party services.
2. How can I save contacts on my iPhone without using a SIM card?
To save contacts on your iPhone without a SIM card, you can follow these steps:
- Open the Contacts app on your iPhone.
- Tap the “+” icon to create a new contact or select an existing contact to edit.
- Enter the contact’s name, phone number, email address, and any other relevant details.
- Tap “Done” to save the contact to your iPhone’s internal storage.
- If you want to sync your contacts with iCloud, go to “Settings” > [your name] > “iCloud” and toggle on “Contacts”. This allows you to access your contacts across multiple devices.
3. Can I transfer my contacts from a SIM card to my iPhone?
Yes, you can transfer your contacts from a SIM card to your iPhone by following these steps:
- Insert the SIM card into your iPhone.
- Go to “Settings” > “Contacts” > “Import SIM Contacts”.
- Select where you want to save the contacts (e.g., iCloud, Gmail, or your iPhone’s internal storage).
- Wait for the contacts to be imported. Once the process is complete, you can remove the SIM card from your iPhone if desired.
4. What happens to my contacts when I switch to a new SIM card?
When you switch to a new SIM card, your contacts will typically remain saved on your iPhone’s internal storage or synced with a cloud service like iCloud or Google Contacts. However, if your contacts are stored on the old SIM card itself and not saved elsewhere, you may need to follow the steps mentioned earlier to import them to your new SIM card or iPhone.
5. How can I backup my contacts on my iPhone?
To backup your contacts on an iPhone, you have a few options:
- Use iCloud: Go to “Settings” > [your name] > “iCloud” and toggle on “Contacts”. This will automatically backup your contacts to your iCloud account.
- Use iTunes: Connect your iPhone to your computer, open iTunes, select your device, click on “Info”, and choose to sync your contacts with either iCloud, Google Contacts, or other supported applications on your computer.
- Use third-party backup apps: There are several apps available on the App Store that allow you to backup and restore your contacts easily. Simply search for “contact backup” or “contacts manager” on the App Store to find a suitable option.
