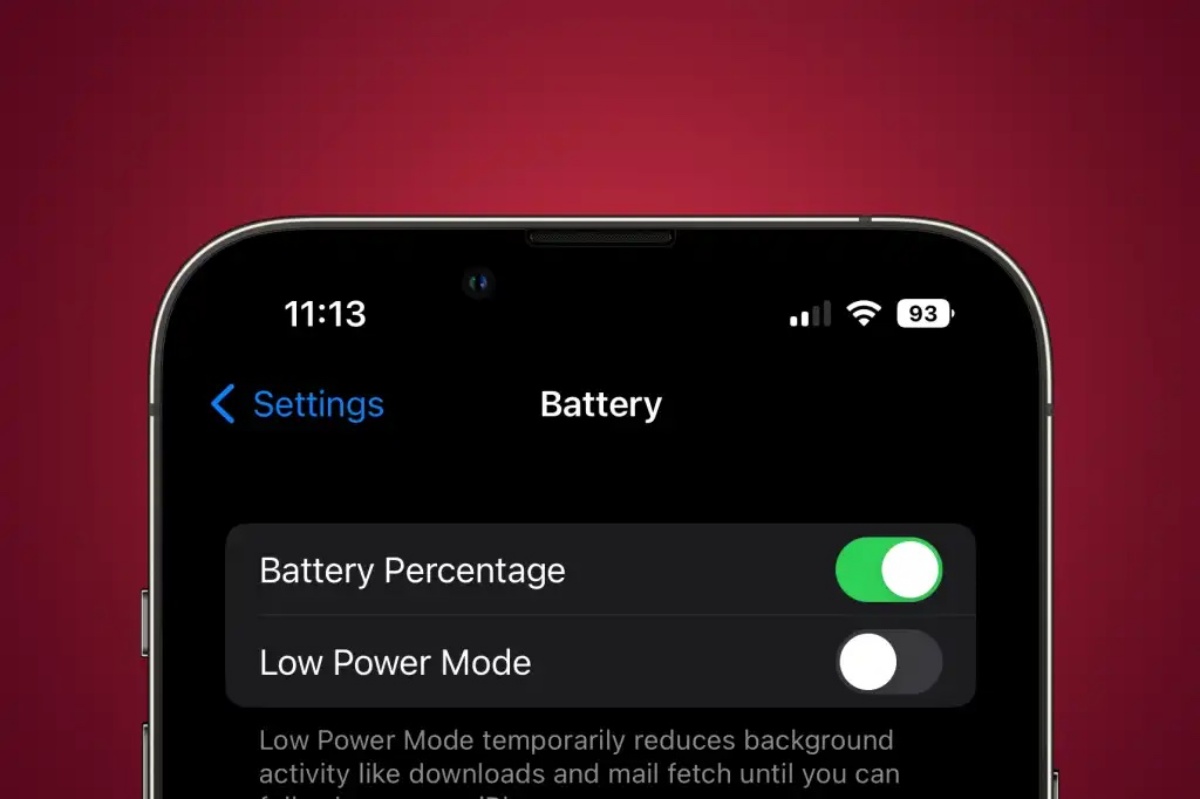
Are you an iPhone XR user who wants to keep a close eye on your battery life? Knowing the exact battery percentage can help you plan your day and ensure you never find yourself in a low battery situation. While some iPhone models display the battery percentage by default, the iPhone XR does not. But worry not, as we are here to guide you on how to show the battery percentage on your iPhone XR! By following a few simple steps, you can easily enable this feature and have the battery percentage displayed prominently on your device. In this article, we will walk you through the process, step by step, so that you can have a better grasp of your iPhone XR’s battery life at a glance. Let’s delve into the details and get started!
Inside This Article
- Enabling Battery Percentage on iPhone XR
- Method 1: Using Control Center
- Method 2: Checking Battery Percentage in Settings
- Method 3: Using Siri to Display Battery Percentage
- Conclusion
- FAQs
Enabling Battery Percentage on iPhone XR
One of the great features of the iPhone XR is the ability to easily view your battery percentage. This small but crucial piece of information allows you to keep track of how much battery power you have left, ensuring that you never run out of juice when you need it most.
To show the battery percentage on your iPhone XR, you have a few different methods to choose from. Each method is simple and can be done in just a few steps. Let’s explore them below:
1. Enable Battery Percentage through Settings
The most straightforward way to show the battery percentage on your iPhone XR is by accessing the settings. Follow these steps:
- Open the Settings app on your iPhone XR.
- Scroll down and tap on “Battery.”
- Toggle on the “Battery Percentage” option.
Once you’ve enabled this option, you’ll see the battery percentage displayed in the top-right corner of your iPhone XR’s screen.
2. Use Control Center to Show Battery Percentage
The Control Center on your iPhone XR provides quick access to various settings and features, including the battery percentage. Here’s how to use it:
- Swipe down from the top-right corner of your iPhone XR’s screen to open the Control Center.
- Look for the battery icon at the top-right of the Control Center.
- Beside the battery icon, you’ll see the battery percentage displayed.
This method allows you to see the battery percentage at a glance, without having to go into the settings.
3. Utilize the Battery Widget on the Home Screen
If you prefer to have the battery percentage constantly visible on your iPhone XR’s home screen, you can make use of the Battery Widget. Here’s how to add it:
- Swipe right from your iPhone XR’s home screen to access the Today View.
- Scroll to the bottom and tap on “Edit” to customize the widgets.
- Look for the “Batteries” widget and tap on the green “+” button beside it to add it.
- Tap on “Done” to save the changes.
Once added, you’ll see the battery percentage displayed in the Battery Widget along with the charge level of any connected devices.
4. Check Battery Percentage with Siri
If you’re a fan of using Siri, you can simply ask your virtual assistant to provide you with the battery percentage. Here’s how:
- Activate Siri by pressing and holding the side button on your iPhone XR.
- Ask Siri, “What’s my battery percentage?”
- Siri will respond with the current battery percentage.
This method is particularly useful when you’re in a hurry or your hands are occupied.
By following any of these methods, you can easily show the battery percentage on your iPhone XR. Choose the one that suits your preference and enjoy knowing exactly how much battery power you have left at all times.
Method 1: Using Control Center
One of the easiest ways to show the battery percentage on your iPhone XR is by using the Control Center. The Control Center gives you quick access to various settings and features, including the battery percentage.
To enable the battery percentage display in the Control Center, follow these steps:
1.
Swipe down from the top-right corner of the screen to open the Control Center. On iPhone models with a home button, swipe up from the bottom of the screen.
2.
Look for the battery icon in the top-right corner of the Control Center. The battery icon will show the current battery level, but not the percentage value.
3.
Tap and hold the battery icon for a few seconds. This will reveal the battery percentage alongside the battery icon.
Now, whenever you open the Control Center, you will see the battery percentage displayed next to the battery icon.
Please note that enabling the battery percentage in the Control Center does not affect the battery display in the status bar. The status bar will continue to show the battery icon, but not the percentage. However, having the battery percentage readily available in the Control Center gives you a quick and accurate way to check your iPhone XR’s battery level.
Method 2: Checking Battery Percentage in Settings
If you prefer a more permanent display of your iPhone XR’s battery percentage, you can easily enable it in the device’s settings. Here’s how:
- Unlock your iPhone XR and go to the home screen.
- Tap on the “Settings” app, which resembles a gray gear icon.
- Scroll down and tap on the “Battery” option.
- Under the “Battery Percentage” section, toggle the switch to the right to enable it.
- Exit the settings and return to the home screen.
Once you have followed these steps, the battery percentage of your iPhone XR will remain visible at the top-right corner of the screen.
This method ensures that you have a constant visual representation of your device’s battery level without needing to access the Control Center or utilize any additional widgets.
Method 3: Using Siri to Display Battery Percentage
If you own an iPhone XR and prefer using voice commands instead of navigating through settings or using the Control Center, you can also ask Siri to display the battery percentage for you. Siri is Apple’s virtual assistant that can perform various tasks, including answering questions and providing information.
To check the battery percentage on your iPhone XR using Siri, follow these simple steps:
1. Activate Siri by either pressing and holding the side button or saying “Hey Siri.”
2. Once Siri is activated, ask the following command: “What is my battery percentage?” or “Show me my battery percentage.”
3. Siri will then respond by displaying the battery percentage on the screen, allowing you to view how much battery power is remaining.
This method is convenient, especially if you’re in a hurry or have your hands full. However, keep in mind that Siri requires an internet connection to perform tasks, so make sure you have a stable internet connection before using Siri to check your battery percentage.
Using Siri to display the battery percentage adds another layer of convenience to accessing essential information on your iPhone XR. Whether you’re busy working, driving, or simply prefer using voice commands, Siri can quickly provide you with the battery status you need.
Remember, with Siri, you can ask not only about the battery percentage, but also about a wide range of other information and tasks, from checking the weather to sending messages and setting reminders. Siri is a powerful tool that can save you time and effort on your iPhone XR.
Conclusion
In conclusion, being able to show battery percentage on your iPhone XR is a convenient feature that allows you to keep track of your battery level at all times. By following the steps mentioned above, you can easily enable the battery percentage display on your device and ensure that you never run out of battery unexpectedly.
Having this information readily available can greatly enhance your user experience by giving you a better understanding of your device’s battery life. Whether you’re a heavy smartphone user or always on the go, being aware of your battery percentage can help you plan ahead and make sure your device has enough power to last throughout the day.
With its sleek design and impressive performance, the iPhone XR is a popular choice among smartphone users. By utilizing the battery percentage feature, you can fully optimize your device’s capabilities and ensure that you’re always prepared, no matter what the day brings.
So, go ahead and enable battery percentage on your iPhone XR, and take control of your device’s power levels with ease.
FAQs
FAQ 1: How can I show the battery percentage on iPhone XR?
To show the battery percentage on your iPhone XR, simply follow these steps:
- Swipe down from the top right corner of the screen to access the Control Center.
- Look for the battery icon and percentage at the top right of the Control Center.
The battery percentage will now be displayed on your iPhone XR’s screen.
FAQ 2: Can I customize the battery percentage display on my iPhone XR?
No, the battery percentage display on the iPhone XR is a fixed feature and cannot be customized. It will always appear in the Control Center as a percentage next to the battery icon.
FAQ 3: Why would I want to show the battery percentage on my iPhone XR?
Showing the battery percentage on your iPhone XR can be helpful for accurately monitoring your device’s battery level. While the default battery icon provides a general idea of the remaining charge, the percentage allows you to have a precise measurement of how much battery life is left.
FAQ 4: Will displaying the battery percentage impact my iPhone XR’s battery life?
No, displaying the battery percentage on your iPhone XR will not have any impact on the device’s battery life. It is simply a visual representation of the remaining charge and does not affect the battery’s performance or usage.
FAQ 5: Can I hide the battery percentage on my iPhone XR?
Yes, if you prefer not to see the battery percentage on your iPhone XR, you can hide it by going to Settings > Battery. From there, toggle off the “Battery Percentage” option. Keep in mind that disabling the battery percentage will remove it from both the Control Center and the status bar.
