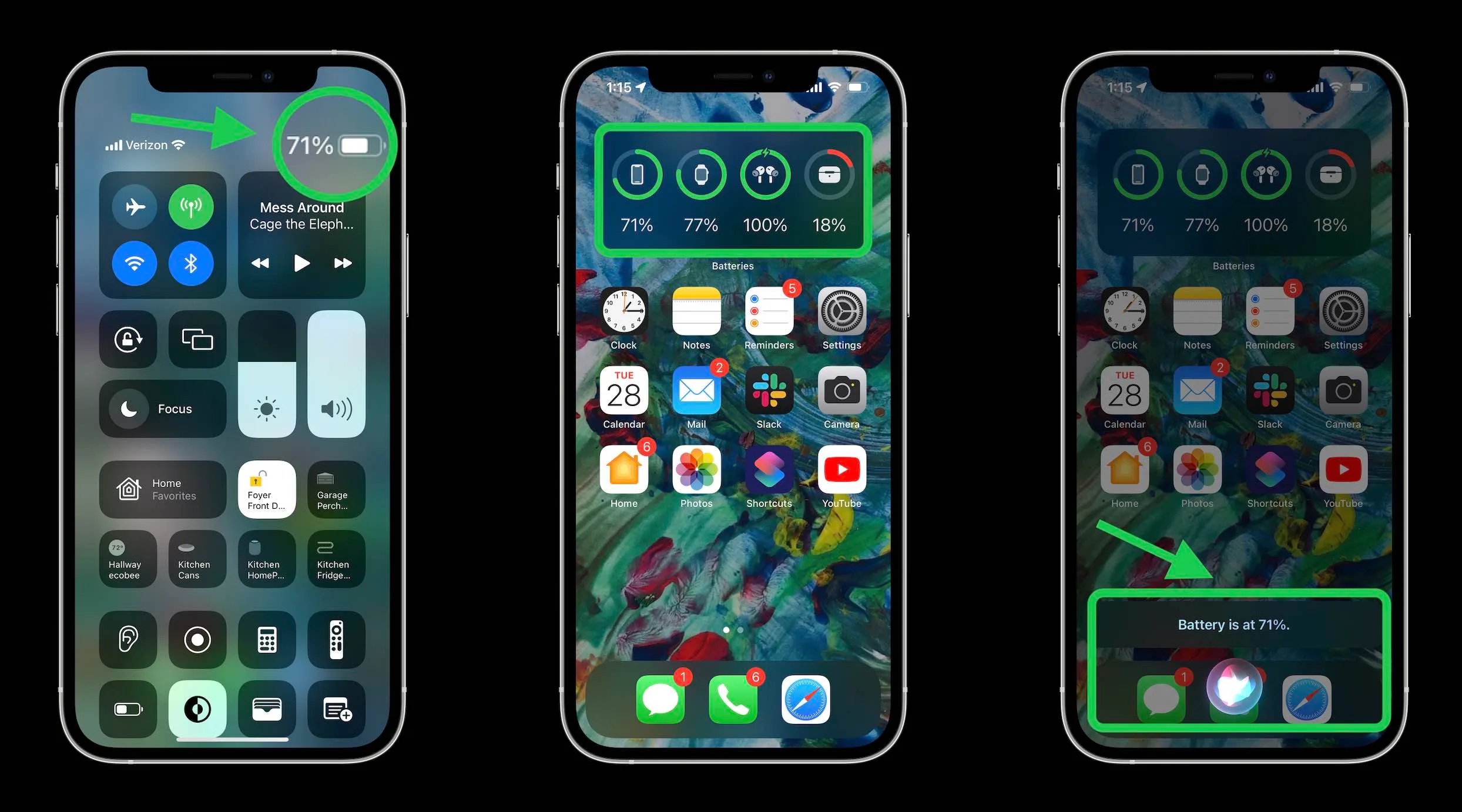
The iPhone 13 is a powerful device that comes with a range of features designed to enhance the user experience. One important piece of information that many users often want to know is their battery percentage. The battery percentage provides a clear indication of how much charge is remaining on the device, allowing users to monitor their usage and plan accordingly. While the battery percentage is not displayed by default on the iPhone 13, there are simple steps you can take to enable this feature and have it readily available. In this article, we will guide you through the process of accessing the battery percentage on your iPhone 13, ensuring that you have full control of your device’s power status. So let’s dive in and discover how to easily see the battery percentage on your iPhone 13.
Inside This Article
- Enabling the Battery Percentage Display
- Viewing Battery Percentage on the Lock Screen
- Checking Battery Percentage in Control Center
- Using the Battery Widget to Monitor Battery Percentage
- Conclusion
- FAQs
Enabling the Battery Percentage Display
If you’re an iPhone 13 user and want to keep a close eye on your battery life, enabling the battery percentage display is a great option. By default, iPhones only show a battery icon in the top right corner of the screen, which doesn’t provide an accurate representation of your remaining battery life. However, you can easily enable the battery percentage display in just a few simple steps.
To enable the battery percentage display on your iPhone 13, you need to access the Control Center. To do this, swipe down from the top-right corner of your screen (or swipe up, depending on your model) to reveal the Control Center panel. In the Control Center, you’ll find various settings and shortcuts that you can customize to suit your needs.
Once you’re in the Control Center, look for the “Battery” icon. It typically looks like a battery with a lightning symbol inside it. If you can’t find it, you may need to customize your Control Center to add the Battery icon. To do this, go to “Settings,” then “Control Center,” and tap on “Customize Controls.” From there, you can add the Battery icon to the Control Center panel.
After locating the Battery icon in the Control Center, simply tap on it. This will immediately enable the battery percentage display on your iPhone 13. You’ll now see the battery percentage listed next to the battery icon in the top right corner of your screen.
Enabling the battery percentage display is a convenient way to have a precise understanding of your remaining battery life without relying solely on the battery icon. It allows you to better manage your device’s power and make more informed decisions about when to charge.
Keep in mind that continuously displaying the battery percentage may consume a small amount of screen space. However, the benefits of having the precise battery percentage information easily outweigh this minor inconvenience.
Now that your battery percentage display is enabled, you can effortlessly keep track of your battery life and ensure that your iPhone 13 is always ready for your daily adventures.
Viewing Battery Percentage on the Lock Screen
Being able to quickly and easily view the battery percentage on your iPhone 13 can save you from the frustration of your device unexpectedly running out of power. While the battery icon on the top-right corner of the lock screen gives you a rough idea of the remaining battery life, it doesn’t provide an exact numerical value. Fortunately, there are a few ways to view the battery percentage right on your lock screen.
One way to view the battery percentage on your iPhone 13 lock screen is to enable it in the Control Center. By default, the battery percentage is not displayed, but you can easily add it in a few simple steps. First, swipe down from the top-right corner of the screen to open the Control Center. Then, tap on the battery icon, and it will expand to show the battery percentage alongside the icon. This way, you can quickly check the battery level without having to unlock your device.
Another method to view the battery percentage on the lock screen is by using the Batteries widget. This widget provides a detailed view of the battery status for all connected devices, including your iPhone 13. To add the Batteries widget, swipe right on your home screen or lock screen to access the Today View. Scroll to the bottom, tap “Edit,” and then find the Batteries widget. Tap the green “+” button next to it to add it to your widget list. Once added, you can easily see the battery percentage of your iPhone 13 by swiping right from the home screen or lock screen to access the Today View.
If you prefer a hands-free method, you can also use Siri to check the battery percentage of your iPhone 13. Simply activate Siri by saying “Hey Siri” or pressing the side button or home button, and then ask “What’s my battery percentage?” Siri will respond with the exact battery percentage of your device. This is especially useful when your hands are occupied, and you don’t have the convenience of using your touch screen.
Lastly, if you have AssistiveTouch enabled on your iPhone 13, you can use it to display the battery percentage on the lock screen. AssistiveTouch is a feature that creates a virtual button on your device’s screen, allowing you to perform various actions without relying on physical buttons. To enable AssistiveTouch, go to Settings > Accessibility > Touch > AssistiveTouch and toggle the switch to turn it on. Once enabled, you can customize the AssistiveTouch menu to include the battery percentage, which will then be displayed directly on the lock screen. Just tap on the AssistiveTouch button to view the battery percentage without needing to access the Control Center or the Batteries widget.
With these easy methods, you can conveniently view the battery percentage of your iPhone 13 directly on the lock screen. Whether you prefer using the Control Center, Batteries widget, Siri, or AssistiveTouch, you’ll no longer have to rely solely on the battery icon to gauge your device’s battery life. Stay informed and in control by keeping an eye on your battery percentage with these handy features.
Checking Battery Percentage in Control Center
The Control Center on your iPhone 13 provides quick access to various settings and features, including the ability to check the battery percentage. Here’s how you can do it:
1. Swipe down from the top right corner of the screen to open the Control Center. On iPhone models with a Home button, swipe up from the bottom of the screen.
2. Look for the battery icon in the top right corner of the Control Center. The battery icon will display the current battery level, but not the specific percentage.
3. To view the battery percentage, you need to enable it in the Control Center settings.
4. To do this, go to Settings on your iPhone 13 and tap on “Control Center.”
5. In the Control Center settings, you will see a list of various options that you can add or remove from the Control Center. Scroll down until you find “Batteries” and tap on the green “+” icon next to it to add it to the Control Center.
6. Once added, the battery percentage will now appear in the Control Center. You can swipe down from the top right corner of the screen to open the Control Center and see the battery percentage next to the battery icon.
7. If you ever want to remove the battery percentage from the Control Center, simply go back to the Control Center settings and tap on the red “-” icon next to “Batteries.”
Checking the battery percentage in Control Center is a convenient way to keep an eye on how much battery life is remaining on your iPhone 13.
Using the Battery Widget to Monitor Battery Percentage
One convenient way to monitor your iPhone 13’s battery percentage is by utilizing the Battery widget. This widget displays the current battery percentage of your device, allowing you to quickly check it without navigating through settings or control center. Here’s how you can set up and use the Battery widget:
1. Swipe right from your iPhone 13’s home screen to access the Today View.
2. Scroll to the bottom of the Today View and tap on the “Edit” button.
3. Locate the “Batteries” widget in the list of available widgets.
4. Press the green “+” button next to the “Batteries” widget to add it to the Today View.
5. Rearrange the placement of the widget by tapping and dragging the three horizontal lines icon next to it.
6. Tap “Done” to save your changes.
Now that you have the Battery widget set up, you can easily monitor your iPhone 13’s battery percentage:
1. Swipe right from your iPhone 13’s home screen to access the Today View.
2. Locate the “Batteries” widget and view the battery percentage displayed for your device.
The Battery widget updates in real-time, providing you with accurate information about your iPhone 13’s battery percentage. By having this widget readily available, you can keep an eye on your device’s battery life and ensure that it doesn’t run out unexpectedly.
Conclusion
Being able to see the battery percentage on your iPhone 13 can greatly help you manage your device’s power more efficiently. By following the simple steps outlined in this article, you can easily view the battery percentage on your iPhone 13 and keep track of how much power you have left. This feature ensures that you are always aware of your battery status, allowing you to take the necessary steps to conserve power or charge your device when needed.
Whether you’re a heavy or light smartphone user, knowing your battery percentage is crucial for staying connected and making the most of your device. By incorporating this knowledge into your daily routine, you can prevent unexpected shutdowns and maximize your iPhone 13’s battery life.
Now go ahead and enjoy your iPhone 13, knowing that you have complete control over your battery usage and can keep your device powered up for longer periods. Stay connected, stay productive, and worry less about running out of battery at inconvenient times.
FAQs
1. How can I see the battery percentage on the iPhone 13?
To see the battery percentage on your iPhone 13, simply swipe down from the top-right corner of the screen to access Control Center. The battery percentage will be visible at the top-right corner of the screen.
2. Can I customize the location of the battery percentage on my iPhone 13?
No, the battery percentage on the iPhone 13 is fixed at the top-right corner of the screen in the Control Center. Apple does not provide the option to customize its position.
3. Is it possible to always display the battery percentage on the iPhone 13?
Yes, you can always display the battery percentage on the iPhone 13 by enabling the Battery Percentage feature in the settings. Simply go to Settings > Battery > Battery Percentage, and toggle on the switch. This will show the battery percentage at all times in the top-right corner of the screen.
4. What if the battery percentage on my iPhone 13 is not accurate?
If you notice that the battery percentage on your iPhone 13 is not accurate or fluctuates frequently, it is recommended to calibrate the battery. To do this, fully charge your iPhone 13 and then let it continue to charge for at least an additional hour. After that, use your phone as normal until it completely drains and turns off. Finally, charge it back to 100% without interruption. This calibration process should help improve the accuracy of the battery percentage.
5. Will displaying the battery percentage on my iPhone 13 drain the battery faster?
No, displaying the battery percentage on your iPhone 13 does not have a significant impact on battery life. The battery percentage is a small visual indicator that uses minimal power to display. However, it’s worth noting that constantly keeping the battery percentage visible on your screen may prompt you to check your battery level more frequently, which could indirectly lead to increased battery drain through increased usage.
