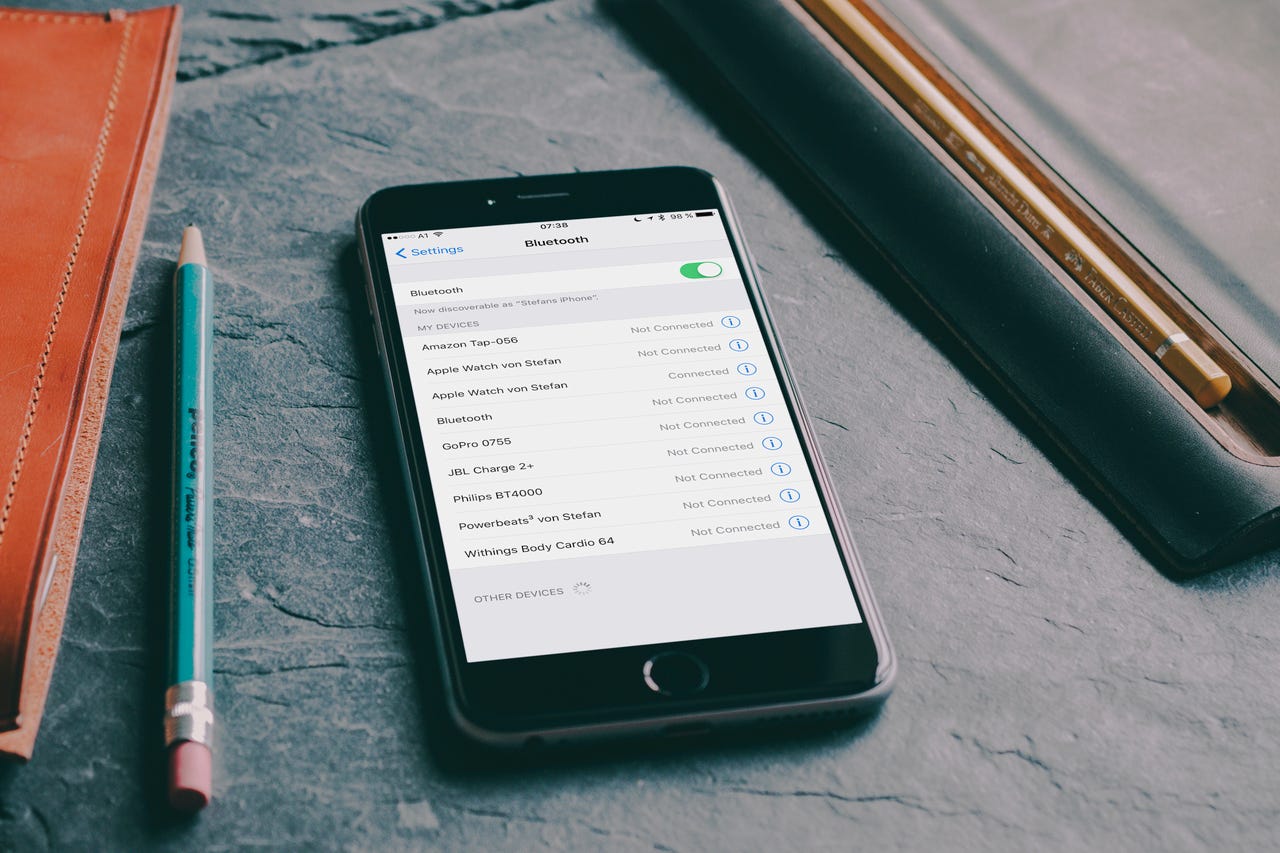
Welcome to the world of smartphones, where mobile accessories play a pivotal role in enhancing our mobile experience. One of the most convenient and popular features of modern smartphones is the ability to connect wirelessly via Bluetooth. However, there may be times when you don’t want your iPhone to automatically connect to certain Bluetooth devices. Whether you prefer privacy, want to conserve battery life, or simply want to have control over your connections, understanding how to stop automatic Bluetooth connection on your iPhone is crucial. In this article, we will explore simple yet effective methods to prevent your iPhone from automatically connecting to Bluetooth devices, ensuring you have the ultimate control over your wireless connections. Let’s dive in and learn how to take charge of the Bluetooth connectivity on your iPhone!
Inside This Article
- How To Stop Automatic Bluetooth Connection on iPhone
- Disabling Bluetooth Auto-Connect
- Forget Bluetooth Device
- Reset Network Settings
- Disable Bluetooth Scanning for Devices
- Conclusion
- FAQs
How To Stop Automatic Bluetooth Connection on iPhone
Is your iPhone automatically connecting to Bluetooth devices without your permission? This can be frustrating, especially if you constantly find yourself disconnected from your desired Bluetooth device. The good news is that there are several ways you can stop this automatic Bluetooth connection on your iPhone. In this article, we will guide you through the steps to disable automatic Bluetooth connection, forget Bluetooth devices, reset network settings, and disable Bluetooth scanning for devices, providing you with a seamless and hassle-free Bluetooth experience.
1. Disabling Bluetooth Auto-Connect
The first step to stopping automatic Bluetooth connection on your iPhone is to disable the auto-connect feature. Follow these steps:
- Open the Settings app on your iPhone.
- Scroll down and tap on Bluetooth.
- Find the Bluetooth device that is automatically connecting and tap on the i button next to it.
- Toggle off the Auto-Join or Auto-Connect option.
By disabling the auto-connect feature, your iPhone will no longer automatically connect to the selected Bluetooth device.
2. Forget Bluetooth Device
If you want to stop your iPhone from automatically connecting to a specific Bluetooth device altogether, you can choose to forget the device. This will remove the device from your iPhone’s known devices list. Follow these steps:
- Open the Settings app on your iPhone.
- Scroll down and tap on Bluetooth.
- Find the Bluetooth device that you want to stop from connecting automatically and tap on the i button next to it.
- Tap on Forget This Device.
- Confirm by tapping on Forget Device.
Once you have forgotten the Bluetooth device, your iPhone will no longer automatically connect to it.
3. Reset Network Settings
If neither of the above options solves the issue, you can try resetting your iPhone’s network settings. Please note that this will reset all your network settings, including Wi-Fi passwords and VPN configurations. Follow these steps:
- Open the Settings app on your iPhone.
- Scroll down and tap on General.
- Scroll down and tap on Reset.
- Select Reset Network Settings and enter your passcode if prompted.
- Confirm by tapping on Reset Network Settings.
After resetting your network settings, reconnect to your desired Bluetooth device manually. Your iPhone should no longer automatically connect to any Bluetooth devices.
4. Disable Bluetooth Scanning for Devices
If you find that your iPhone is still automatically connecting to Bluetooth devices, even after trying the above methods, you can disable Bluetooth scanning for devices. This prevents your iPhone from actively searching for nearby Bluetooth devices. Follow these steps:
- Open the Settings app on your iPhone.
- Scroll down and tap on Bluetooth.
- Scroll down and toggle off the Bluetooth option.
By turning off Bluetooth, your iPhone will no longer scan for Bluetooth devices and therefore won’t automatically connect to them.
By following these steps, you can regain control over your iPhone’s Bluetooth connections and prevent them from automatically connecting to unwanted devices. Enjoy a more seamless Bluetooth experience on your iPhone!
Disabling Bluetooth Auto-Connect
If you’re tired of your iPhone automatically connecting to Bluetooth devices, there’s a solution. By disabling the auto-connect feature, you can regain control over your device’s Bluetooth connections.
To disable Bluetooth auto-connect, follow these simple steps:
- Open the Settings app on your iPhone. It’s the gear icon located on your home screen.
- Scroll down and tap on “Bluetooth.”
- Toggle off the switch next to “Bluetooth.”
By turning off Bluetooth, your iPhone will no longer automatically connect to any Bluetooth devices in range. This means you can manually select the devices you want to pair with and connect to them whenever you choose.
Keep in mind that disabling Bluetooth auto-connect may require you to manually reconnect to your desired devices each time. But the added control and convenience it offers make it a worthwhile trade-off for many iPhone users.
Forget Bluetooth Device
If you are experiencing continuous and unwanted Bluetooth connections on your iPhone, one effective solution is to “forget” the Bluetooth device. Forgetting a Bluetooth device means removing it from the list of paired devices on your iPhone, preventing it from automatically connecting again.
Here are the steps to forget a Bluetooth device on your iPhone:
- Open the Settings app on your iPhone.
- Scroll down and tap on “Bluetooth.”
- You will see a list of paired devices under the “My Devices” section. Find the device you want to forget.
- Tap on the “i” icon next to the device name.
- On the device details page, scroll down and tap on “Forget This Device.”
- A confirmation pop-up will appear. Tap on “Forget Device” to confirm.
Once you have forgotten the Bluetooth device, it will no longer automatically connect to your iPhone. You will need to manually pair and connect the device if you want to use it again in the future.
Forgetting a Bluetooth device can be helpful if you have multiple devices that automatically connect to your iPhone, causing disruption or unwanted battery drain. It gives you control over which devices can connect and ensures a smoother Bluetooth experience.
Keep in mind that forgetting a device will delete the pairing information, so you will need to go through the pairing process again if you want to reconnect the device. Make sure you have the necessary pairing information or consult the device’s user manual for instructions.
If you are still experiencing issues with unwanted Bluetooth connections after forgetting a device, you can try resetting the network settings on your iPhone or disabling Bluetooth scanning for devices. These additional steps may help resolve any persistent connectivity issues.
Reset Network Settings
If you’re experiencing persistent issues with automatic Bluetooth connections on your iPhone, one possible solution is to reset your network settings. This process will remove all saved Wi-Fi networks, Bluetooth devices, and VPN settings from your device.
To reset your network settings, follow these steps:
- Open the Settings app on your iPhone.
- Scroll down and tap on “General”.
- Scroll further down and select “Reset”.
- Tap on “Reset Network Settings”.
- You may be prompted to enter your passcode before proceeding.
- Confirm the action by tapping on “Reset Network Settings” again.
After the reset process is complete, your iPhone will restart. Once it boots up, you’ll need to reconnect to Wi-Fi networks and pair your Bluetooth devices again.
It’s important to note that resetting network settings will not delete any personal data or media from your iPhone. However, it will remove all network-related preferences and settings, including saved Wi-Fi passwords. So be prepared to re-enter any necessary credentials after the reset.
If the automatic Bluetooth connection issue persists even after resetting network settings, you may need to consider other troubleshooting options or seek further assistance from Apple support.
Disable Bluetooth Scanning for Devices
iPhones are designed to automatically scan for nearby Bluetooth devices, making it convenient to connect to accessories such as headphones or speakers. However, if you find that your iPhone constantly attempts to connect to certain Bluetooth devices automatically, it can be frustrating. In such cases, disabling Bluetooth scanning for devices can be a useful solution.
To disable Bluetooth scanning for devices on your iPhone, follow these steps:
- Open the Settings app on your iPhone.
- Scroll down and tap on “Bluetooth”.
- In the Bluetooth settings, you’ll see an option called “Scanning”. Tap on it.
- On the next screen, you’ll find a toggle switch for “Bluetooth Scanning”. Make sure it is turned off.
By turning off Bluetooth scanning, your iPhone will no longer actively search for nearby Bluetooth devices. This means that it won’t automatically connect to devices it has previously been paired with.
Please note that disabling Bluetooth scanning may also prevent your iPhone from discovering new Bluetooth devices in the future. However, you can still manually connect to devices by going to the Bluetooth settings and selecting the device you want to connect to.
Disabling Bluetooth scanning for devices can be helpful if you have a specific device that you do not want your iPhone to automatically connect with. It gives you more control over the Bluetooth connections on your device.
Keep in mind that disabling Bluetooth scanning may not completely stop your iPhone from automatically connecting to certain devices if those devices have a strong connection history with your iPhone. In such cases, you may need to follow additional steps, like forgetting the device or resetting network settings.
Overall, stopping automatic Bluetooth connection on your iPhone is a simple and effective way to have more control over your device’s connectivity. By following the steps outlined in this article, you can prevent unwanted or accidental connections to Bluetooth devices and improve your overall user experience.
Remember, turning off automatic Bluetooth connection allows you to decide when and which devices to connect to, giving you more flexibility and privacy. Whether you want to conserve battery life, reduce the risk of security vulnerabilities, or simply have a more streamlined connection process, taking control of your Bluetooth settings is a smart move.
So take a few moments to review your iPhone’s Bluetooth settings and make the necessary adjustments. Trust me, you’ll appreciate the ability to choose when and how your device connects to Bluetooth accessories. Enjoy a more personalized and convenient Bluetooth experience with your iPhone!
FAQs
1. Can I disable automatic Bluetooth connection on my iPhone?
Yes, you can disable automatic Bluetooth connection on your iPhone. By following a few simple steps, you can choose when and how your iPhone connects to Bluetooth devices.
2. How do I disable automatic Bluetooth connection on my iPhone?
To disable automatic Bluetooth connection on your iPhone, go to the Settings app, then tap on Bluetooth. Next, find the device you want to stop from automatically connecting and tap the “i” icon next to it. Finally, toggle off the “Connect Automatically” option.
3. Why would I want to disable automatic Bluetooth connection on my iPhone?
There are a few reasons why you might want to disable automatic Bluetooth connection on your iPhone. It can help save battery life as your iPhone won’t be constantly searching for Bluetooth devices to connect to. It can also prevent your iPhone from connecting to unwanted or unfamiliar devices without your knowledge.
4. What if I want to connect manually to a Bluetooth device that I’ve disabled automatic connection for?
If you’ve disabled automatic Bluetooth connection for a specific device but still want to connect to it manually, you can do so by going to the Bluetooth settings on your iPhone and tapping on the device. This will initiate a manual connection.
5. Will disabling automatic Bluetooth connection affect other devices connected to my iPhone?
Disabling automatic Bluetooth connection on your iPhone will only affect the device for which you’ve turned off automatic connection. Other devices that are already connected or can still be manually connected to will not be affected.
