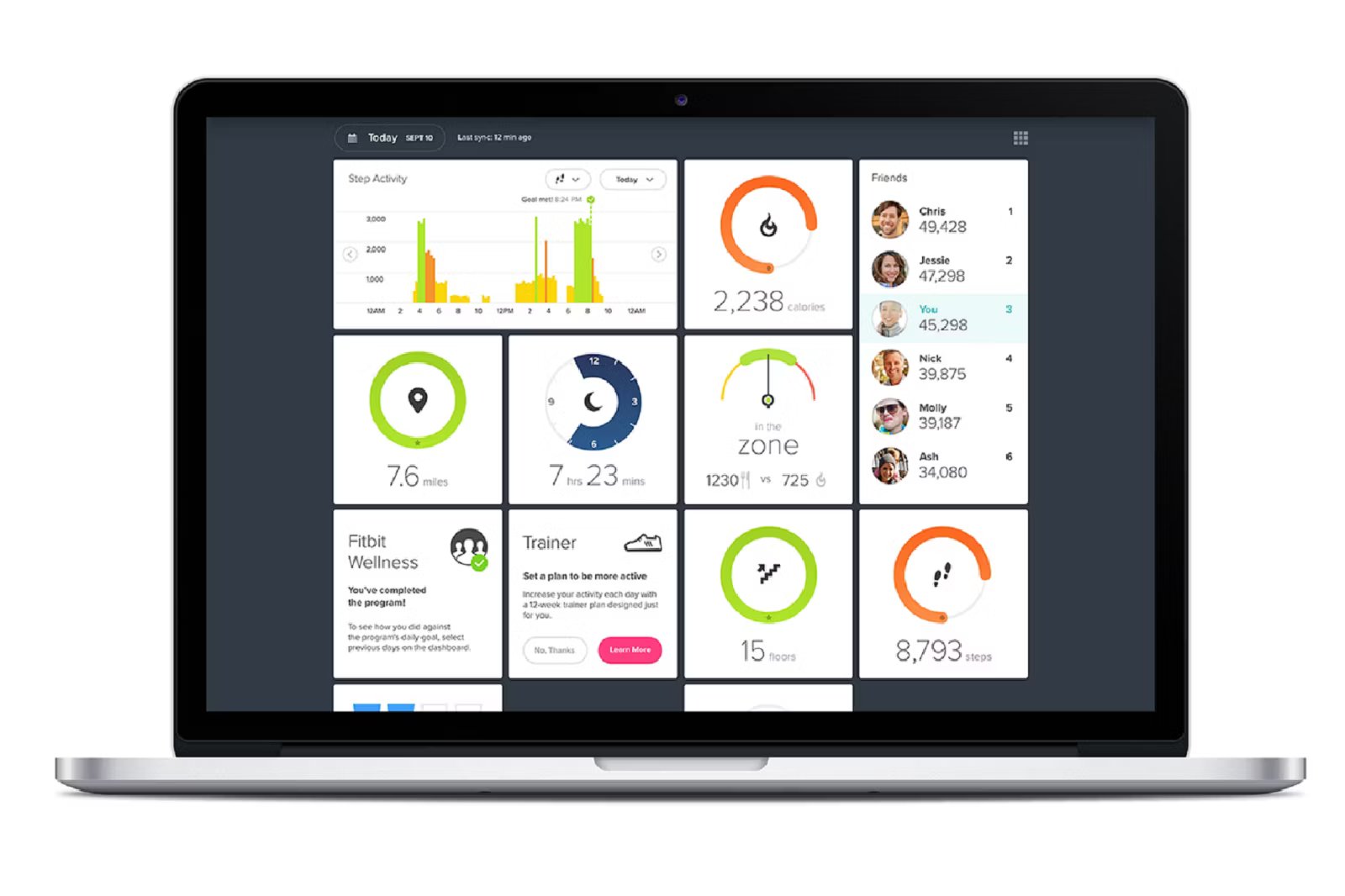
In the world of wearable fitness technology, Fitbit has become a household name. With its range of innovative and user-friendly devices, Fitbit has empowered millions of people to take control of their health and fitness. One of the key features of Fitbit devices is their ability to sync data with a smartphone or computer, allowing users to track their progress and analyze their fitness journey. But what about syncing directly from the Fitbit dashboard? In this article, we will explore the step-by-step process of syncing from the dashboard on your Fitbit device. Whether you’re a beginner or a seasoned Fitbit user, this guide will help you make the most of your fitness journey by seamlessly syncing your data from the convenience of your Fitbit dashboard.
Inside This Article
- Setting Up Fitbit Dashboard
- Connecting Fitbit device to Dashboard
- Choosing Data to Sync on Dashboard
- Troubleshooting syncing issues on Fitbit Dashboard
- Conclusion
- FAQs
Setting Up Fitbit Dashboard
Setting up your Fitbit dashboard is the first step towards unlocking the full potential of your Fitbit device. The dashboard serves as a central hub where you can view and analyze your fitness data, track your progress, set goals, and access various features and settings.
To begin setting up your Fitbit dashboard, you first need to create a Fitbit account. This can be done by visiting the official Fitbit website or by using the Fitbit mobile app. Once you have downloaded the app or accessed the website, follow the prompts to create your account by providing your email address, creating a password, and entering some basic personal information.
After creating your account, the next step is to connect your Fitbit device to your dashboard. Ensure that your device is charged and turned on, then follow the on-screen instructions to pair your device with your account. This process may involve entering a verification code or confirming a Bluetooth connection. Once the connection is established, your device will automatically sync with your Fitbit dashboard, allowing you to view your data in real-time.
Once your device is successfully connected, you can customize your Fitbit dashboard to suit your preferences. You can choose what data you want to see, rearrange the tiles, and add or remove widgets. This allows you to prioritize the information that is most important to you, whether it’s steps taken, calories burned, sleep patterns, or heart rate.
In addition to tracking your fitness data, the Fitbit dashboard also offers a range of features to enhance your overall wellness. You can set fitness goals, join challenges, participate in guided workouts, and even access personalized coaching. These features help to keep you motivated, provide guidance, and ultimately optimize your fitness journey.
Setting up your Fitbit dashboard is a simple yet essential step in maximizing the functionality of your Fitbit device. By utilizing the dashboard’s features, you can gain valuable insights, stay accountable to your goals, and make informed decisions to improve your health and well-being.
Connecting Fitbit device to Dashboard
Syncing your Fitbit device with the Fitbit Dashboard is essential to keep track of your health and fitness goals. Follow these simple steps to connect your device to the dashboard:
- Make sure your Fitbit device is charged and turned on.
- Download and install the Fitbit app on your smartphone or tablet. The app is available on both iOS and Android platforms, and it’s free to download.
- Open the Fitbit app and create an account, or log in if you already have one.
- Tap on the “Account” tab at the bottom right corner of the screen.
- Select “Set Up a Device” and choose your Fitbit device model from the list.
- Follow the on-screen instructions to pair your device with your smartphone or tablet. Make sure your device is in close proximity to your phone or tablet during the pairing process.
- Once your Fitbit device is successfully paired, it will start syncing data with the Fitbit Dashboard.
That’s it! Your Fitbit device is now connected to the Fitbit Dashboard, and your activity and sleep data will be automatically synced. You can view your stats, set goals, track progress, and participate in challenges all within the Fitbit Dashboard.
Note: It’s important to keep your Fitbit device and the Fitbit app on your smartphone or tablet updated to ensure smooth syncing and accurate data recording.
Choosing Data to Sync on Dashboard
When you connect your Fitbit device to the Fitbit Dashboard, you have the ability to choose what data gets synced and displayed on your dashboard. This customization option allows you to see the information that is the most relevant and important to you at a glance. Here are some steps to help you choose the data you want to sync:
-
Open the Fitbit app on your smartphone or access the Fitbit website on your computer.
-
Login to your Fitbit account using your credentials.
-
Once you are logged in, navigate to the Dashboard section.
-
In the Dashboard, locate the settings or preferences menu. It is usually represented by a gear icon.
-
Click or tap on the settings icon to open the preferences menu.
-
Within the preferences menu, you will find options to customize the data you want to sync. These options may vary depending on the specific Fitbit device you are using.
-
Review the available data categories and select the ones you want to sync. Typically, you may have options like steps, distance, active minutes, calories burned, heart rate, sleep, and more.
-
Once you have selected the desired data categories, save your preferences by clicking on the save or apply button.
After saving your preferences, your Fitbit device will start syncing the selected data to the Fitbit Dashboard. You will now be able to see the chosen information displayed prominently in your Dashboard, making it easier for you to track your progress and reach your fitness goals.
It’s important to note that the availability of data categories may vary depending on the specific Fitbit device you are using. For example, if you have a Fitbit tracker without a heart rate monitor, the heart rate option will not be available in the data sync preferences.
If you ever want to change the data categories you have selected, simply revisit the settings or preferences menu on the Fitbit Dashboard and adjust your preferences accordingly. This flexibility gives you the freedom to tailor your Fitbit experience to your unique needs and preferences.
Troubleshooting syncing issues on Fitbit Dashboard
If you’re experiencing syncing issues between your Fitbit device and the Fitbit Dashboard, don’t worry, you’re not alone. Syncing problems can be frustrating, but there are several troubleshooting steps you can take to get your Fitbit back on track.
1. Check your Bluetooth connection: Ensure that your Fitbit device is properly connected to your smartphone or computer via Bluetooth. Sometimes, syncing issues can be resolved by simply disabling and re-enabling the Bluetooth connection.
2. Restart your Fitbit device: A simple reboot can often solve syncing problems. Restarting your Fitbit device can help clear any temporary glitches or errors that might be hindering the syncing process. To restart your Fitbit, refer to the user manual or the Fitbit website for specific instructions based on your device model.
3. Update your Fitbit app: Outdated software can cause syncing issues, so make sure that you have the latest version of the Fitbit app installed on your smartphone or computer. Check your app store or the Fitbit website for any available updates.
4. Check your internet connection: The Fitbit Dashboard requires an active internet connection to sync data. Ensure that you have a stable internet connection on your smartphone or computer. You can test your connection by opening a web browser and visiting a website to confirm if it’s working properly.
5. Clear cache and data: If you’re using the Fitbit app on your smartphone, clearing the cache and data can help resolve syncing problems. Go to the settings of your phone, find the Fitbit app, and clear the cache and data. Please note that this may sign you out of the app, so make sure you have your login information handy before proceeding.
6. Disable battery optimization: Some smartphones have a battery optimization feature that can interfere with the syncing process. Check your phone settings, find the Fitbit app, and disable battery optimization for a smoother syncing experience.
7. Reauthorize your Fitbit account: Sometimes, reauthorizing your Fitbit account can fix syncing issues. Go to the Fitbit Dashboard on your computer, click on the profile icon, then click on “Settings” and “Account.” Select your Fitbit device and click on “Remove this device.” After that, follow the instructions to reauthorize and reconnect your device.
8. Contact Fitbit support: If you’ve tried all the troubleshooting steps above and you’re still experiencing syncing problems, it’s time to reach out to Fitbit support. They have a dedicated support team that can provide you with further assistance and guidance to resolve the issue.
By following these troubleshooting steps, you should be able to overcome most syncing issues on the Fitbit Dashboard. Remember, patience is key, and don’t hesitate to seek help if needed. Happy syncing!
Conclusion
In conclusion, syncing your Fitbit from the dashboard is a simple and convenient way to keep track of your fitness data. By following the steps outlined in this article, you can effortlessly sync your device and ensure that your activity, sleep, and heart rate data are up to date. Whether you’re using a computer or the Fitbit app on your smartphone, the syncing process is seamless and user-friendly. Remember to regularly sync your Fitbit to make the most of its features and to stay on top of your health and fitness goals. With Fitbit’s powerful dashboard, you can monitor your progress, analyze trends, and make informed decisions to improve your overall well-being. So, don’t forget to sync your Fitbit and make the most of this powerful tool!
FAQs
1. How do I sync my Fitbit from the dashboard?
To sync your Fitbit device from the dashboard, follow these steps:
- Ensure that your Fitbit device is within range and connected to the internet.
- Open the Fitbit app on your smartphone or tablet, or log in to the Fitbit website on your computer.
- Click on the “Sync Now” or “Sync” button on the dashboard. This will initiate the process of syncing your Fitbit device with your account.
- Wait for a few moments while the sync process takes place. Once completed, the dashboard will display the updated data from your Fitbit device.
2. Why is it important to sync my Fitbit regularly?
Syncing your Fitbit device regularly is crucial for several reasons:
- It allows you to keep track of your progress and view accurate data on your device’s dashboard. This includes steps taken, distance covered, calories burned, and other fitness metrics.
- Syncing ensures that your Fitbit device and account are up to date with the latest firmware and software updates from Fitbit. These updates may include bug fixes, improvements, and new features that enhance the performance and functionality of your device.
- Syncing also allows your Fitbit device to update its time, ensuring that it remains accurate and synchronized with the timezone you are in.
3. Is it necessary to have an internet connection to sync my Fitbit from the dashboard?
Yes, an internet connection is required to sync your Fitbit device from the dashboard. The sync process involves transferring data between your Fitbit device and your Fitbit account, which requires an active internet connection. Without internet access, the syncing process cannot be completed.
4. What should I do if my Fitbit fails to sync from the dashboard?
If your Fitbit device fails to sync from the dashboard, you can try the following troubleshooting steps:
- Ensure that your Fitbit device is fully charged and within range of your smartphone, tablet, or computer.
- Restart your Fitbit device by turning it off and then back on.
- Turn off Bluetooth on your smartphone, tablet, or computer, and then turn it back on.
- Check if there are any pending firmware or software updates for your Fitbit device and install them if available.
- If the issue persists, try uninstalling and reinstalling the Fitbit app on your smartphone or tablet, or clearing the cache and cookies on your web browser if accessing the Fitbit website on your computer.
- If none of these steps resolve the syncing issue, you may want to contact Fitbit customer support for further assistance.
5. Can I sync my Fitbit device with multiple devices?
Yes, you can sync your Fitbit device with multiple devices, such as a smartphone, tablet, and computer. To do this, make sure that the Fitbit app is downloaded and installed on each device you want to sync with. Log in to your Fitbit account using the same credentials on each device, and your Fitbit device will automatically sync and update data across all connected devices.
