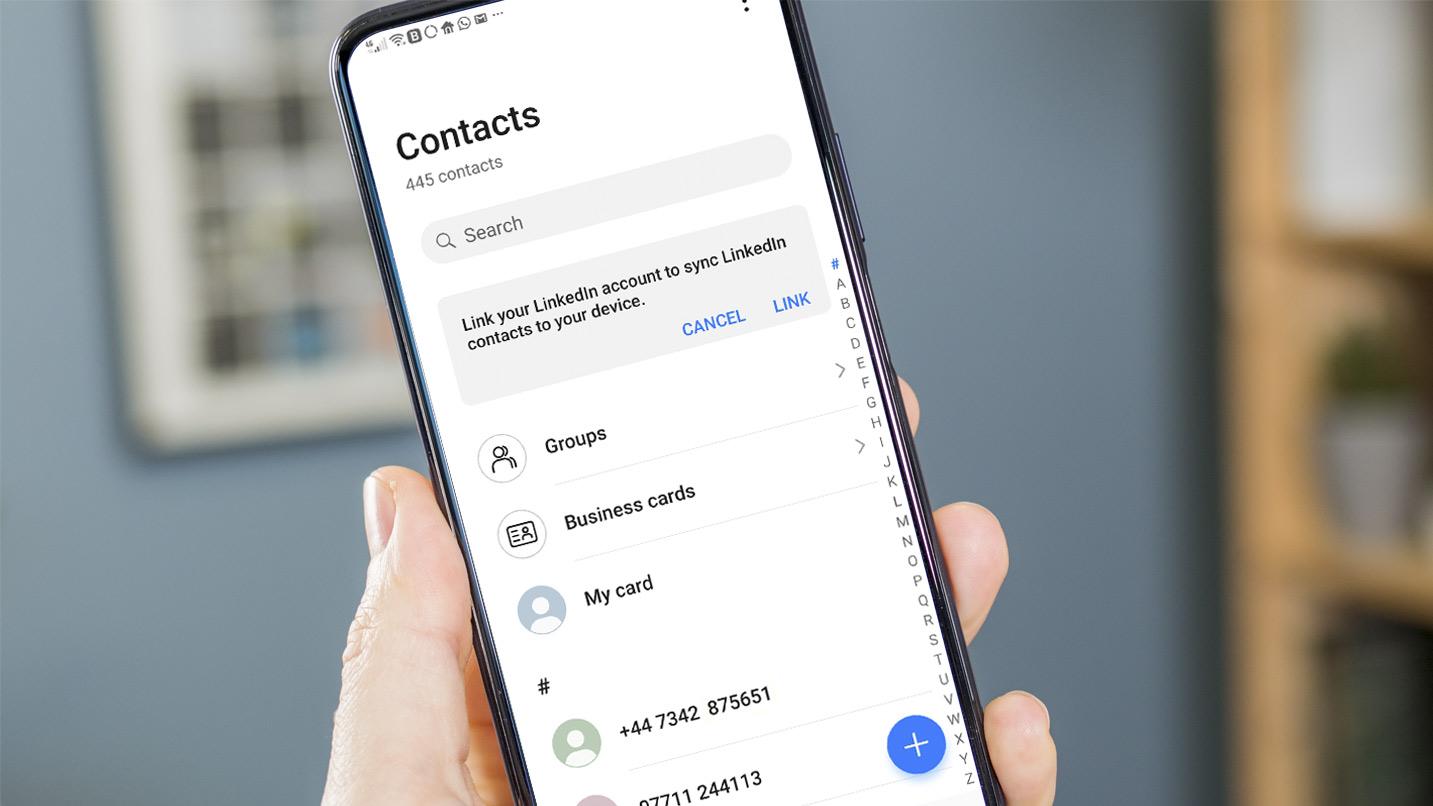
In this digital age, staying connected is more important than ever. And one crucial aspect of maintaining our connections is having our contacts readily accessible on our devices. Thankfully, transferring contacts between Android devices has become a breeze thanks to the convenience and versatility of Bluetooth technology.
Whether you’re upgrading to a new phone, switching devices, or simply want to backup your contacts for peace of mind, Bluetooth offers a seamless solution. This wireless communication protocol allows you to transfer your contacts directly from one Android device to another without the need for any cables or external apps.
In this article, we will guide you through the process of transferring contacts using Bluetooth on your Android device. We will walk you through step-by-step instructions, highlight the benefits of using Bluetooth, and provide helpful tips to ensure a successful transfer. So, let’s dive in and make sure your contacts are always at your fingertips!
Inside This Article
- What is Bluetooth?
- How to Enable Bluetooth on Your Android Device
- How to Pair Your Android Device with Another Bluetooth Device
- How to Transfer Contacts via Bluetooth on Android
- Troubleshooting Bluetooth Connection Issues
- Conclusion
- FAQs
What is Bluetooth?
Bluetooth is a wireless technology that allows for short-range communication between devices. It was named after the 10th-century Danish king, Harald Bluetooth, who was known for uniting different regions, just as Bluetooth technology unites devices. This wireless standard enables devices like smartphones, tablets, laptops, and accessories to interact and exchange data without the need for cables or wires.
Bluetooth operates through radio waves, using the 2.4 gigahertz ISM (Industrial, Scientific, and Medical) band. It uses low-power signals, making it energy-efficient and ideal for battery-powered devices. Bluetooth technology has evolved over the years to offer faster speeds, longer range, and improved security, making it an essential component of modern-day connectivity.
Bluetooth allows for various types of connections, such as connecting a smartphone to a wireless headset, pairing a laptop with a wireless keyboard, or transferring files between devices. It has become a standard feature on most devices, making it easy to connect and communicate with other Bluetooth-enabled devices.
With Bluetooth, you can enjoy the convenience of wireless connectivity, enabling you to stream audio, transfer files, control devices remotely, and connect multiple devices simultaneously. It has revolutionized the way we use our devices, making our lives more convenient and organized.
How to Enable Bluetooth on Your Android Device
Bluetooth is a wireless communication technology that allows devices to connect and exchange data over short distances. It is commonly used for connecting smartphones, tablets, and other devices to peripherals like headphones, speakers, and car audio systems. Enabling Bluetooth on your Android device is a simple process, and here’s how to do it:
1. Open the Settings app on your Android device. You can typically find this app in your app drawer or by swiping down from the top of the screen and tapping the settings gear icon.
2. Scroll down and look for the “Connections” or “Network & Internet” section. The exact location may vary depending on your device model and Android version.
3. Tap on “Bluetooth” to access the Bluetooth settings.
4. To enable Bluetooth, toggle the switch at the top of the screen to the “On” position. Once enabled, the Bluetooth icon should appear in your notification bar.
5. You can also customize your Bluetooth settings by tapping on the “Settings” or “Options” button next to the Bluetooth toggle switch. Here, you can configure options such as device visibility, device name, and discoverability.
That’s it! You have successfully enabled Bluetooth on your Android device. Now you can connect to other Bluetooth devices and enjoy wireless audio, file sharing, and more.
How to Pair Your Android Device with Another Bluetooth Device
Pairing your Android device with another Bluetooth device allows you to connect and exchange data wirelessly. Whether it’s a Bluetooth speaker, headset, or car stereo system, the pairing process is generally straightforward. Here’s a step-by-step guide on how to pair your Android device with another Bluetooth device:
1. Ensure Bluetooth is enabled: Before you begin the pairing process, make sure Bluetooth is turned on on your Android device. You can usually find the Bluetooth option in the quick settings panel or the settings menu. Tap on the Bluetooth icon to enable it.
2. Put the Bluetooth device in pairing mode: Refer to the user manual of the Bluetooth device you want to pair with your Android device to learn how to enable pairing mode. Generally, you can press and hold the power button or a dedicated pairing button on the Bluetooth device to activate pairing mode.
3. Open the Bluetooth settings on your Android device: Go to the settings menu on your Android device and tap on “Connections” or “Bluetooth & device connections.” This will bring up the Bluetooth settings menu.
4. Scan for available devices: On the Bluetooth settings menu, tap on the option to scan for available devices. Your Android device will start searching for nearby Bluetooth devices within range.
5. Select the device you want to pair with: After the scan is complete, a list of available Bluetooth devices will be displayed on your Android device. Tap on the device you want to pair with from the list. The device name is usually shown, and you may need to compare it with the name specified in the Bluetooth device manual.
6. Enter the pairing code (if required): Some Bluetooth devices may require a pairing code to complete the connection. The pairing code is usually a combination of numbers or a passkey. If prompted, enter the pairing code on your Android device to establish the connection.
7. Confirm the pairing: Once the pairing process is complete, your Android device will display a confirmation message. It may also ask you to grant certain permissions or allow access to your phone book or contacts. Proceed with the on-screen prompts to finalize the pairing.
8. Test the connection: After successful pairing, it’s a good idea to test the connection by playing music, making a call, or performing any other function supported by the Bluetooth device you paired with your Android device. This will ensure that the connection is stable and functions properly.
Remember that the pairing process may slightly vary depending on the Android device model and the Bluetooth device you’re connecting to. Refer to the specific user manuals or support documentation for detailed instructions for your particular devices.
How to Transfer Contacts via Bluetooth on Android
Transferring contacts from one Android device to another can be a hassle, especially if you have a large number of contacts. But luckily, Bluetooth provides a convenient way to transfer contacts wirelessly between devices. Here’s a step-by-step guide on how to transfer contacts via Bluetooth on Android:
- Ensure Bluetooth is enabled: Start by making sure that Bluetooth is enabled on both your sending and receiving Android devices. You can do this by going to the Settings menu and selecting “Bluetooth.”
- Pair the devices: To transfer contacts, you need to pair the sending device with the receiving device. On both devices, go to the Bluetooth settings and make sure that the devices are discoverable. Then, select the receiving device on the sending device’s Bluetooth settings and pair the devices.
- Select the contacts: On your sending device, open the Contacts app and select the contacts you want to transfer. You can select multiple contacts by tapping on each contact or using the “Select All” option.
- Share via Bluetooth: Once you have selected the contacts, tap on the share icon or the “Share” option in the context menu. From the sharing options, choose the Bluetooth option.
- Accept the transfer: On the receiving device, you will receive a notification prompting you to accept the transfer. Tap on the notification, and the contacts will start transferring via Bluetooth.
- Verify the transferred contacts: After the transfer is complete, go to the Contacts app on the receiving device and check if the contacts have been successfully transferred.
It’s important to note that the steps above may vary slightly depending on the Android device and version of the operating system you are using. However, the general process remains the same.
By following these steps, you can easily transfer contacts from one Android device to another using Bluetooth. This method eliminates the need for cables or internet connectivity, making it a convenient option when you are in close proximity to the receiving device.
Troubleshooting Bluetooth Connection Issues
Despite its convenience, Bluetooth connections can sometimes encounter issues that hinder smooth data transfer. Here are some common troubleshooting steps to help you resolve Bluetooth connection issues on your Android device:
1. Check Bluetooth Compatibility: Ensure that the Bluetooth accessory you are trying to connect to is compatible with your Android device. Some older devices may have limited compatibility with newer accessories, so it’s essential to verify compatibility before attempting to connect.
2. Enable Bluetooth Visibility: Make sure that your Android device is visible to other Bluetooth devices. Open the Bluetooth settings and enable “Visible to all nearby devices” or a similar option, allowing other devices to discover your device.
3. Restart Your Devices: Sometimes, Bluetooth connectivity issues can be resolved by simply restarting your Android device and the Bluetooth accessory. Power off both devices, wait for a few seconds, and then turn them back on.
4. Clear Bluetooth Cache: Over time, the Bluetooth cache can become corrupted, leading to connection problems. To clear the Bluetooth cache, go to the Bluetooth settings on your Android device, select the connected accessory, and tap on “Forget” or “Unpair.” Then, restart the device and try pairing again.
5. Update Software: Ensure that both your Android device and the Bluetooth accessory have the latest software updates installed. Outdated software can often cause compatibility issues and hinder Bluetooth connectivity.
6. Check Interference: Bluetooth signals can be affected by external factors such as other wireless devices or physical obstacles. Keep your Android device and the connected accessory away from Wi-Fi routers, microwave ovens, cordless phones, and other potential sources of interference.
7. Try Different Pairing Methods: If you’re experiencing connectivity problems with one pairing method, try an alternative method. For example, if you’re using Automatic Pairing, switch to Manual Pairing, or vice versa, to see if it improves the connection stability.
8. Reset Network Settings: In some cases, resetting the network settings on your Android device can fix Bluetooth issues. However, note that this will erase all saved Wi-Fi networks and their passwords. To reset network settings, go to the device’s settings, select “System,” “Reset,” and then choose “Reset Wi-Fi, Mobile, & Bluetooth.”
9. Contact Manufacturer Support: If all else fails, reach out to the manufacturer’s support for both your Android device and the Bluetooth accessory. They may have specific troubleshooting steps or updates to rectify the Bluetooth connection issues you are facing.
By following these troubleshooting steps, you can increase the chances of resolving Bluetooth connection issues on your Android device and enjoy seamless data transfer with your Bluetooth accessories.
Conclusion
Transferring contacts via Bluetooth on Android devices offers a convenient and hassle-free way to share contact information between devices. With just a few simple steps, you can easily transfer your contacts wirelessly, eliminating the need for cables or third-party apps.
Whether you want to transfer contacts to a new phone, share them with a friend, or back them up for safekeeping, Bluetooth provides a reliable and efficient solution. It allows you to seamlessly sync your contacts between devices without the need for an internet connection.
Remember to ensure Bluetooth is enabled on both devices and that they are in close proximity to each other for a smooth transfer process. By following the instructions outlined in this article, you can effortlessly transfer contacts and keep your important information accessible wherever you go.
So, why wait? Start utilizing the power of Bluetooth to transfer your contacts and experience the convenience it brings!
FAQs
Q: What is Bluetooth and how does it work?
A: Bluetooth is a wireless technology that allows devices to communicate with each other over short distances. It functions by using radio waves to transmit data between devices that are within close proximity to each other.
Q: Can I transfer contacts from my iPhone to an Android phone using Bluetooth?
A: Unfortunately, transferring contacts between an iPhone and an Android phone via Bluetooth is not a straightforward process. iPhones use a different operating system and have different compatibility requirements, making Bluetooth contact transfer between these devices challenging.
Q: Can I transfer contacts from one Android phone to another using Bluetooth?
A: Yes, you can transfer contacts from one Android phone to another using Bluetooth. Both devices need to have Bluetooth functionality enabled. You can initiate the transfer by selecting the contacts you want to transfer on the source device, choosing the Bluetooth option, and then selecting the target device as the recipient.
Q: Are there any limitations when transferring contacts using Bluetooth?
A: Yes, there are a few limitations when transferring contacts using Bluetooth. First, Bluetooth has a limited range, so the devices need to be within close proximity to each other. Additionally, the transfer speed might be slower compared to other methods like using a data cable or cloud-based solutions. Lastly, the devices need to have compatible versions of Bluetooth for successful transfer.
Q: Are there any alternative methods for transferring contacts between devices?
A: Yes, there are alternative methods for transferring contacts between devices. One popular method is to use cloud-based sync services, such as Google Contacts or iCloud, to sync and transfer contacts across devices. Another option is to use a data cable to connect the devices directly and transfer contacts. Additionally, some apps and software offer cross-platform contact transfer capabilities.
