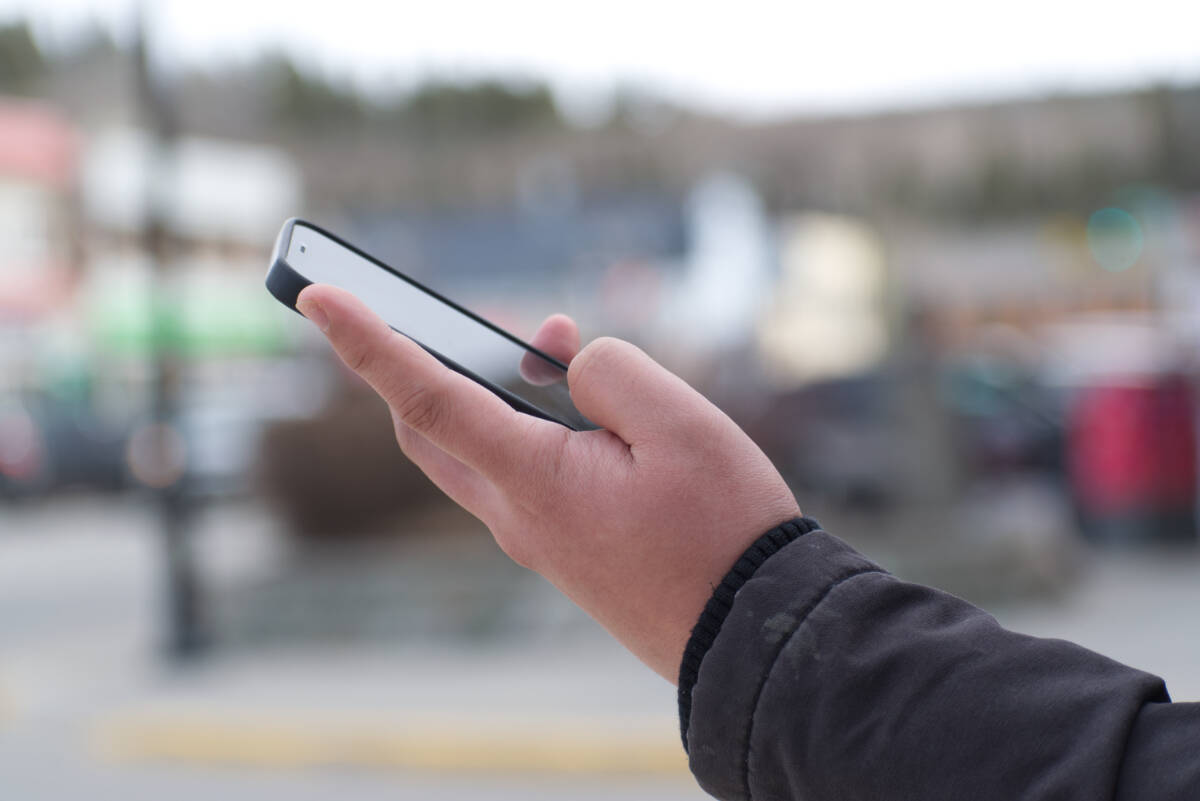
If you’ve ever used a mobile hotspot to connect your devices to the internet, you might find yourself wondering how to turn it off. Whether you’re done using the hotspot or you want to conserve battery power, knowing how to disable it is essential. Turning off a hotspot is a simple process, but if you’re not familiar with the steps, it can be a bit confusing. In this article, we will guide you through the process of turning off a hotspot on various devices and operating systems. From smartphones to tablets and laptops, we’ve got you covered. So, let’s dive in and learn how to easily disable your mobile hotspot when you’re finished using it.
Inside This Article
How to Turn Off a Hotspot
If you’ve been using a mobile hotspot or a Wi-Fi hotspot on your device, there may come a time when you need to turn it off. Whether you’re looking to conserve battery life, reduce data usage, or simply not in need of a hotspot connection anymore, turning off a hotspot is a straightforward process. In this article, we will guide you on how to turn off a hotspot on various devices.
Turning off a Mobile Hotspot on iPhone:
If you’ve been using your iPhone as a mobile hotspot, here’s how you can turn it off:
- Go to the Settings app on your iPhone.
- Tap on “Personal Hotspot” or “Hotspot.”
- Toggle the switch to turn off the mobile hotspot.
Once you’ve completed these steps, the mobile hotspot on your iPhone will be turned off, and other devices will no longer be able to connect to it.
Disabling a Mobile Hotspot on Android Devices:
If you’re using an Android device as a mobile hotspot, follow these steps to turn it off:
- Open the Settings app on your Android device.
- Tap on “Network & internet” or a similar option.
- Look for “Hotspot & tethering” and tap on it.
- Find and tap on “Mobile Hotspot.”
- Toggle the switch to turn off the mobile hotspot.
By completing these steps, the mobile hotspot on your Android device will be turned off, and other devices will no longer be able to connect to it.
Turning off a Wi-Fi Hotspot on Windows 10:
If you’re using your Windows 10 computer as a Wi-Fi hotspot, you can turn it off using the following steps:
- Click on the “Start” button and go to “Settings.”
- Click on “Network & Internet.”
- In the left-hand menu, click on “Mobile hotspot.”
- Toggle the switch to turn off the Wi-Fi hotspot.
After completing these steps, the Wi-Fi hotspot on your Windows 10 computer will be turned off, and other devices will no longer be able to connect to it.
Disabling a Wi-Fi Hotspot on Mac:
If you’ve been using your Mac as a Wi-Fi hotspot, here’s how you can turn it off:
- Click on the Apple menu and go to “System Preferences.”
- Click on “Sharing.”
- Uncheck the “Internet Sharing” option.
By unchecking the “Internet Sharing” option, the Wi-Fi hotspot on your Mac will be turned off, and other devices will no longer be able to connect to it.
Remember, turning off a hotspot on your device is a simple process that can help you conserve battery life, reduce data usage, and control your connectivity. By following the steps outlined above, you can easily turn off a hotspot on your mobile devices or computer.
Conclusion
Turning off a hotspot is a simple process that can help preserve battery life and protect your data usage when you’re not actively using it. Whether you’re using a smartphone, tablet, or dedicated hotspot device, the steps to turn off the hotspot are generally straightforward and easy to follow.
Remember, it’s always a good practice to double-check that your hotspot is turned off when you’re finished using it, especially if you’re using a limited data plan or want to conserve battery life. By doing so, you can ensure that your device isn’t consuming unnecessary data or draining power when it’s not in use, ultimately optimizing its performance and extending its overall lifespan.
Now that you know how to turn off a hotspot, you can confidently use this functionality without worrying about unnecessary data consumption or battery drainage. So go ahead, enjoy the convenience and connectivity of your hotspot, and make the most out of your mobile device or dedicated hotspot device!
FAQs
1. How do I turn off a hotspot on my cell phone?
To turn off a hotspot on your cell phone, you can follow these steps:
- Go to the settings menu on your phone
- Look for the “Mobile Hotspot” or “Tethering” option
- Tap on it to access the hotspot settings
- You should see an option to toggle the hotspot on or off
- Simply switch the toggle off to turn off the hotspot
2. Why would I want to turn off a hotspot?
There can be several reasons why you might want to turn off a hotspot on your cell phone. It could be because you no longer need to share your mobile internet connection with other devices, you want to save battery life, or you want to prevent unauthorized use of your hotspot.
3. Can I turn off the hotspot on my cell phone remotely?
Unfortunately, you cannot turn off the hotspot on your cell phone remotely. The hotspot feature is typically controlled through the device itself and requires physical access to the phone to toggle it on or off.
4. Will turning off the hotspot on my cell phone disconnect all connected devices?
Yes, when you turn off the hotspot on your cell phone, all connected devices will be disconnected from the internet. They will no longer be able to access the internet through your mobile hotspot.
5. Can I set a timer to automatically turn off the hotspot on my cell phone?
Some cell phones may have a built-in feature that allows you to set a timer to automatically turn off the hotspot. Check the settings of your phone to see if this option is available. If it is not, you may need to manually turn off the hotspot when you no longer need it.
