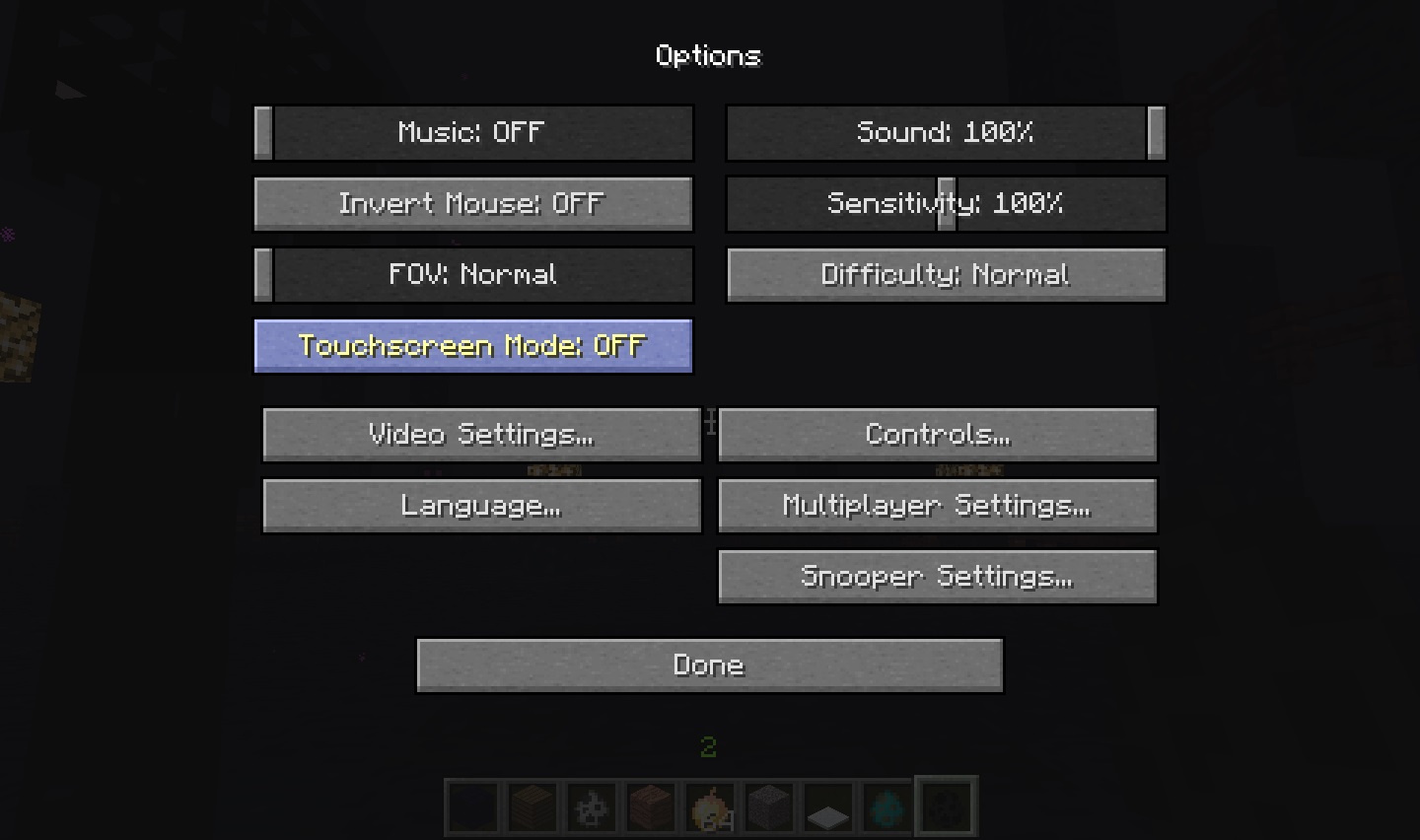
Are you a Minecraft enthusiast looking to take your gaming experience to the next level? Then you’re in the right place! In this article, we will guide you on how to use the Minecraft touchscreen mode, allowing you to play the popular game right at your fingertips. With the increasing popularity of touch screen devices, it’s important to know how to optimize your gameplay on these platforms. Whether you’re playing on a smartphone, tablet, or touchscreen laptop, we’ve got you covered. With the Minecraft touchscreen mode, you can tap, swipe, and interact with the game in a whole new way. So, let’s dive in and explore the wonderful world of Minecraft in touchscreen mode!
Inside This Article
- Enabling Touchscreen Mode
- Navigating the Touchscreen Interface
- Building and Crafting in Touchscreen Mode
- Troubleshooting Tips for Touchscreen Mode
- Conclusion
- FAQs
Enabling Touchscreen Mode
Playing Minecraft on a touchscreen device can offer a whole new level of immersion and convenience. To fully embrace the touchscreen experience, you need to enable the Touchscreen Mode in the game. Here’s how you can do it:
-
Launch Minecraft on your touchscreen device and enter the main menu.
-
Tap on the “Options” button, usually represented by a gear icon. This will open the settings menu.
-
Scroll down the settings menu until you find the “Touchscreen Mode” option.
-
Toggle the switch next to the “Touchscreen Mode” option to enable it. Once enabled, the game will adapt its controls and interface to best suit touchscreen input.
-
Exit the settings menu and start playing Minecraft in Touchscreen Mode!
Enabling Touchscreen Mode allows you to utilize intuitive gestures and interactions to navigate the game world, build, craft, and more. It’s a great way to fully embrace the touch capabilities of your device and enjoy Minecraft in a whole new way.
Navigating the Touchscreen Interface
When playing Minecraft in touchscreen mode, understanding how to navigate the interface is essential. Whether you’re exploring the vast open world, managing your inventory, or interacting with the various game controls, mastering the touchscreen controls will greatly enhance your gaming experience. Let’s dive into the key aspects of navigating the touchscreen interface.
1. Moving Around: To move your character within the game, simply drag your finger on the screen in the direction you want to go. Swipe forward to move forward, swipe backward to move backward, and swipe sideways to move sideways. It’s important to note that the speed of your finger swipe impacts the movement speed of your character. Experiment with different swipe speeds to find the right balance.
2. Interacting with Objects: To interact with objects such as chests, doors, or buttons, tap on them with your finger. This will initiate the interaction and allow you to open chests, enter doors, or activate buttons. Keep in mind that some objects may require a longer tap or a specific gesture, such as sliding across a pressure plate to activate it.
3. Using the Hotbar: The hotbar is located at the bottom of the screen and contains the items you have in your inventory. To select an item from the hotbar, simply tap on it. The selected item will be highlighted, and you can then interact with it as needed. You can also scroll through the hotbar by swiping left or right to access items that are not currently visible.
4. Crafting and Building: To access the crafting and building menu, tap on the small grid icon located at the bottom right corner of the screen. This will open the crafting menu, where you can combine different items to create new ones. To place blocks and build structures, simply tap on the desired location on the screen. You can also tap and hold to break or mine blocks.
5. Camera Controls: To adjust the camera view, swipe your finger across the screen in the desired direction. Swipe up or down to change the viewing angle, and swipe left or right to rotate the camera around your character. Having good camera control is crucial for exploring the game’s environment and spotting any threats or valuable resources.
6. Additional Gestures: Minecraft in touchscreen mode offers additional gestures to perform specific actions. For example, double-tapping on an item in your inventory will equip it, and pinching the screen with two fingers will zoom in or out. Experiment with these gestures to discover their functionality and how they can enhance your gameplay.
By mastering the touchscreen interface in Minecraft, you’ll be able to fully immerse yourself in the game and navigate through its world effortlessly. Practice these controls and experiment with different gestures to find what works best for you. Now that you know how to navigate the touchscreen interface, it’s time to explore, build, and survive in the exciting blocky universe of Minecraft!
Building and Crafting in Touchscreen Mode
One of the main aspects of Minecraft is building and crafting, and doing so in touchscreen mode can be just as fun and intuitive as on other devices. Whether you’re constructing a grand castle or creating intricate redstone contraptions, here are some tips to help you navigate the touchscreen interface and make the most out of your building and crafting experience.
1. Selecting and placing blocks: To select a block from your inventory to place it, simply tap on the block icon. Once selected, you can tap on the desired location in the world to place the block. You can also adjust the placement by dragging your finger to a different position before lifting it.
2. Building structures: Building structures in touchscreen mode can be a breeze. Use your finger to swipe across the screen to place multiple blocks in a row. If you want to build vertically, tap and hold on a block, then swipe upwards to create a tower. To remove a block, tap and hold on it, then tap the trash can icon that appears.
3. Crafting: Crafting items in touchscreen mode follows a similar process to selecting and placing blocks. Open your inventory and tap on the crafting table icon to access the crafting grid. Tap on the desired recipe to see the required ingredients. If you have the necessary items in your inventory, tap on the crafted item to create it.
4. Using the hotbar: The hotbar at the bottom of the screen allows you to quickly access and switch between items. To add an item to the hotbar, simply drag it from your inventory to the desired slot. To use an item, tap on its icon in the hotbar.
5. Utilizing touch gestures: Touchscreen mode offers a variety of touch gestures to enhance your building and crafting. Pinch to zoom in or out for a better view of your structures. Swipe down with two fingers to crouch or sneak, which is useful for building at different heights. Double-tap and hold to sprint, making it easier to navigate your world.
6. Experiment and explore: One of the joys of Minecraft is the freedom to experiment and try out different building styles and designs. Use touchscreen mode to your advantage by exploring different touch gestures and techniques to create unique structures.
By following these tips, you’ll be well on your way to becoming a master builder and crafter in touchscreen mode. Embrace the versatility of the touchscreen interface and let your creativity shine in the world of Minecraft.
Troubleshooting Tips for Touchscreen Mode
If you’re experiencing any issues or glitches while using touchscreen mode in Minecraft, don’t worry! We’ve got you covered with some helpful troubleshooting tips. These suggestions will assist in resolving common problems and ensure you can enjoy a smooth and seamless Minecraft experience on your touchscreen device.
1. Make sure your device is compatible: Before troubleshooting any issues, it’s important to ensure that your device meets the minimum requirements for running Minecraft’s touchscreen mode. Check the official Minecraft website or your device’s specifications to confirm compatibility.
2. Update to the latest version: Keeping your Minecraft game and device operating system up to date is crucial. Developers often release updates to address bugs and performance issues. Check for any available updates and install them to ensure you have the latest version of Minecraft and your device’s software for optimal performance.
3. Restart your device: Sometimes, a simple restart can solve many problems. Close all applications running in the background and perform a restart on your device. This can help resolve any temporary glitches or conflicts that may be affecting Minecraft’s touchscreen mode.
4. Calibrate your touchscreen: Inaccurate touch response or misalignment can disrupt the gameplay experience. Most touchscreen devices allow you to calibrate the screen in the settings menu. Follow the instructions provided by your device manufacturer to calibrate the touchscreen properly.
5. Clear cache and data: Accumulated cache and data can affect the performance of any application, including Minecraft. Navigate to your device’s settings, locate the app manager or storage section, and clear the cache and data for Minecraft. Remember, clearing data will delete your game progress, so make sure to back it up if necessary.
6. Disable unnecessary background processes: Running too many apps in the background can cause performance issues. Close any unnecessary applications and disable background processes or notifications that may interfere with Minecraft’s touchscreen mode. This can help improve the game’s overall performance and reduce lag.
7. Check for conflicting apps: Some applications may conflict with Minecraft’s touchscreen mode due to system requirements or conflicting resources. Uninstall any recently installed apps or those known to cause compatibility issues. Restart your device after uninstalling to ensure the changes take effect.
8. Adjust graphics and performance settings: Lowering the graphics and performance settings in Minecraft can help improve performance on devices with lower specifications. Experiment with different settings to find the balance between visual quality and smooth gameplay in touchscreen mode.
9. Reinstall Minecraft: If none of the above troubleshooting steps resolve your issue, consider reinstalling Minecraft. Uninstall the game from your device, restart it, then download and install Minecraft again from a trusted source. This can help resolve any corrupted files or installation issues that may be causing the problem.
10. Contact Minecraft support: If you’ve followed all the troubleshooting tips and still experience issues with touchscreen mode in Minecraft, it’s time to reach out for support. Contact Minecraft’s official support channels or forums for further assistance. Provide them with detailed information about your device, the issue you’re facing, and the steps you’ve already taken to troubleshoot.
By following these troubleshooting tips, you should be able to resolve most common issues with touchscreen mode in Minecraft. Remember, patience and persistence are key. Don’t hesitate to seek further assistance if needed to ensure an enjoyable gaming experience on your touchscreen device.
Conclusion
Using Minecraft touchscreen mode can greatly enhance your gaming experience, allowing you to navigate and interact with the game in a more intuitive way. Whether you’re building intricate structures, fighting off enemies, or exploring vast landscapes, the touchscreen controls provide a level of precision and flexibility that can’t be achieved with traditional controls.
By following the steps outlined in this guide, you can easily enable and configure touchscreen mode on your device. Experiment with different sensitivity settings and control layouts to find the setup that works best for you. Don’t be afraid to customize and personalize your controls to suit your playstyle.
Remember to keep your device clean and free from smudges or debris that may affect touch responsiveness. Additionally, consider using a stylus or a gaming controller for even more precise control over gameplay.
With touchscreen mode, you can fully immerse yourself in the world of Minecraft and explore the endless possibilities it offers. So go ahead, embrace the touchscreen revolution and embark on epic adventures like never before!
FAQs
1. What is Minecraft Touchscreen Mode?
Minecraft Touchscreen Mode is a feature in the popular game Minecraft that allows players to control the game using touch gestures on a mobile device, such as a smartphone or tablet. It provides a more immersive and intuitive way to play the game on touchscreen devices.
2. How do I activate Touchscreen Mode in Minecraft?
To activate Touchscreen Mode in Minecraft, simply launch the game on your mobile device and go to the settings menu. Look for the option to enable Touchscreen Mode and toggle it on. Once activated, you can start playing the game using touch gestures instead of traditional buttons or controls.
3. What gestures can I use in Minecraft Touchscreen Mode?
In Minecraft Touchscreen Mode, you can use various touch gestures to control your character and interact with the game world. Some common gestures include tapping to mine or interact with objects, swiping to move your character, pinching to zoom in or out, and dragging to navigate menus. The specific gestures may vary depending on your device and version of Minecraft.
4. Can I switch between Touchscreen Mode and other control modes?
Yes, Minecraft allows you to switch between different control modes, including Touchscreen Mode and other control options like a controller or mouse and keyboard. To switch between control modes, go to the game settings and choose the desired control option. Keep in mind that certain control modes may be available only on specific devices or platforms.
5. Are there any limitations of using Touchscreen Mode in Minecraft?
While Touchscreen Mode in Minecraft offers a convenient and engaging way to play the game on mobile devices, there are a few limitations to consider. One limitation is the potential lack of precision compared to physical buttons or controls, which may affect certain gameplay aspects. Additionally, players with larger fingers or limited dexterity may find it challenging to perform certain touch gestures accurately.
