Minecraft is an expansive game where you shape the world to your liking. You can build anything you can imagine from the ground up using mined resources, discover more of the environment via exploration, and defend yourself from hostile mobs by engaging in battles. Also, the game has one more exciting feature which’s why it is one of the best open-world games to date — you can play with friends via Minecraft cross-platform support.
Inside This Article
- What is Minecraft Cross-Platform Play?
- Minecraft Cross-Platform Play Requirements
- How to Set Up Minecraft Cross-Platform Play
- Is Minecraft Cross-Platform Play Worth It?
What is Minecraft Cross-Platform Play?

Minecraft cross-platform play or crossplay links up to eight players of the game from anywhere in the world. Moreover, it is possible on the Xbox, PlayStation, Nintendo Switch consoles, PCs, as well as Android and iOS devices. It does not matter if you or your friends are on different platforms and networks.
In a nutshell, Minecraft cross-platform support can be enabled when one player acts as the game host. A host is the one who opens up an online play session. The rest of the participants have to be invited to join the session. What’s great about crossplay is that hosting and joining can be done from within the game, as long as you have everything that is needed for it to be set.
Minecraft Cross-Platform Play Requirements
There are a few conditions that are easy to take note of and fulfill to enable Minecraft cross-platform play on consoles, PCs, and mobile devices. We’ll break them down one-by-one for you below:
1. Similar Minecraft Game for Players
Cross-platform Minecraft is only playable if you and your friends have the same edition and version of it on your respective platforms. For instance, it will only work if all of you have the 1.16.210 version of the Bedrock Edition on console or mobile which is simply labeled as “Minecraft”, or the Windows 10 Edition if on PC.
If you’ve been using Minecraft: Xbox One Edition or Minecraft: Nintendo Switch Edition, you’ll have to switch to the Bedrock Edition for crossplay.
Additionally, it is best for you and your friends to update to the latest version of Minecraft. That is so you’ll be able to enjoy new features and have a bug-free experience.
2. Similar Minecraft Maps for Players
Another important condition to fulfill for Minecraft cross-platform play is that you and your friends should have similar maps supported on your game. This makes sense because you’ll all be playing the game in one world.
3. Xbox Account
One more requirement, probably the most important of all, is for you and your friends to have your Microsoft Xbox accounts. Don’t worry if you’re not an Xbox console user because you can still set-up one for yourself. Also, it’s free. Just check out the official Xbox page for the registration link and more information.
Once you’ve got your free Xbox account and the gamer tag or name associated with it, you’ll have to link it to the account you’re using to play Minecraft. That is if you’re on the PlayStation or Nintendo Switch.
If you have no idea about linking accounts, you’ll find out how shortly. The succeeding guides will start from that step for each platform requiring it.
How to Set Up Minecraft Cross-Platform Play
In this article, we’ll focus on how you can initiate cross-platform play in Minecraft. To elaborate, we’ll teach you about hosting an online play session on the Xbox One, PS4, a PC, and mobile devices.
Xbox One

For a Microsoft console like the Xbox One, there is no need to go through the hassle of linking accounts. That is because you are automatically signed in to your account profile from the console. If not, manually login to your account by clicking the Sign In button on Minecraft’s title screen.
Another thing you need to do is add fellow Xbox account users to your account’s Friends list. To do so, just access your profile from the Xbox website, do a gamer tag search on the Friends sidebar list then click Add Friend. You’ll have to wait for them to accept your request afterward.
Once you’re active on your account and have friends, you can directly download or open Minecraft. The game is available from the Microsoft Store on your console if you do not have a copy yet.
Initiate Minecraft Cross-Platform Play
1. Launch Minecraft on the Xbox One.
2. Hit the Play option from the game’s title screen.
3. Browse the menu under the Worlds tab.
4. Select Create New World or pick an existing one then skip to Step 7.
5. Enable Multiplayer from the options and choose your preferred permissions.
6. Hit the Create button.
7. Once you have a new world active or existing world chosen, go to the game’s options menu.
8. Look for and select the Invite to Game option for friends.
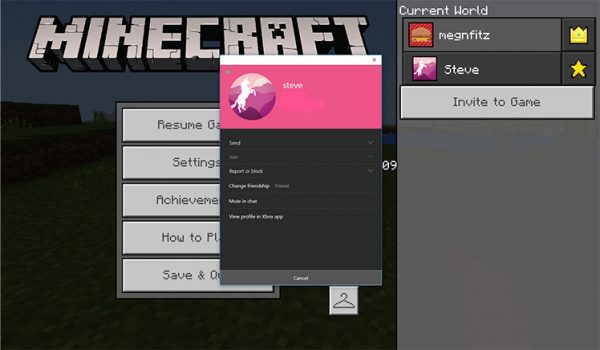
9. Pick from your active friends’ gamer tags on the Minecraft Cross-Platform Friends section.
10. Wait for the invited players to accept your request and appear in your Minecraft world.
11. If you want friends to join you instead, tell them to select or add your gamer tag and the active world from the Joinable Cross-Platform Friends list under their Minecraft’s Friends menu.
PlayStation 4

When using the PS4, you will need to link your Microsoft Xbox account to the active PlayStation account on your console before you can experience Minecraft cross-platform play. As a result, this PlayStation guide will have two parts: one for linking accounts and another for initiating multiplayer mode. In terms of the former, the said two accounts cannot be paired with a different account anymore once linked.
Link Accounts
1. Launch Minecraft on the PS4.
2. Click on the Sign In with a Microsoft Account button from the title screen.
3. Take note of the link and 8-digit code that shows onscreen.
4. Visit http://aka.ms/remoteconnect on your Internet-connected computer or mobile phone.
5. Follow the Sign-In prompts on the device and input the 8-digit code for the accounts to be linked.
6. You can add your friends to your Xbox account via your profile.
7. Once the Welcome window pops up in Minecraft, hit the Let’s Play button on it.
Initiate Minecraft Cross-Platform Play
1. Click on Play from the game’s title screen.
2. Go to the Worlds tab to create a new world or pick one from the list.
3. Once the world is loaded, launch the in-game options menu.
4. Click on the Invite to Game button on the right sidebar.
5. Scroll down on the list and hit the Find Cross-Platform Friends button.
6. Input your friend’s Microsoft Xbox gamer tag.
7. Wait for the search process to finish then click Add Friend on the pop-up profile.
8. Once your friend accepts your request and is online in Minecraft, select him or her from the Friends list and you’ll be able to crossplay.
9. If you prefer a friend to join you instead, he or she should select or add your gamer tag and world from the Joinable Cross-Platform Friends list under the Minecraft Friends menu.
Nintendo Switch

The Nintendo Switch is another platform that requires you to link your Microsoft Xbox account to your Nintendo account for Minecraft crossplay. On top of that, you are obliged to get a Nintendo Online membership from the Nintendo eShop. Furthermore, if you’re currently playing the Minecraft: Nintendo Switch Edition, get the Minecraft Bedrock Edition from the Nintendo eShop beforehand.
Link Accounts
1. Launch Minecraft on the Nintendo Switch.
2. Hit the Sign In with a Microsoft Account button to get a link and 8-digit code.
3. Access the http://aka.ms/remoteconnect link on your mobile phone or computer.
4. Input your Xbox account credentials and the 8-digit code on the website.
5. Complete the Sign In process through the prompts.
6. Wait for your Xbox account to be logged in to Minecraft on the Nintendo Switch.
Initiate Minecraft Cross-Platform Play
1. Once you’re logged into your Microsoft Xbox account, hit the Play button on the Minecraft title screen.
2. Access the Worlds tab to create a world or click on an existing one that’s listed.
3. Head to the options menu in the game.
4. Click Invite to Game on the sidebar afterward.
5. Select Find Cross-Platform Friends and input the gamer tag of the person you want to invite.
6. Click on Add Friend once his or her profile shows up.
7. Alternatively, ask your friend to join your world; he or she should select or add your gamer tag and world from the Joinable Cross-Platform Friends list under the Friends menu of Minecraft.
Windows 10 PC

On a computer, Minecraft cross-platform play is only supported when you have the Windows 10 Edition of the game. That is because the Java or original PC variant does not have the crossplay feature.
In terms of what has to be done to the Microsoft Xbox account for PC, the process is as easy as that for the Xbox.
Sign in to Account
1. Launch Minecraft on your Windows 10 PC.
2. On the lower-left part of the title screen, hit the clickable Sign In option.
3. Log in to your Microsoft Xbox account using your credentials.
Initiate Minecraft Cross-Platform Play
1. Hit the Play button on the Minecraft title screen.
2. Open the Worlds tab to make a world or go to an existing one from the menu.
3. Launch the game’s options menu and access the sidebar.
4. Click the Invite to Game button from there.
5. Select Find Cross-Platform Friends and input the gamer tag of the person you want to invite.
6. Click on Add Friend once his or her profile pops up.
7. If you want a friend to join instead of doing steps 4 to 6, tell him or her to select or add your gamer tag and world from the Joinable Cross-Platform Friends list within his or her Minecraft’s Friends menu.
Mobile Device

Having the Minecraft game, formerly known as the Pocket Edition, installed as an app and the Microsoft Xbox account logged in is all you need on an Android or iOS device. The process is nearly the same as what you would have done in the Xbox One or a PC.
Sign in to Account
1. Click Minecraft on your Android phone, tablet PC, iPhone, or iPad.
2. Tap the Sign In button on the lower-left part of the title screen.
3. Input your credentials for your Microsoft Xbox account on the overlaid or browser webpage.
4. Tap Let’s Play to confirm.
Initiate Minecraft Cross-Platform Play
1. Click the Play button on the Minecraft title screen.
2. Create or access a realm via the Worlds tab.
3. Open the game’s options once the world is loaded.
4. Tap the Invite to Game button from the sidebar.
5. Choose the Find Cross-Platform Friends option and input the gamer tag of your friend.
6. Hit the Add Friend button on the profile pop-up window.
7. To let a friend join you as an alternative to steps 4 to 6, he or she should select or add your gamer tag and world from the Joinable Cross-Platform Friends list on his or her Minecraft’s Friends menu.
Is Minecraft Cross-Platform Play Worth It?
If you haven’t tried Minecraft cross-platform play yet on any console, PC, or mobile device, then let us grab this chance to let you know that it is worth it. Besides being fun as playing solo, Minecraft crossplay also makes the game easier. For instance, you can build the grandest structures faster and fend off enemy mobs better when you’re with your friends. As much as your in-game friends might be your allies in real life, you’ll appreciate the helping hands they can offer.
On a side note, why not immerse in Minecraft’s world better with improved or realistic graphics? Get that and more by trying out the best Minecraft shaders right now!
