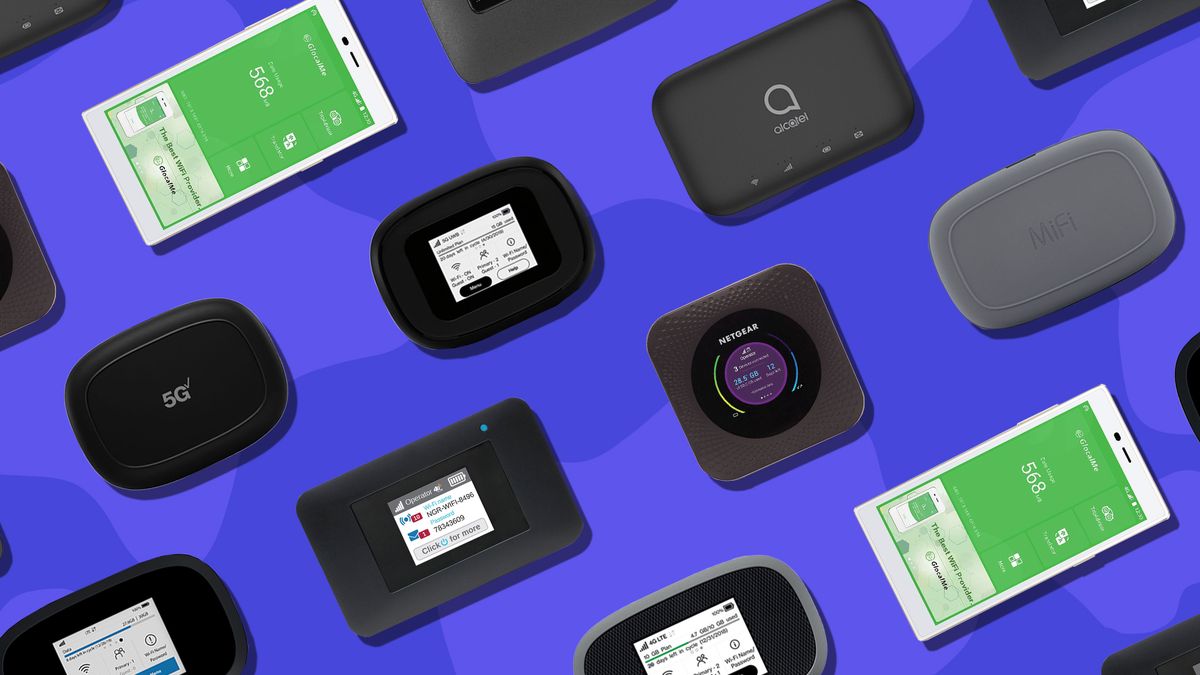
Are you tired of relying on public Wi-Fi or dealing with slow internet connections while on the go? Using your phone as a hotspot can be a game-changer. It allows you to share your mobile data with other devices, like laptops or tablets, and create your own personal Wi-Fi network. This can be incredibly useful when you’re traveling, attending meetings, or even just lounging in a café.
But how exactly can you use your phone as a hotspot? In this article, we will guide you through the process and provide you with some helpful tips to make the most out of this feature. Whether you have an Android or iOS device, we’ve got you covered. So, grab your phone and let’s get started!
Inside This Article
- Setting Up a Hotspot on Your Phone
- Connecting Devices to Your Phone’s Hotspot
- Managing Hotspot Settings and Security
- Troubleshooting Hotspot Connection Issues
- Conclusion
- FAQs
Setting Up a Hotspot on Your Phone
Setting up a hotspot on your phone allows you to share your mobile data connection with other devices, such as laptops, tablets, or other smartphones. This means that even if you’re in a location without Wi-Fi, you can still get online and connect to the internet by using your phone as a hotspot.
To set up a hotspot on your phone, follow these steps:
- Open the settings on your phone and navigate to the “Wireless & Networks” or “Connections” section.
- Look for the “Hotspot” or “Tethering” option and tap on it.
- Select the option to set up a Wi-Fi hotspot.
- You may be prompted to configure the hotspot settings, such as the network name and password. Choose a strong password to keep your hotspot secure.
- Save the settings and turn on the hotspot.
Once your hotspot is set up, you can connect other devices to it. Make sure the device you want to connect has Wi-Fi capability. On the device, go to the Wi-Fi settings and search for available networks. Your hotspot’s network name should appear in the list. Tap on it and enter the password you set up earlier to connect.
It’s important to note that using your phone as a hotspot may consume more battery power and use up your mobile data. Keep an eye on your data usage to avoid exceeding your plan’s limits. Additionally, some carriers may charge extra for using your hotspot feature, so check with your service provider for any associated fees.
Connecting Devices to Your Phone’s Hotspot
Now that you have set up a hotspot on your phone, it’s time to connect other devices and enjoy the benefits of internet connectivity on the go. Whether you want to connect your laptop, tablet, or any other Wi-Fi-enabled device, the process is typically straightforward and can be done in a few simple steps.
The first step is to ensure that the Wi-Fi feature on the device you want to connect is turned on. This can usually be done by accessing the device’s settings or control panel. Once the Wi-Fi is turned on, the device will begin scanning for available networks.
Next, you will need to locate your phone’s hotspot network in the list of available networks on the device you want to connect. The network name, also known as the SSID (Service Set Identifier), is the name you assigned to your hotspot during the setup process. Look for this name in the list and select it.
After selecting your phone’s hotspot network, you will be prompted to enter the password. This is the password you set up when configuring your hotspot. Enter the password correctly and click “Connect” or “Join” to establish a connection between the device and your phone’s hotspot.
Once the connection is established, you should see a confirmation message or an icon indicating that you are connected to the hotspot. At this point, you can start using the internet on your connected device, just as you would with any other Wi-Fi network.
It’s important to note that some devices and operating systems may have slightly different steps or terminologies for connecting to a hotspot. However, the general process remains the same. If you are having trouble connecting, refer to the device’s user manual or online support resources for specific instructions.
Lastly, keep in mind that connecting multiple devices to your phone’s hotspot may impact the speed and stability of the internet connection. If you notice a significant decrease in speed or encounter any issues, consider limiting the number of connected devices or taking breaks to let your phone cool down, as prolonged hotspot usage can generate heat.
By following these steps, you can easily connect your devices to your phone’s hotspot and stay connected anywhere you go. Enjoy the convenience and flexibility of having a personal Wi-Fi hotspot at your fingertips!
Managing Hotspot Settings and Security
When using your phone as a hotspot, it’s important to manage the settings and ensure the security of your connection. Here are some guidelines to help you optimize your hotspot experience:
1. Choose a strong password: When setting up your hotspot, make sure to select a strong and unique password. This will help prevent unauthorized access to your hotspot and protect your data.
2. Change your hotspot name: By default, your phone will assign a generic name to your hotspot. Consider changing it to something unique and easily recognizable, so you can easily identify your hotspot when connecting devices.
3. Monitor connected devices: Regularly check the list of devices connected to your hotspot to ensure that only trusted devices are connected. If you notice any unrecognized devices, it’s important to remove them from your network immediately.
4. Enable hotspot timeout: To conserve battery life and limit the duration of your hotspot usage, enable the timeout feature. This will automatically turn off your hotspot when it’s not in use for a specific period of time.
5. Disable automatic connections: Some devices have the ability to automatically connect to available networks, including hotspots. To prevent unauthorized access, disable the automatic connection feature on your devices and manually connect to your hotspot when needed.
6. Limit the number of devices: Depending on your phone’s capabilities, you may have the option to limit the number of devices that can connect to your hotspot. Setting a limit can help manage network congestion and ensure optimal performance.
7. Monitor data usage: Keep an eye on your hotspot data usage to avoid exceeding your monthly data limit. Many smartphones have built-in data tracking tools that allow you to monitor your usage and set alerts when you’re nearing your limit.
8. Enable firewall and VPN: For an added layer of security, consider enabling the firewall and using a virtual private network (VPN) when using your hotspot. These measures can help protect your data from potential threats and keep your connection secure.
9. Update your phone’s software: Regularly updating your phone’s software ensures that you have the latest security patches and bug fixes. This helps maintain the overall security of your device, including the hotspot functionality.
10. Be cautious with public hotspots: If you’re using your phone as a hotspot while connected to a public Wi-Fi network, exercise caution. Public Wi-Fi networks can be vulnerable to hacking and data theft. Consider using a VPN and avoid transmitting sensitive information over public hotspots.
By following these tips, you can effectively manage your hotspot settings and enhance the security of your connection. Enjoy the convenience of using your phone as a hotspot while ensuring that your data remains protected.
Troubleshooting Hotspot Connection Issues
If you’re facing difficulties with your hotspot connection, don’t worry! There are a few common issues that can be easily resolved. Let’s explore some troubleshooting steps to help you get your hotspot up and running smoothly.
1. Check your cellular data: Ensure that your cellular data is turned on and that you have a stable and adequate signal. A weak signal or insufficient data can impact the performance of your hotspot.
2. Verify your hotspot settings: Double-check that your hotspot is properly configured. Make sure the hotspot feature is turned on and that you have entered the correct network name (SSID) and password.
3. Restart your devices: Sometimes, a simple restart can resolve connectivity issues. Turn off both your phone and the device you’re trying to connect to the hotspot. Then, power them back on and attempt to connect again.
4. Reset network settings: If you’re still experiencing issues, you may want to reset your network settings on your phone. This can help clear any network-related problems that may be interfering with your hotspot connection. However, be aware that this will reset all your network configurations, so make sure to take note of any important settings before proceeding.
5. Update your phone’s software: Outdated software can often cause compatibility issues and hinder hotspot functionality. Check for any available software updates for your phone and make sure it is running the latest version of the operating system.
6. Clear cache and data: Clearing the cache and data of your hotspot app can help resolve any temporary glitches or conflicts. Go to your phone’s settings, locate the hotspot app, and clear its cache and data. Then, try connecting to your hotspot again.
7. Disable VPN or proxy: If you are using a VPN (Virtual Private Network) or a proxy server, temporarily disable them as they may interfere with your hotspot connection. Once disabled, attempt to connect to the hotspot and see if the issue is resolved.
8. Disable battery-saving mode: Some devices have battery-saving modes that restrict certain functions, including the hotspot. Check if your phone has such a mode enabled and disable it temporarily to ensure the hotspot is functioning correctly.
9. Contact your service provider: If you have tried all the troubleshooting steps and you’re still unable to connect to your hotspot, it may be time to reach out to your service provider. They can assist you further in diagnosing and resolving any network-related issues.
10. Factory reset: As a last resort, you can consider performing a factory reset on your phone. However, keep in mind that this will erase all data on your device, so make sure to back up your important files before proceeding. Only resort to a factory reset if all other troubleshooting steps have failed.
By following these troubleshooting steps, you should be able to resolve most hotspot connection issues. Remember, if you’re unable to fix the problem on your own, don’t hesitate to seek help from your service provider or a technical expert.
In conclusion, using your phone as a hotspot is a convenient and practical way to stay connected on the go. By following the steps outlined in this article, you can quickly turn your phone into a hotspot and share its internet connection with other devices. Whether you’re traveling, attending a meeting, or simply need internet access in an area without Wi-Fi, activating your phone’s hotspot feature allows you to stay connected and productive. Keep in mind that using your phone as a hotspot may consume data from your cellular plan, so it’s important to monitor your usage to avoid any surprises on your monthly bill. So, next time you find yourself in need of internet connectivity, remember that your phone can serve as a reliable and portable hotspot.
FAQs
1. Can I use my phone as a hotspot?
Yes, most smartphones today have the capability to be used as a hotspot. By enabling this feature, you can share your mobile data connection with other devices like laptops, tablets, and other phones.
2. How do I turn on the hotspot feature on my phone?
To turn on the hotspot feature on your phone, go to the settings menu and look for the “Hotspot” or “Tethering” option. Tap on it, and you will be able to configure the hotspot settings, including the network name (SSID) and password.
3. How many devices can connect to my phone’s hotspot at the same time?
The number of devices that can connect to your phone’s hotspot at the same time depends on your device and carrier. Typically, most smartphones allow up to 5-10 devices to connect simultaneously. However, it’s always best to check your device’s specifications or consult with your carrier for more accurate information.
4. Does using my phone as a hotspot consume more data?
Yes, when you use your phone as a hotspot, the data you consume is shared among the devices connected to it. This means that if multiple devices are actively using the internet through your hotspot, it will consume more data compared to using your phone’s data plan on a single device. It’s important to keep this in mind and monitor your data usage to avoid exceeding your plan’s limits.
5. Can I use my phone as a hotspot when I’m traveling abroad?
Using your phone as a hotspot while traveling abroad depends on your carrier and the specific terms of your roaming plan. Some carriers may offer international hotspot usage as part of their plans, while others may charge additional fees or have limitations. It’s best to contact your carrier before traveling to understand the options and costs associated with using your phone as a hotspot internationally.
