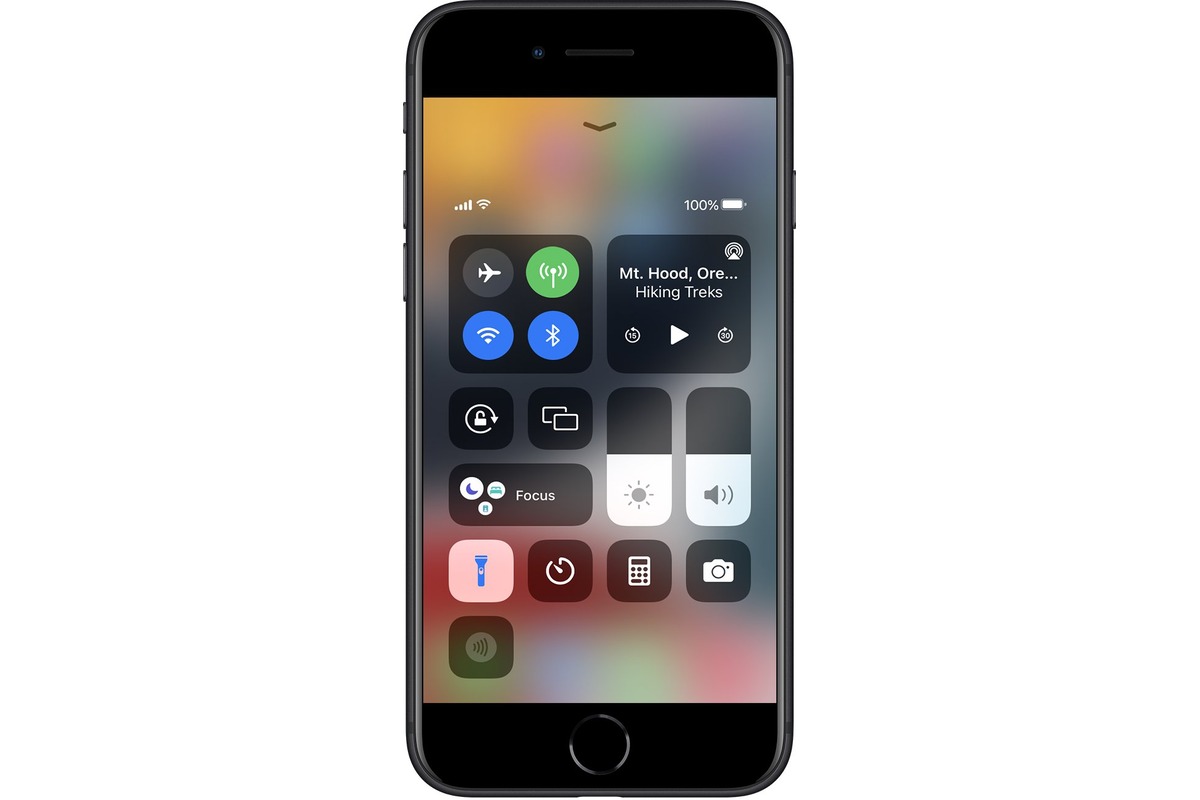
Having a flashlight function on our smartphones has proven to be incredibly useful in countless situations. Whether you’re trying to find your way in the dark or need a handy light source, having your iPhone’s flashlight at your fingertips can be a lifesaver. But did you know that you can use Siri to control your iPhone’s flashlight? With just a simple voice command, Siri can turn the flashlight on and off for you, saving you precious time and effort. In this article, we will guide you through the process of using Siri to activate and deactivate the flashlight on your iPhone. So, if you’re ready to harness the power of Siri and make your life a little brighter, read on to discover how to use Siri to turn your flashlight on and off on your iPhone.
Inside This Article
- Turning on Siri
- Activating the flashlight using Siri
- Turning off the flashlight using Siri
- Alternative methods to control the flashlight on iPhone
- Conclusion
- FAQs
Turning on Siri
Siri is a powerful virtual assistant available on iPhones that can help you perform various tasks with just your voice. To turn on Siri, simply follow these steps:
- Unlock your iPhone by entering your passcode or using Face ID or Touch ID.
- Go to your iPhone’s Settings.
- Scroll down and tap on “Siri & Search.”
- Toggle the switch next to “Listen for ‘Hey Siri'” to enable it.
- If prompted, follow the instructions to set up “Hey Siri” by training your voice.
- You can also enable “Press Side Button for Siri” if you prefer to activate Siri manually by pressing the side button on your iPhone.
Once Siri is turned on, you can use various voice commands to interact with your iPhone and control its features, including turning on and off the flashlight.
Activating the flashlight using Siri
Did you know that Siri, the virtual assistant on your iPhone, can be used to activate the flashlight? Gone are the days of fumbling around in the dark searching for the flashlight icon on your home screen. With Siri’s help, you can easily turn on the flashlight with just a few simple voice commands.
To activate the flashlight using Siri, follow these steps:
- Wake up Siri by pressing and holding the Home or Side button on your iPhone, or by saying “Hey Siri” if you have that feature enabled.
- Once Siri is activated, simply say the command “Turn on the flashlight.”
- Siri will immediately respond by turning on the flashlight, illuminating your surroundings.
It’s important to note that Siri relies on your iPhone’s built-in flashlight feature to carry out this command. Therefore, make sure your iPhone has a flashlight built-in, which is usually found in the Control Center.
If you have an older iPhone model that does not support Siri, or if Siri is disabled on your device, you can still activate the flashlight manually. Simply swipe up from the bottom of your screen to open the Control Center, and tap on the flashlight icon to turn it on.
Using Siri to activate the flashlight adds an extra layer of convenience and ease to your iPhone experience. Whether you’re trying to find your way in the dark or searching for something under your bed, Siri can quickly come to your rescue.
Stay tuned to learn how to turn off the flashlight using Siri, as well as alternative methods to control the flashlight on your iPhone.
Turning off the flashlight using Siri
Using Siri to turn off the flashlight on your iPhone is just as easy as turning it on. Here’s how to do it:
1. Activate Siri by either long-pressing the Home button or saying “Hey Siri” if you have enabled that feature.
2. Once Siri is listening, simply say “Turn off the flashlight” or “Stop the flashlight.”
3. Siri will promptly respond and turn off the flashlight for you.
It’s important to note that Siri understands natural language, so you can use other variations of phrases like “Switch off the flashlight” or “Deactivate the flashlight.” As long as your command includes the keywords “flashlight” and “off,” Siri will interpret and execute it correctly.
Another convenient way to turn off the flashlight using Siri is to ask Siri to turn on something else. You can say something like “Turn on my camera” or “Turn on my music.” Siri will automatically turn off the flashlight for you as it switches to the requested app or function.
Using Siri to turn off the flashlight adds an extra level of convenience, especially when your hands are occupied or if you’re in a low-light situation where tapping the screen to turn off the flashlight might be difficult or distracting.
Overall, Siri’s ability to control the flashlight on your iPhone is a valuable feature that enhances the user experience and offers seamless control of various functions on your device.
Alternative methods to control the flashlight on iPhone
If you prefer not to use Siri or have a device without Siri capability, don’t worry! There are alternative methods to control the flashlight on your iPhone. Let’s explore some of these options:
1. Control Center: One of the quickest and easiest ways to turn on/off the flashlight is by accessing the Control Center. To do this, simply swipe down from the top-right corner of your iPhone’s screen (iPhone X or newer) or swipe up from the bottom of the screen (iPhone 8 or older) to bring up the Control Center. Look for the flashlight icon and tap on it to toggle the flashlight on or off.
2. Lock Screen: Another convenient method is to access the flashlight directly from the lock screen. To do this, wake your iPhone’s screen by pressing the sleep/wake button or tapping on the screen. Then, look for the flashlight icon at the bottom left corner of the lock screen. Swipe left on the icon to turn on the flashlight or swipe right to turn it off.
3. AssistiveTouch: If you have enabled AssistiveTouch on your iPhone, you can easily control the flashlight using this feature. AssistiveTouch is designed to assist users who have difficulty touching the screen or physical buttons. To use AssistiveTouch, go to “Settings” > “Accessibility” > “Touch” > “AssistiveTouch” and turn it on. Once enabled, a floating button will appear on your screen. Tap on it, go to “Device” > “More” > “Flashlight” to toggle the flashlight on or off.
4. Siri Shortcuts: Although Siri is the primary method for controlling the flashlight using voice commands, you can also create a Siri Shortcut to activate the flashlight. To set up a Siri Shortcut, go to the “Shortcuts” app on your iPhone. Tap on the “+” symbol to create a new shortcut, and then add the “Turn On/Off Flashlight” action. You can customize the phrase to activate the flashlight and save it. Once set up, you can activate the Siri Shortcut by saying the customized command.
5. Third-Party Apps: Lastly, there are several third-party flashlight apps available on the App Store that offer additional features and customization options. These apps often provide a dedicated flashlight button within the app, allowing you to easily control the flashlight with a tap. Simply search for “flashlight” in the App Store and explore the different options available.
These alternative methods give you flexibility and convenience in controlling the flashlight on your iPhone, even if you don’t have Siri or prefer not to use it. Choose the method that suits your preferences and enjoy the convenience of having a flashlight just a tap away on your iPhone!
In conclusion, Siri is a powerful tool that can be incredibly useful for turning your flashlight on and off on your iPhone. By simply activating Siri with a voice command, you can easily control your flashlight with just your voice. This feature is not only convenient but also provides a hands-free way to access your flashlight, particularly in situations where your hands may be occupied or you need quick access in the dark.
With Siri’s ability to understand natural language and perform a wide range of tasks, it has become an indispensable tool for iPhone users. Whether you’re looking to turn on your flashlight to find your way in the dark or simply want to streamline your daily activities, Siri can make your life easier by offering a hands-free and efficient way to control your iPhone’s flashlight.
So the next time you find yourself in need of some light, don’t fumble in the dark – just ask Siri to turn on your flashlight and light up the way!
FAQs
Q: Can I use Siri to turn on and off the flashlight on my iPhone?
A: Yes, you can use Siri to control the flashlight on your iPhone. Simply activate Siri by either saying “Hey Siri” or by holding down the Home button on older models or the Side button on newer models. Then, you can say “Turn on the flashlight” or “Turn off the flashlight” to control the functionality.
Q: Is there a specific Siri command to turn on the flashlight?
A: While there is no specific command, you can simply say “Turn on the flashlight” to activate it. Siri will understand your request and activate the flashlight functionality on your iPhone.
Q: Can I customize the Siri command to turn on the flashlight?
A: Unfortunately, you cannot customize the Siri command for turning on the flashlight. However, the default command of “Turn on the flashlight” is easy to remember and works reliably.
Q: Can I use Siri to adjust the brightness of the flashlight?
A: No, Siri does not have the capability to adjust the brightness of the flashlight on your iPhone. The flashlight functionality is designed to be a simple on/off feature, with a single level of brightness. You can adjust the brightness manually from the control center on your iPhone.
Q: Does Siri work with all iPhone models?
A: Yes, Siri is available on all iPhone models that support iOS. Whether you have an older iPhone model or the latest iPhone, you can use Siri to control the flashlight functionality.
