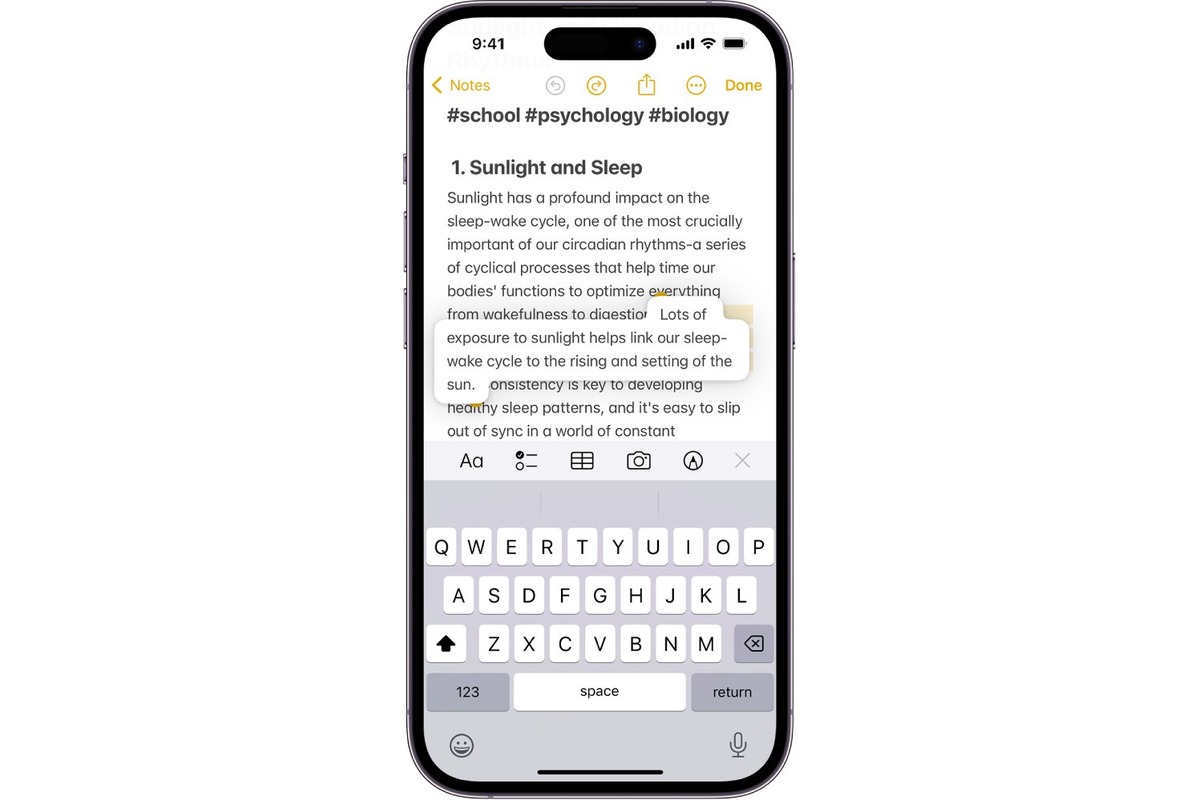
Are you tired of tediously highlighting and editing text on your iPhone? If so, there’s a neat trick you might not be aware of: using the spacebar as a selection and editing tool. This nifty feature allows you to quickly and efficiently select and edit text without the hassle of tapping and dragging. Whether you’re composing a message, writing an email, or working on a document, the spacebar can become your go-to tool for precision editing. In this article, we’ll walk you through the steps to make the most of this hidden iPhone gem. So, grab your iPhone and let’s dive into the world of text selection and editing made easy!
Inside This Article
- Section 1: Understanding Text Selection on iPhone
- Section 2: Using the Spacebar to Select Text
- Section 3: Editing Text using the Spacebar
- Section 4: Additional Tips and Tricks
- Conclusion
- FAQs
Section 1: Understanding Text Selection on iPhone
Text selection is a fundamental feature on an iPhone that allows users to highlight specific portions of text for various purposes, such as copying, cutting, or editing. Having a good understanding of text selection will significantly enhance your productivity and efficiency when working with your iPhone.
On an iPhone, you can select text in various apps and interfaces, including messages, notes, emails, web browsers, and more. Whether you want to quote a particular section, correct a typo, or simply copy and paste text, knowing how to navigate and manipulate selections is essential.
The text selection feature is particularly useful when dealing with lengthy paragraphs or when you need to edit specific words or sentences without re-typing them entirely. With a few simple gestures and actions, you can quickly highlight the desired content and make necessary changes.
To select text, you can use the common tap and hold gesture. Simply tap and hold your finger on a word until the magnifying glass appears. From there, you can drag the handles to expand or shrink the selection. The iPhone’s intelligent touch interface allows precise control over the selection process.
By default, the text selection is confined to the word level. However, you can easily extend or reduce the selection by moving the handles. This allows you to select entire sentences or paragraphs with ease, saving you from the hassle of manually selecting every word.
In addition to the tap and hold gesture, you can also double-tap on a word to select it instantly. This is particularly handy when you want to select a single word quickly without expanding the selection further.
Understanding the different techniques for text selection on your iPhone is crucial in order to effectively edit and manipulate text. The ability to select text accurately and efficiently will streamline your workflow and save you valuable time.
Section 2: Using the Spacebar to Select Text
When it comes to selecting text on your iPhone, the spacebar is a handy tool that can make the process quick and efficient. By utilizing this feature, you can easily highlight and manipulate text with just a few taps. Here’s a step-by-step guide on how to use the spacebar to select text on your iPhone.
1. Open the app or document that contains the text you want to select. It can be a message, email, web page, or even a note.
2. Locate the text you want to select and place your finger on the spacebar of your iPhone’s keyboard.
3. Press and hold the spacebar, and you’ll notice that the keyboard turns into a trackpad. This feature is available on devices running iOS 12 or later.
4. While still holding the spacebar, slide your finger across the keyboard to move the cursor to the desired starting point of your selection.
5. Once the cursor is in the right position, release your finger from the spacebar. The selected text will now be highlighted in a light gray color.
6. To adjust the selection, you can easily drag the handles at the beginning or end of the text to expand or shrink the highlighted area.
7. Now that you have successfully selected the text, you can proceed to perform various actions, such as copying, cutting, or formatting the selected text.
8. To copy the selected text, tap on the “Copy” option from the context menu that appears above the selected text.
9. To cut the selected text, tap on the “Cut” option from the context menu. This will remove the selected text and store it in the clipboard for pasting elsewhere.
10. If you want to format the selected text, tap on the “Format” option from the context menu. This will provide you with various formatting options, such as bold, italic, underline, and more.
11. After performing the desired action, you can tap on the screen outside of the selected text to deselect it.
Using the spacebar to select text on your iPhone offers a seamless and efficient way to manage your written content. Whether you need to copy a portion of a text message, edit an email, or format a note, this feature simplifies the process and saves you time.
Now that you know how to use the spacebar to select text on your iPhone, you can take advantage of this handy feature and enhance your productivity on your device.
Section 3: Editing Text using the Spacebar
Editing text on your iPhone can be a breeze with the help of a little-known feature – using the spacebar to make quick edits. Whether you need to correct a typo, delete a word, or rearrange a sentence, this handy trick can save you time and effort.
Before diving into the details, let’s start with a quick overview of how this feature works. When you’re in editing mode, you can use the spacebar as a convenient tool to select and manipulate text. By understanding the different functions it offers, you’ll be able to polish your writing without struggling with tedious tapping and dragging.
Firstly, you can use the spacebar to select individual words or phrases. Simply position the cursor at the start or end of the text you want to edit, then tap and hold the spacebar. As if by magic, the text will be highlighted, allowing you to delete, copy, or perform other editing actions with ease.
In addition to selecting text, the spacebar can also help you move the cursor with precision. To do this, place your finger on the spacebar and glide it across the keyboard. As you move your finger, the cursor will follow along, letting you position it exactly where you want to make changes.
Another handy feature is the ability to use the spacebar to undo or redo your edits. If you make a mistake while editing, simply tap the spacebar with two fingers to undo your most recent action. Conversely, tapping the spacebar with three fingers will redo the previously undone action, allowing you to easily revert back and forth between different versions of your text.
It’s important to note that the spacebar editing functions are available in various apps, including messaging, email, notes, and more. So no matter what task you’re working on, you can take advantage of this time-saving feature to enhance your text editing experience.
Now that you know how to use the spacebar to edit text on your iPhone, you can save precious time and streamline your writing process. Say goodbye to tedious tapping and dragging, and embrace the convenience of this hidden gem feature. By mastering this technique, you’ll become a text editing pro and breeze through your writing tasks effortlessly.
Section 4: Additional Tips and Tricks
When it comes to using the spacebar to select and edit text on your iPhone, there are a few additional tips and tricks that can help streamline your experience. Here are some handy techniques to make the most out of this feature:
1. Adjust the cursor placement: If you need to make precise cursor adjustments within a text field, simply press and hold the spacebar. This will turn your keyboard into a trackpad, allowing you to move the cursor exactly where you want it.
2. Use swipe gestures: Instead of tapping on the spacebar, you can also use swipe gestures to select and edit text. Swipe left or right on the spacebar to move the cursor, and swipe left or right with two fingers on the keyboard to select text.
3. Enable one-handed keyboard mode: If you find it difficult to reach and use the spacebar with one hand, you can enable the one-handed keyboard mode. Simply press and hold the emoji or globe key on the keyboard, and select the left or right-handed keyboard option.
4. Take advantage of autocorrect suggestions: When you’re typing, the spacebar also doubles as an autocorrect suggestion tool. If you see a suggested word that you want to use, simply press the spacebar to accept the suggestion and continue typing.
5. Try out third-party keyboard apps: While the default iPhone keyboard is versatile, there are many third-party keyboard apps available that offer even more advanced features for text selection and editing. Explore these apps to find the one that suits your needs.
6. Utilize keyboard shortcuts: Keyboard shortcuts can be a time-saving tool when it comes to selecting and editing text. Familiarize yourself with commonly used keyboard shortcuts like Command+A to select all text, Command+C to copy, Command+V to paste, and Command+X to cut.
7. Practice and experiment: The more you use the spacebar to select and edit text on your iPhone, the more comfortable and efficient you’ll become. Take the time to practice and experiment with the different techniques mentioned here to find what works best for you.
By incorporating these additional tips and tricks into your text selection and editing routine, you’ll be able to seamlessly navigate through your iPhone’s content and make changes with ease. Remember, practice makes perfect, so don’t be afraid to try new methods and discover your own shortcuts.
Conclusion
In conclusion, mastering the use of the spacebar to select and edit text on your iPhone can greatly enhance your productivity and efficiency. By employing the techniques we’ve discussed, such as double-tapping and long-pressing the spacebar, you can easily select text with precision and make quick edits.
Whether you’re writing a text message, composing an email, or editing a document, using the spacebar as a text selection tool is a handy feature that can save you time and effort.
Remember to practice these techniques regularly to become proficient in using the spacebar for text editing. With a little bit of patience and practice, you’ll be able to navigate your iPhone’s keyboard with ease and make editing a breeze.
Embrace the power of the spacebar and unlock a whole new level of text editing capabilities on your iPhone!
FAQs
Q: Can I use the spacebar to select and edit text on my iPhone?
Yes, you can use the spacebar on your iPhone’s keyboard to select and edit text. By utilizing this feature, you can easily manipulate and modify text without having to rely heavily on the touch screen.
Q: How do I select text using the spacebar on my iPhone?
To select text using the spacebar on your iPhone, simply press and hold the spacebar until the keyboard area turns into a trackpad-like interface. Then, drag your finger across the text you want to select. This method allows for precise and efficient text selection.
Q: Can I use the spacebar to move the cursor while editing text on my iPhone?
Absolutely! The spacebar on your iPhone acts as a virtual trackpad, allowing you to easily move the typing cursor to a desired location within your text. Simply press and hold the spacebar, then move your finger across the trackpad to position the cursor accurately.
Q: Is it possible to use the spacebar to select and edit text in different applications on my iPhone?
Yes, the spacebar’s text selection and editing functionality is available across various applications on your iPhone. Whether you’re composing an email, replying to a message, or working on a document, you can use the spacebar to manipulate text seamlessly.
Q: Does the spacebar also work for copying, cutting, and pasting text on my iPhone?
Certainly! The spacebar on your iPhone offers advanced text manipulation capabilities. After selecting the desired text using the spacebar, you can use the familiar copy, cut, and paste options from the pop-up menu to efficiently manage your text.
