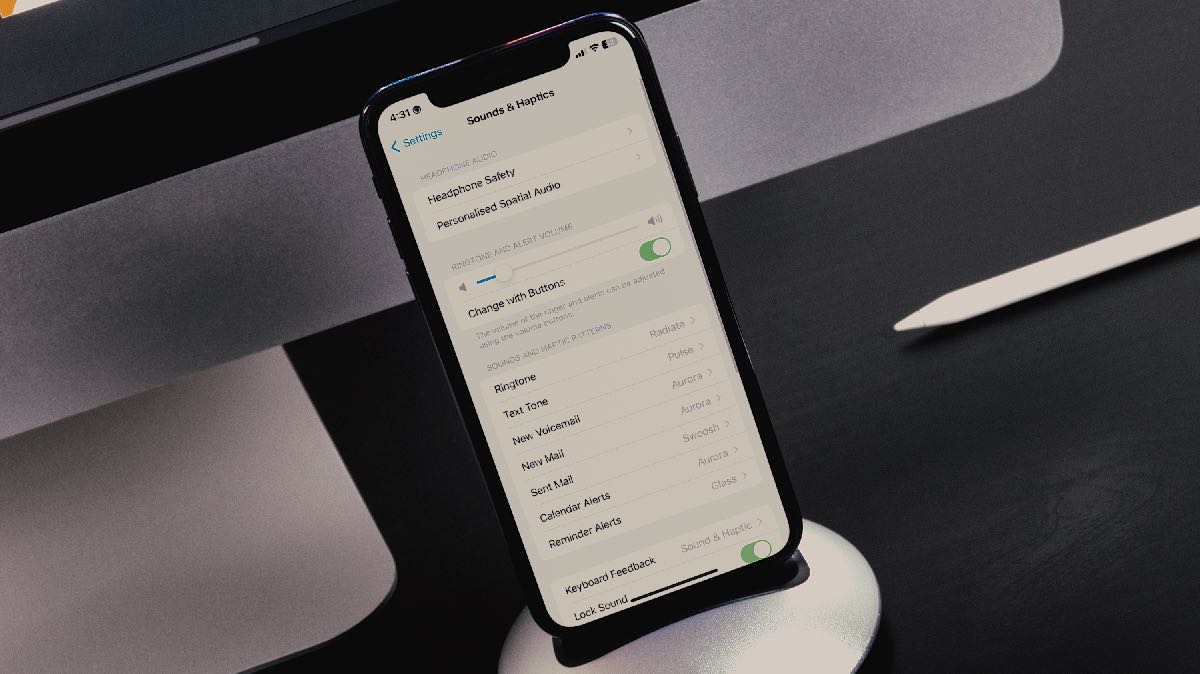
If you’re an iPhone user who frequently connects their device to Bluetooth accessories, you may have encountered a frustrating issue: the volume on your iPhone mysteriously turns down when it’s connected to a Bluetooth device. This unexpected change in volume can disrupt your listening experience and leave you scratching your head as to why it’s happening.
In this article, we will delve into the possible reasons behind this issue and explore potential solutions to help you solve this problem. Whether you use Bluetooth headphones, speakers, or other accessories, understanding why your iPhone’s volume turns down and how to address it can bring back the enjoyment to your audio experience.
Inside This Article
- Understanding the Issue
- Possible Causes
- Troubleshooting Methods
- Additional Tips for iPhone Users
- Conclusion
- FAQs
Understanding the Issue
Have you ever experienced the frustrating issue where the volume on your iPhone suddenly turns down when it’s connected to a Bluetooth device? If so, you’re not alone. Many iPhone users have encountered this perplexing problem, which can be quite inconvenient when you’re trying to enjoy your favorite tunes or have a hands-free conversation.
The issue typically occurs when your iPhone is connected to a Bluetooth speaker, headphones, or other audio devices. When you connect your iPhone to the Bluetooth device, you might notice that the volume automatically decreases without any input from you. This can be not only annoying but also confusing, as you may wonder why your iPhone is adjusting the volume on its own.
The automatic volume reduction can occur with various models of the iPhone, including the iPhone 11, iPhone XR, and iPhone SE. It can happen with different iOS versions as well, ranging from iOS 13 to the latest iOS updates.
Now that we’ve established a clear understanding of the issue at hand, let’s delve into the possible causes behind this perplexing problem.
Possible Causes
When experiencing issues with the volume on your iPhone turning down when connected to Bluetooth, there are several possible causes to consider. Understanding these causes can help you troubleshoot and resolve the issue more effectively. Here are some potential reasons for this problem:
-
Software Glitch: One common cause for the volume decreasing when connected to Bluetooth is a software glitch. Sometimes, the iPhone’s operating system may experience errors or conflicts that affect the volume control settings specifically while using Bluetooth.
-
Incompatible Bluetooth Device: Another possible cause is using an incompatible Bluetooth device. It’s important to ensure that the Bluetooth device you are connecting to your iPhone is compatible and properly paired. If the device is not supported or the connection is not stable, it may result in volume inconsistencies.
-
Volume Limit Settings: Your iPhone has a feature called “Volume Limit” that allows you to set a maximum volume level. If the volume limit is set too low, it may cause the volume to decrease when connected to Bluetooth devices. Check your volume limit settings and make sure they are properly configured.
-
Audio Source Compatibility: The audio source you are playing may also play a role in the volume issue. Some audio files or streaming services may have their own volume level settings that override the iPhone’s volume control. Make sure to check the volume settings within the specific app or audio source you are using.
-
Interference or Signal Strength: Bluetooth connections can be affected by interference or weak signal strength. If there are other electronic devices or obstacles nearby that interfere with the Bluetooth signal, it may result in volume fluctuations or decreased volume. Ensure that you have a strong and stable Bluetooth connection.
-
Battery Power: Low battery power can also impact the volume of Bluetooth-connected devices. If the battery level of either your iPhone or the Bluetooth device is low, it may affect the audio output, including volume changes. Make sure both devices are adequately charged.
-
Outdated Software: Using outdated software on your iPhone can lead to compatibility issues with Bluetooth devices. Ensure that your iPhone’s operating system and any relevant apps are up to date to avoid potential conflicts that could affect the volume control when connected to Bluetooth.
These are just some of the possible causes for the volume on your iPhone turning down when connected to Bluetooth. By identifying the underlying cause, you can take the necessary steps to resolve the issue and enjoy uninterrupted audio playback.
Troubleshooting Methods
If you’re experiencing a decrease in volume on your iPhone when it’s connected to a Bluetooth device, these troubleshooting methods can help you resolve the issue:
1. Adjust Bluetooth Volume: Sometimes the Bluetooth volume setting gets adjusted, causing a decrease in the overall volume. To fix this, go to the Control Center by swiping down from the top right corner of the screen (or up from the bottom on older iPhone models), then locate the volume slider and make sure it’s at an appropriate level.
2. Disconnect and Reconnect: Disconnecting and reconnecting your iPhone to the Bluetooth device can often resolve volume-related issues. To do this, go to the Bluetooth settings on your iPhone, find the connected device, and tap the “i” icon next to it. Then, select “Disconnect” and wait a few seconds before reconnecting.
3. Restart iPhone and Bluetooth Device: Sometimes, a simple restart can fix connectivity issues. Start by restarting your iPhone. Press and hold the power button until the “Slide to power off” option appears. Slide to power off, wait a few seconds, and then press and hold the power button again until the Apple logo appears. Additionally, you can also restart the Bluetooth device by turning it off and on again.
4. Update iOS: Outdated iOS software can often cause compatibility issues with Bluetooth devices, leading to volume problems. Check if there are any available updates by going to Settings > General > Software Update. If an update is available, download and install it.
5. Reset Network Settings: Resetting network settings can resolve any underlying connectivity issues. To do this, go to Settings > General > Reset > Reset Network Settings. Keep in mind that this will erase all saved Wi-Fi passwords, so make sure you have them handy.
6. Forget and Pair the Bluetooth Device Again: If the volume issue persists, try forgetting the Bluetooth device and then pairing it again. Go to the Bluetooth settings on your iPhone, find the connected device, tap the “i” icon next to it, and select “Forget This Device.” After that, turn off the Bluetooth device, then turn it back on and follow the pairing instructions.
7. Check for Interference: Interference from other nearby devices can sometimes affect Bluetooth connectivity and volume levels. Make sure there are no electronic devices or sources of interference in close proximity to your iPhone and Bluetooth device. Move away from them if necessary or switch to a different location.
8. Reset All Settings: This should be used as a last resort if all other troubleshooting methods fail. Resetting all settings on your iPhone can help resolve any software-related issues that are affecting the volume. Note that this will erase your personalized settings but won’t delete any data or media. To reset all settings, go to Settings > General > Reset > Reset All Settings.
If none of these troubleshooting methods solve the volume issue, it may be a hardware problem. In such cases, it’s recommended to contact Apple Support or visit an authorized service provider for further assistance.
Additional Tips for iPhone Users
1. Keep your iPhone software up to date:
Updating your iPhone software regularly ensures that you have the latest bug fixes and improvements. To check for updates, go to Settings > General > Software Update.
2. Optimize your iPhone’s battery life:
To extend your iPhone’s battery life, you can enable the Battery Saver mode or adjust certain settings such as lowering the screen brightness, disabling background app refresh, and reducing the number of push notifications.
3. Clear out unnecessary apps and data:
Regularly declutter your iPhone by deleting unused apps and clearing out unnecessary data such as old messages, photos, and videos. This not only frees up storage space but also helps your iPhone run more smoothly.
4. Secure your iPhone with a strong passcode:
Protect your sensitive information by setting a strong passcode for your iPhone. Avoid using common or easily guessable codes and consider enabling features like Touch ID or Face ID for added security.
5. Enable Find My iPhone:
Ensure that you have enabled the “Find My” feature on your iPhone. This allows you to locate your device if it’s lost or stolen and provides options to remotely lock or erase your data for added security.
6. Customize your iPhone’s settings:
Explore the various settings on your iPhone to personalize your device and make it work best for you. From changing the wallpaper to adjusting the notification preferences, these settings can enhance your overall iPhone experience.
7. Use iCloud for backup and storage:
Take advantage of iCloud to backup your important data such as photos, contacts, and documents. This ensures that even if you lose or damage your iPhone, you can easily retrieve your information on a new device.
8. Explore the App Store for useful apps:
The App Store offers a plethora of apps that can enhance the functionality of your iPhone. Whether you’re looking for productivity tools, entertainment apps, or health trackers, you’ll find a wide range of options to suit your needs.
9. Enable restrictions and parental controls:
If you share your iPhone with others, consider enabling restrictions and parental controls to limit access to certain content or features. This is especially useful if you have kids using your device.
10. Take advantage of Siri:
Make the most of Apple’s virtual assistant by using Siri to perform tasks such as sending messages, setting reminders, making phone calls, or even controlling your smart home devices. Siri can make your iPhone usage more convenient and hands-free.
Remember, these additional tips will help you get the most out of your iPhone experience. Experiment with different settings and apps to find what works best for you and don’t hesitate to explore the vast possibilities that your iPhone has to offer.
The issue of the iPhone volume turning down when connected to Bluetooth can be frustrating for many users. However, understanding the underlying reasons for this problem can help in finding effective solutions. In this article, we explored some common causes of this issue, such as software glitches, incompatible devices, and incorrect settings. We also discussed various troubleshooting steps, such as resetting network settings, updating software, and checking compatibility with Bluetooth accessories.
Ultimately, it’s crucial to remember that technology can sometimes be unpredictable, and issues like these can arise. By following the tips and solutions provided in this article, users can overcome the problem and enjoy a seamless experience with their Bluetooth-connected devices.
FAQs
1. Why does my iPhone volume turn down when connected to Bluetooth?
There could be several reasons why your iPhone volume turns down when connected to Bluetooth. One possible reason is the volume limit settings on your iPhone. By default, your iPhone may have a volume limit set, which can affect the maximum volume output when connected to Bluetooth devices. You can check and adjust this setting by going to Settings > Music > Volume Limit.
2. How can I fix the issue of my iPhone volume turning down when connected to Bluetooth?
To fix the issue of your iPhone volume turning down when connected to Bluetooth, you can try the following troubleshooting steps:
– Restart your iPhone: Sometimes, a simple restart can resolve temporary software glitches that may be causing the issue.
– Check volume limit settings: Make sure the volume limit on your iPhone is set to the maximum. You can adjust this setting by going to Settings > Music > Volume Limit.
– Update iOS: Ensure that your iPhone is running on the latest version of iOS. Software updates often include bug fixes and improvements that can resolve such issues.
– Forget and reconnect Bluetooth device: Go to Settings > Bluetooth, and tap on the “i” icon next to the connected Bluetooth device. Then, select “Forget This Device” and reconnect it.
– Reset network settings: Go to Settings > General > Reset > Reset Network Settings. This will reset your network settings, including Bluetooth connections, and may resolve any connectivity issues.
3. Will resetting my network settings delete any data on my iPhone?
Resetting network settings will not delete any data or media on your iPhone. However, it will remove Wi-Fi passwords, VPN settings, and Bluetooth connections. So, you will need to reconnect to Wi-Fi networks and pair Bluetooth devices again after resetting the network settings.
4. Are there any specific Bluetooth devices that can cause volume issues on iPhones?
While the volume turning down issue can occur with any Bluetooth device, some users have reported experiencing it primarily with certain car audio systems or Bluetooth speakers. These issues are often caused by compatibility or software conflicts between the iPhone and the specific Bluetooth device.
5. Can I prevent my iPhone volume from turning down when connected to Bluetooth?
While it may not be possible to prevent the volume from automatically turning down when connected to Bluetooth in every situation, you can try the following tips to minimize the issue:
– Keep your iPhone updated: Regularly updating your iPhone’s software ensures that you have the latest bug fixes and improvements, which can help resolve such issues.
– Use trusted and supported Bluetooth devices: Stick to Bluetooth devices that are known to be compatible with iPhones and have good user reviews to minimize potential conflicts.
– Contact technical support: If the issue persists despite trying the troubleshooting steps, you may want to reach out to the technical support of the Bluetooth device manufacturer or Apple for further assistance.
