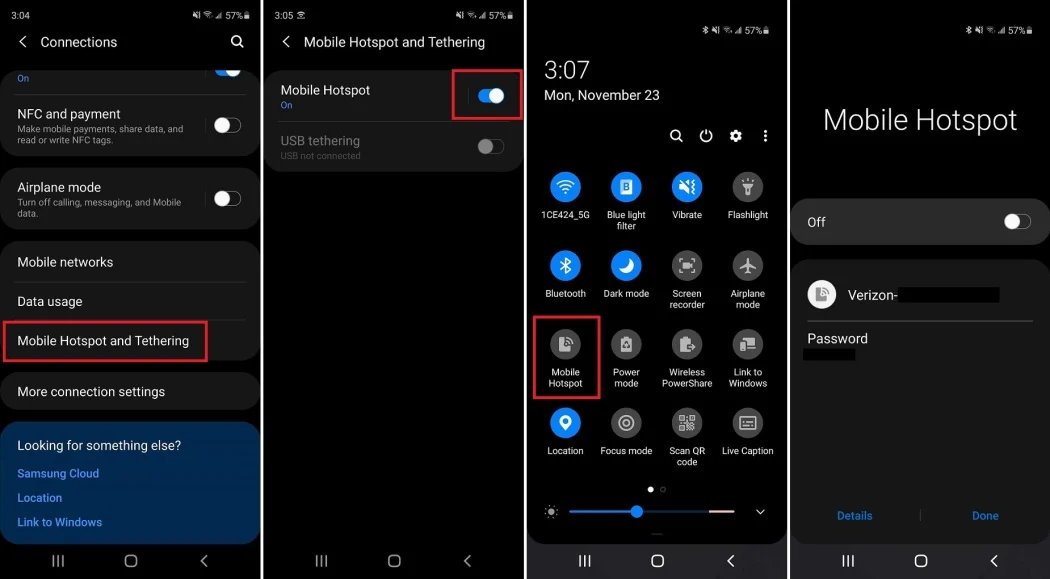
In today’s fast-paced world, staying connected is essential. Whether you’re traveling, working remotely, or simply want to share your internet connection with others, a mobile hotspot can be a lifesaver. However, there may be times when you encounter a frustrating issue – your hotspot won’t turn on. This can be incredibly inconvenient and leave you wondering what the cause could be.
In this article, we will explore the possible reasons why you can’t turn on your hotspot and provide practical solutions to get you up and running again. From troubleshooting steps to common problems and their fixes, we’ve got you covered. So, if you’re tired of struggling with your hotspot, keep reading to uncover the answers you need. Let’s dive in!
Inside This Article
- Troubleshooting Guide for Hotspot Connectivity Issues
- Checking the Device Settings
- Addressing Network and Signal Issues – Checking Network Coverage – Resetting Network Settings – Updating Device Software
- Resolving Hardware and Device Compatibility Problems
- Dealing with SIM Card and Service Provider Issues
- Conclusion
- FAQs
Troubleshooting Guide for Hotspot Connectivity Issues
Having trouble turning on your hotspot? Don’t worry, we’ve got you covered. In this troubleshooting guide, we’ll walk you through the steps to identify and resolve common hotspot connectivity issues.
1. Checking the Device Settings
The first thing you need to do is inspect your device settings. Start by ensuring that your mobile data is turned on. Without an active mobile data connection, your hotspot won’t be able to connect to the internet. Additionally, check the hotspot settings on your device to make sure it is enabled and set up correctly. Finally, ensure that your Wi-Fi is turned off, as having both Wi-Fi and hotspot enabled simultaneously can cause conflicts.
2. Addressing Network and Signal Issues
If your device settings are correct, the next step is to check for network and signal issues. Start by verifying that you have adequate network coverage in your area. Weak or no signal can affect the performance of your hotspot. If the signal is intermittent or weak, try moving to a different location to improve the connection. Additionally, resetting your network settings can often resolve connectivity issues. Finally, it is recommended to ensure that your device has the latest software updates installed, as outdated software can sometimes cause problems with hotspot functionality.
3. Resolving Hardware and Device Compatibility Problems
If you’re still experiencing issues, it may be related to hardware or device compatibility problems. Start by restarting your device, as a simple reboot can resolve many temporary glitches. Next, check if there are any software updates available for your device. Updating to the latest software version can often fix compatibility issues. Lastly, make sure that your device is compatible with the hotspot feature. Sometimes, older or incompatible devices may not support hotspot functionality, so it’s important to verify this with the manufacturer’s specifications.
4. Dealing with SIM Card and Service Provider Issues
If all else fails, there may be issues related to your SIM card or service provider. Check if your SIM card is properly inserted into your device. Sometimes, a loose or improperly inserted SIM card can cause connectivity problems. Additionally, ensure that your mobile data plan is active and properly configured. If you’ve recently changed your plan or are experiencing difficulties with your service, it’s a good idea to contact your service provider for assistance. They can help troubleshoot specific issues related to your account or network.
By following these troubleshooting steps, you should be able to identify and resolve common hotspot connectivity issues. However, if you continue to have problems, it’s always a good idea to reach out to the manufacturer or your service provider for further assistance. They can provide more specific guidance based on your device and network setup.
Checking the Device Settings
If you are experiencing difficulties turning on your hotspot, the first step is to check your device settings. By inspecting your mobile data settings, verifying hotspot settings, and ensuring Wi-Fi is turned off, you can troubleshoot and resolve any issues that may be causing the problem.
First and foremost, check your mobile data settings. The hotspot function relies on your mobile data connection, so make sure it is turned on. Access your device’s settings menu and navigate to the “Mobile Data” or “Cellular” option. Ensure that the toggle switch is activated, enabling the use of mobile data.
Next, verify your hotspot settings. Access the hotspot settings menu on your device, usually located within the network or connectivity settings. Check that the hotspot feature is enabled and configured correctly. You may need to set a password or adjust the network name (SSID) to your preference.
Lastly, ensure that Wi-Fi is turned off on your device. Enabling both Wi-Fi and hotspot simultaneously can cause conflicts and prevent the hotspot from functioning properly. Double-check your device’s Wi-Fi settings and make sure it is switched off.
By following these steps and checking your device settings thoroughly, you can resolve any issues related to turning on your hotspot. If the problem persists, additional troubleshooting steps may be necessary.
Addressing Network and Signal Issues – Checking Network Coverage – Resetting Network Settings – Updating Device Software
When you are unable to turn on your hotspot, one of the possible reasons could be network or signal issues. Here are a few troubleshooting steps you can take to address these issues.
Checking Network Coverage: The first step is to ensure that you are in an area with sufficient network coverage. Check the signal bars on your phone to see if you have a strong signal. If you are in a remote or rural area, you may experience weaker network coverage, which can affect your hotspot functionality.
Resetting Network Settings: Sometimes, network settings on your device can become corrupted or misconfigured, leading to connectivity issues. To resolve this, you can try resetting the network settings on your phone. Go to the settings menu, find the network settings or connections option, and look for the option to reset network settings. Keep in mind that resetting network settings will remove any saved Wi-Fi passwords, so you’ll need to reconnect to Wi-Fi networks afterwards.
Updating Device Software: Outdated device software can also cause hotspot connectivity problems. Developers regularly release software updates that not only introduce new features but also address bug fixes and enhance system stability. Check for any available software updates for your device and install them. This can help to improve network connectivity and potentially resolve any issues preventing you from turning on your hotspot.
By following these steps, you can troubleshoot network and signal issues that might be preventing you from turning on your hotspot. Remember to check network coverage, reset network settings, and keep your device software up to date. If the issue persists, you may need to explore other possible causes or reach out to your service provider for further assistance.
Resolving Hardware and Device Compatibility Problems
When you’re unable to turn on your hotspot, the issue may lie with hardware or compatibility problems. Here are some steps you can take to resolve these issues:
Restarting the Device: Sometimes, a simple device restart can solve the problem. Turn off your phone or tablet and wait for a few seconds before turning it back on. This can help refresh the device’s internal settings and potentially resolve any temporary glitches that may be preventing the hotspot from turning on.
Checking for Software Updates: It’s important to keep your device’s software up-to-date. Outdated software can cause compatibility issues with the hotspot feature. Check for any available software updates by going to your device’s settings and selecting the “Software Update” option. If an update is available, download and install it to ensure optimal performance of your device’s hotspot functionality.
Verifying Device Compatibility with Hotspot: Not all devices are compatible with hotspot functionality. Check your device’s user manual or manufacturer’s website to confirm if it supports hotspot capabilities. Additionally, check if your mobile service provider allows hotspot usage and if there are any specific requirements or restrictions. If your device is not compatible, you may need to consider alternative options such as using a dedicated mobile hotspot device.
Dealing with SIM Card and Service Provider Issues
If you’re having trouble turning on your mobile hotspot, it’s possible that the issue lies with your SIM card or your service provider. Here are some steps you can take to address SIM card and service provider issues:
Checking SIM Card Insertion
First, make sure that your SIM card is inserted properly in your device. Often, a loose or improperly inserted SIM card can cause connectivity problems. Remove the SIM card and re-insert it, ensuring that it is securely placed in the designated slot.
Activating Mobile Data Plan
Ensure that you have an active mobile data plan with your service provider. Without an active plan, you won’t be able to connect to the internet or use your mobile hotspot. Check your account settings or contact your service provider to verify the status of your data plan.
Contacting Service Provider for Assistance
If you’ve checked your SIM card insertion and confirmed that your mobile data plan is active, but you’re still unable to turn on your hotspot, it’s time to reach out to your service provider for assistance. They can troubleshoot the issue on their end, check for any network outages in your area, or provide further guidance on resolving the problem.
Remember, your service provider is there to help you with any network-related issues. Don’t hesitate to contact them for support when you’re experiencing difficulties with your mobile hotspot.
The ability to turn on your hotspot can be affected by several factors, including a lack of internet connection, software glitches, or hardware issues. In this article, we’ve explored some common reasons why you may be having trouble turning on your hotspot and provided helpful solutions to resolve the problem.
Remember to check your cellular data or Wi-Fi connection, ensure your device has the latest software updates, and troubleshoot any potential hardware problems. If the issue persists, it can be beneficial to reach out to the manufacturer or your cellular service provider for further assistance.
Having the ability to turn on your hotspot is incredibly useful, allowing you to share your internet connection with other devices. By addressing the underlying causes of the problem, you can regain control of your hotspot functionality and enjoy seamless connectivity wherever you go.
FAQs
1. Why can’t I turn on my hotspot?
There can be several reasons why you may not be able to turn on your hotspot. Some possible causes include:
- Limited data or no cellular service: To enable hotspot functionality, you need a stable internet connection. Make sure you have an active cellular data plan or Wi-Fi connection.
- Device compatibility: Not all devices support hotspot functionality. Check your device’s specifications to ensure it has hotspot capabilities.
- Software or firmware issues: Outdated software or firmware can prevent you from turning on your hotspot. Make sure your device’s operating system is up to date.
- Battery level: If your device’s battery is critically low, it might restrict hotspot usage to preserve power. Charge your device and try again.
- Network restrictions: Some cellular plans may have restrictions on hotspot usage or require additional features to be enabled. Contact your mobile service provider for assistance.
2. How can I fix hotspot connection issues?
If you are experiencing issues with your hotspot connection, here are some troubleshooting steps you can try:
- Restart your device: Sometimes, a simple restart can resolve connectivity issues. Turn off your device, wait for a few seconds, and then turn it back on.
- Toggle hotspot function: Disable and re-enable the hotspot feature on your device. This can refresh the connection and resolve any temporary glitches.
- Check device settings: Verify that your hotspot settings are configured correctly. Make sure the Wi-Fi password is correct and that the network name (SSID) is recognizable to connected devices.
- Move closer to the device: If you are experiencing weak signal strength, bring your device closer to the connected device. Walls, obstructions, and distance can affect the hotspot signal.
- Reset network settings: If nothing else works, you can try resetting your network settings. This will restore your device’s network configurations to default. Note that this will remove saved Wi-Fi networks and credentials, so make sure to reconnect after the reset.
3. Can I share my hotspot with multiple devices simultaneously?
Yes, most devices allow you to share your hotspot connection with multiple devices simultaneously. However, the number of devices that can connect and the performance may vary depending on your device’s specifications and cellular plan.
4. Will using hotspot consume a lot of data?
Yes, using hotspot functionality can consume a significant amount of data, especially if multiple devices are connected and engaging in data-intensive activities such as streaming videos or downloading large files. It is advisable to monitor your data usage and consider using Wi-Fi networks whenever possible to minimize data consumption.
5. Are there any security risks associated with using hotspot?
When using hotspot functionality, it is important to be mindful of security risks. Public Wi-Fi networks or unsecured hotspots can expose your device and sensitive information to potential hackers. To mitigate these risks, consider using a strong and unique password for your hotspot, enabling encryption, and using secure connections (such as HTTPS) when browsing the internet.
