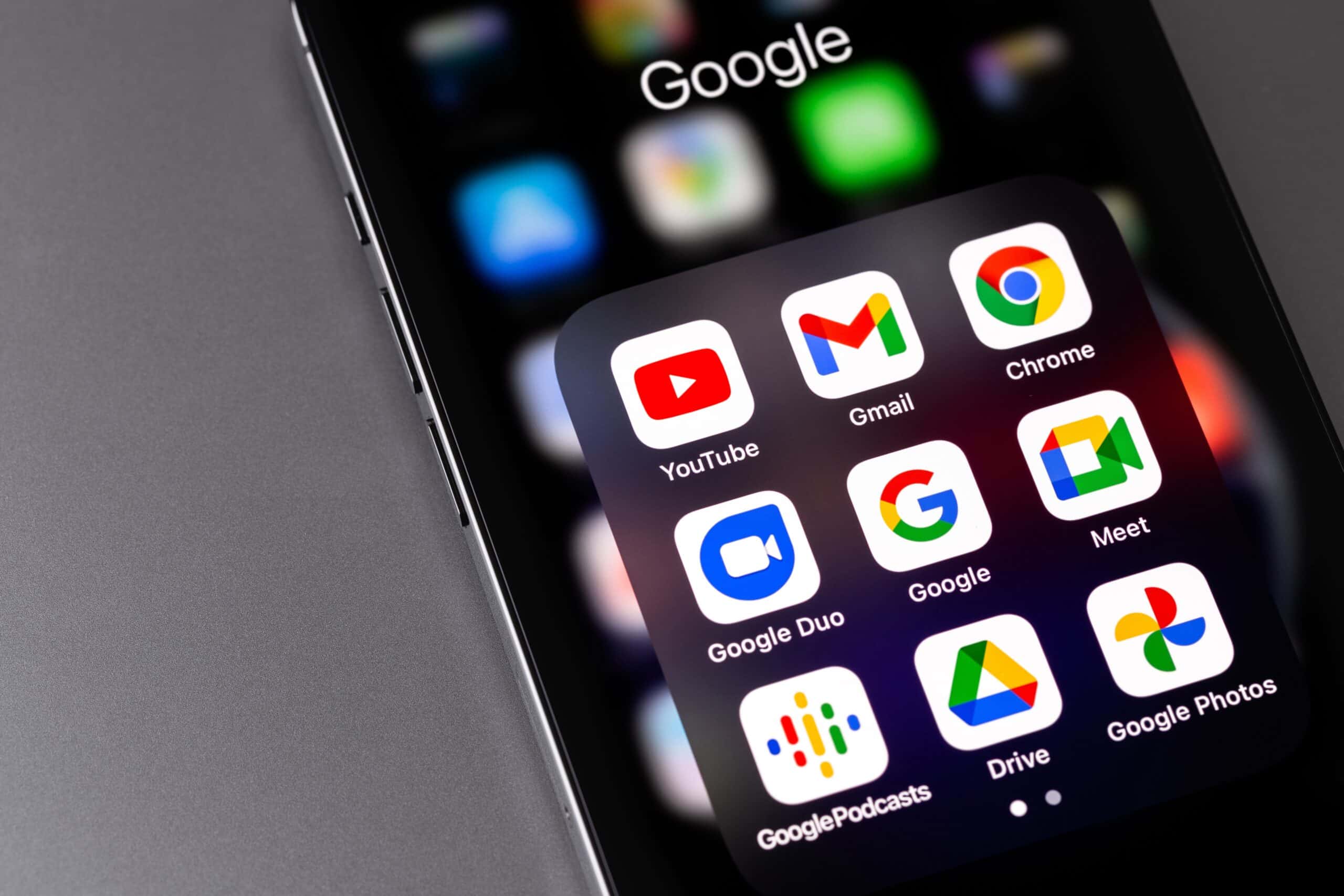
In the digital age, capturing precious memories has taken a new form – through the lens of our smartphones. Samsung has always been at the forefront of mobile technology, equipping its devices with stunning cameras and innovative features. As a result, the Samsung Gallery app has become a trusted repository for all our cherished photos and videos. However, with limited storage space on our devices, it’s essential to have a backup solution that ensures the safety of our valuable memories.
Fortunately, Samsung users can rely on Google Photos and Google Drive to seamlessly backup their Gallery contents. In this article, we will explore the step-by-step process of backing up your Samsung Gallery to Google Photos or Google Drive, allowing you to free up space on your device while keeping your memories secure. So let’s dive in and discover how to safeguard your precious moments with a few simple clicks!
Inside This Article
- How to Backup Samsung Gallery to Google Photos
- How to Backup Samsung Gallery to Google Drive
- Benefits of Backing up Samsung Gallery to Google Photos or Google Drive
- Troubleshooting Tips for Backing up Samsung Gallery to Google Photos or Google Drive
- Conclusion
- FAQs
How to Backup Samsung Gallery to Google Photos
Backing up your Samsung Gallery to Google Photos is a smart way to ensure that your precious memories are safe and easily accessible. With Google Photos, you can store an unlimited number of photos and videos, and access them from any device with an internet connection. Follow the step-by-step guide below to backup your Samsung Gallery to Google Photos:
1. Open the Google Photos app on your Samsung device. If you don’t have it installed, you can download it from the Google Play Store.
2. Sign in to your Google account or create a new one if you don’t have an existing account.
3. Tap on the menu icon (three horizontal lines) at the top left corner of the screen to access the app’s menu.
4. Select “Settings” from the menu options.
5. In the Settings menu, tap on “Back up & sync”.
6. Toggle the switch next to “Back up & sync” to enable the feature.
7. You can choose to backup your photos and videos using either the Wi-Fi network or your mobile data. To save data, it is advisable to select the Wi-Fi only option.
8. To include your Samsung Gallery in the backup, tap on “Select folders to back up”.
9. In the folder selection menu, make sure that the “Samsung Gallery” option is checked.
10. Once you have selected the desired folders, tap on the “Back up & sync” button to initiate the backup process.
11. Google Photos will now start backing up your Samsung Gallery to your Google account. The time taken for the backup process will depend on the number of photos and videos in your gallery as well as your internet connection speed.
12. You can monitor the progress of the backup by going to the “Backup & sync” section in the Settings menu.
13. Once the backup is complete, you will be able to access your Samsung Gallery photos and videos in the Google Photos app on any device where you are signed in with the same Google account.
That’s it! You have successfully backed up your Samsung Gallery to Google Photos. With this backup, you can rest assured that your memories are safe even if something happens to your Samsung device.
How to Backup Samsung Gallery to Google Drive
Backing up your Samsung Gallery to Google Drive is a smart way to safeguard your valuable photos and videos. By storing them in the cloud, you can easily access and retrieve your media files in case your device gets lost, damaged, or when you switch to a new phone. In this guide, we will walk you through the simple steps to backup Samsung Gallery to Google Drive.
Before you start the backup process, make sure you have a Google account and the Google Drive app installed on your Samsung device. If you don’t have the Google Drive app, you can download it from the Google Play Store.
- Open the Samsung Gallery app on your device.
- Select the photos and videos you want to backup to Google Drive. You can tap on individual files or use the “Select all” option to choose everything in your gallery.
- Once you have selected the files, tap on the share icon (usually represented by three dots or an arrow pointing upwards).
- From the list of sharing options, choose “Save to Drive” or “Upload to Drive.”
- You will be prompted to log in to your Google account if you haven’t done so already. Enter your credentials and sign in.
- After signing in, you can choose the destination folder in your Google Drive where you want to store the backup files. You can create a new folder or select an existing one.
- Tap on “Save” or “Upload” to start the backup process. Depending on the size of your files and your internet connection speed, the backup may take a few minutes.
- Once the backup is complete, you can verify that your files are saved in Google Drive by opening the app and navigating to the designated folder.
That’s it! You have successfully backed up your Samsung Gallery to Google Drive. Now you can breathe a sigh of relief knowing that your precious memories are securely stored in the cloud.
Remember to regularly perform backups to ensure that your latest photos and videos are protected. Google Drive offers 15 GB of free storage, which should be sufficient for most users. If you need more space, you can upgrade to a higher storage plan for a nominal fee.
So, why wait? Start backing up your Samsung Gallery to Google Drive today and enjoy the peace of mind that comes with knowing your memories are safe and easily accessible.
Benefits of Backing up Samsung Gallery to Google Photos or Google Drive
Backing up your Samsung Gallery to Google Photos or Google Drive offers a multitude of benefits that can greatly enhance your mobile experience. With the ever-increasing value of our digital memories, it is crucial to have a reliable and accessible backup solution. Here are some key advantages of utilizing Google Photos or Google Drive for backing up your Samsung Gallery:
1. Data Security: One of the most significant benefits of using Google Photos or Google Drive is the high level of data security they provide. Google’s servers are designed to protect your files and photos from loss or corruption, giving you peace of mind knowing that your precious memories are safe.
2. Easy Accessibility: Google Photos and Google Drive allow you to access your backed-up photos and videos from anywhere, on any device. Whether you’re using your smartphone, tablet, or computer, you can conveniently browse and share your memories with just a few clicks.
3. Additional Storage Space: By backing up your Samsung Gallery to Google Photos or Google Drive, you free up valuable storage space on your device. This is especially beneficial if you have a limited amount of internal storage or if you frequently capture a large number of high-resolution photos and videos.
4. Automatic Syncing: Google Photos and Google Drive offer seamless syncing capabilities, ensuring that your Samsung Gallery is always up to date. Any new photos or videos you capture or any edits you make will be automatically backed up and synced across your devices, saving you time and effort.
5. Easy Sharing and Collaboration: With Google Photos and Google Drive, you can easily share your backed-up photos and videos with others. You can choose to share albums, individual photos, or videos, making it convenient for collaborations or simply sharing your memories with friends and family.
6. Advanced Search and Organization: Google Photos utilizes powerful image recognition technology, allowing you to search for specific photos based on people, objects, or locations. This makes it incredibly easy to locate specific photos or create personalized albums and stories.
7. Integration with other Google Services: Google Photos and Google Drive seamlessly integrate with other Google services, such as Google Docs, Gmail, and Google Slides. This allows for easy integration of your backed-up photos and videos into various projects or documents.
8. Peace of Mind: Ultimately, backing up your Samsung Gallery to Google Photos or Google Drive gives you peace of mind. You no longer have to worry about accidentally losing or deleting cherished photos and videos, as they are safely stored in the cloud.
With all these benefits, it’s clear that backing up your Samsung Gallery to Google Photos or Google Drive is a wise decision. So, protect your precious memories and enjoy the convenience and peace of mind that comes with a reliable backup solution.
Troubleshooting Tips for Backing up Samsung Gallery to Google Photos or Google Drive
Backing up your Samsung Gallery to Google Photos or Google Drive is a convenient way to keep your precious photos and videos safe and accessible. However, there might be instances where you encounter some issues or face difficulties. In this section, we will provide you with some troubleshooting tips to help you overcome any challenges you may encounter during the backup process.
1. Check your internet connection: Before attempting to backup your Samsung Gallery, make sure you have a stable and reliable internet connection. Insufficient or unstable internet connectivity can lead to backup failures or interrupted uploads.
2. Clear cache and data: Sometimes, the cache and data accumulated by the Google Photos or Google Drive app can cause issues with the backup process. To resolve this, go to your device’s settings, navigate to the Apps section, and find Google Photos or Google Drive. From there, clear the cache and data for the app and try backing up your Samsung Gallery again.
3. Update the app: Outdated versions of Google Photos or Google Drive can sometimes cause compatibility issues with your device’s operating system or with the Samsung Gallery app. Check for any available updates in the Google Play Store and ensure that you have the latest version of the app installed on your device.
4. Grant necessary permissions: Google Photos or Google Drive may require certain permissions to access and back up your Samsung Gallery. Make sure you have granted the necessary permissions to the app in your device’s settings. These permissions may include accessing storage, camera, and location, among others.
5. Restart your device: In some cases, a simple device restart can resolve temporary glitches or conflicts that may be causing issues with the backup process. Try restarting your device and then attempt to back up your Samsung Gallery again.
6. Check available storage: Ensure that you have enough storage space available in your Google Photos or Google Drive account to accommodate the backup. If your account is nearly full, consider deleting unnecessary files or upgrading your storage plan.
7. Contact Google Support: If you have tried all the troubleshooting steps mentioned above and are still experiencing issues, it may be helpful to reach out to Google Support for further assistance. They can provide personalized guidance and help you resolve any technical challenges you are facing.
By following these troubleshooting tips, you should be able to overcome common issues that can arise when backing up your Samsung Gallery to Google Photos or Google Drive. Remember to regularly back up your precious memories to ensure they are safe and easily accessible, even if something happens to your device.
Conclusion
As technology continues to evolve, the need to backup our precious memories and files becomes increasingly important. Samsung Gallery offers a convenient way to store and organize your photos, but it’s always wise to have an additional backup. Fortunately, Google Photos and Google Drive provide seamless integration with Samsung devices, allowing you to easily backup your Gallery to the cloud.
By utilizing Google Photos’ automatic backup feature or manually uploading your photos to Google Drive, you can ensure that your memories are safe and accessible from anywhere. Whether you want to free up storage space on your device, protect your photos from accidental loss, or simply have a secure backup plan, backing up your Samsung Gallery to Google Photos or Google Drive is a smart choice.
So don’t wait! Take advantage of the power of cloud storage and ensure the long-term preservation of your precious moments. Backup your Samsung Gallery to Google Photos or Google Drive today and gain peace of mind knowing that your memories are securely stored and easily accessible.
FAQs
1. How do I back up my Samsung Gallery to Google Photos?
To back up your Samsung Gallery to Google Photos, follow these steps:
- Open the Google Photos app on your Samsung device.
- Sign in to your Google account or create a new one if you don’t have an account.
- Tap on the three horizontal lines at the top-left corner of the app to open the menu.
- Select “Settings” from the menu.
- Tap on “Back up & Sync” and toggle the switch to enable it.
- Choose the quality of the backup (high quality or original quality) and select whether you want to use cellular data for backups.
- Now, tap on “Back up device folders” and select the folders from Samsung Gallery that you want to back up to Google Photos.
- Once you have made your selections, tap on “Turn on” to start the backup process.
2. Can I back up my Samsung Gallery to Google Drive instead of Google Photos?
Yes, you can back up your Samsung Gallery to Google Drive instead of Google Photos. To do this:
- Open the Google Drive app on your Samsung device.
- Sign in to your Google account or create a new one if needed.
- Tap on the “+” button at the bottom-right corner of the app to upload a file.
- Select “Upload” and navigate to the folders in your Samsung Gallery that you want to back up.
- Tap on the folders you want to back up and then tap on “Upload” to start the backup process.
3. How can I automate the backup process for my Samsung Gallery?
To automate the backup process for your Samsung Gallery, you can use the Google Photos app. Follow these steps:
- Open the Google Photos app on your Samsung device.
- Sign in to your Google account or create a new one if you haven’t done so already.
- Tap on the three horizontal lines at the top-left corner of the app to open the menu.
- Select “Settings” from the menu.
- Tap on “Back up & Sync.”
- Toggle the switch to enable “Back up & Sync” if it’s not already enabled.
- Choose the quality of the backup (high quality or original quality) and select whether you want to use cellular data for backups.
- Under “Backup account,” make sure your Google account is selected.
- Tap on “Back up device folders” and select the folders from Samsung Gallery that you want to back up to Google Photos.
- Once you have made your selections, your Samsung Gallery will be automatically backed up to Google Photos.
4. Is there a way to restore my Samsung Gallery from the backup in Google Photos?
Yes, you can restore your Samsung Gallery from the backup in Google Photos by following these steps:
- Open the Google Photos app on your Samsung device.
- Sign in to your Google account if you haven’t already.
- Tap on the search bar at the top of the app and type the name of the specific photo or folder you want to restore.
- Select the desired photo or folder from the search results.
- Tap on the “Download” icon (arrow pointing down) to restore the photo or folder to your Samsung Gallery.
5. Can I access my backed-up photos from Google Photos on other devices?
Yes, you can access your backed-up photos from Google Photos on other devices by following these steps:
- On the device you want to access your photos from, download and open the Google Photos app.
- Sign in to your Google account.
- Once signed in, you will be able to access and view all the photos backed up in your Google Photos account.
