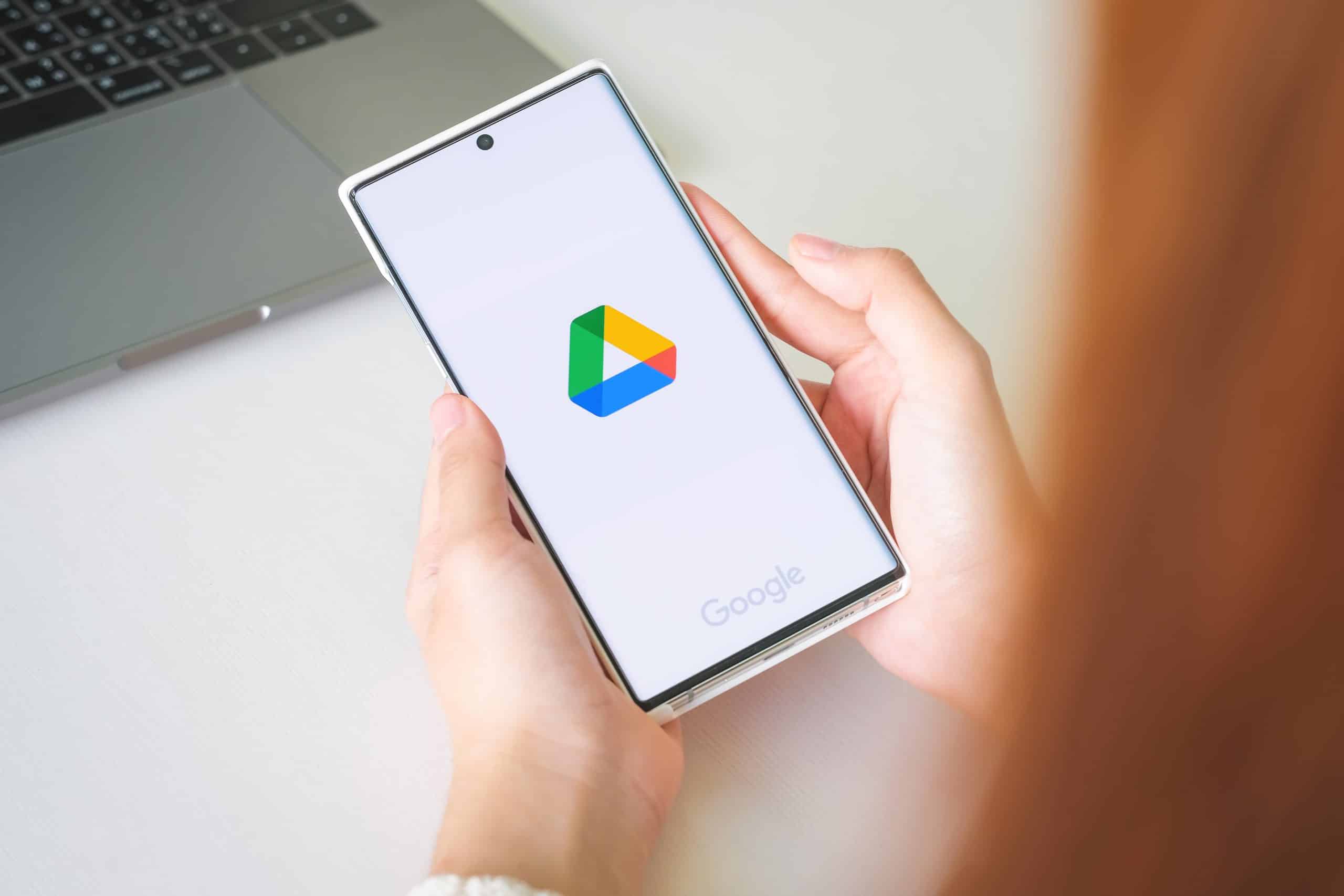
Google Drive is a popular cloud storage service that allows you to store and access files from anywhere, including your mobile phone. One of the key features of Google Drive is the ability to store and share pictures. However, you may find yourself in a situation where you want to download pictures from Google Drive to your phone for offline access or to share with others. In this article, we will guide you through the process of downloading pictures from Google Drive to your phone. Whether you have an Android or an iPhone, by following these simple steps, you’ll be able to easily download and save your favorite pictures from Google Drive to your phone’s gallery, giving you the freedom to enjoy them anytime, anywhere.
Inside This Article
- Method 1: Using the Google Drive App
- Method 2: Using the Google Drive Website on Mobile Browser
- Method 3: Using the Google Photos App
- Method 4: Using the Google Drive Backup and Sync Tool
- Conclusion
- FAQs
Method 1: Using the Google Drive App
If you have pictures stored in your Google Drive account and you want to download them to your mobile phone, the Google Drive app is a convenient and straightforward option. Follow the steps below to learn how:
- First, make sure you have the Google Drive app installed on your mobile phone. If not, you can download it from the Google Play Store (for Android) or the App Store (for iOS).
- Launch the Google Drive app and sign in with your Google account credentials. If you don’t have a Google account yet, you will need to create one.
- Once you’re signed in, locate the pictures you want to download. You can browse through folders or use the search bar to find specific images.
- Tap and hold on the picture you want to download. This will open a context menu with various options.
- From the context menu, select the “Download” or “Save to device” option. The wording may vary depending on your device and operating system.
- The picture will then be downloaded to your mobile phone’s internal storage or gallery app, depending on your device’s settings.
- Repeat the steps above for any additional pictures you want to download from Google Drive to your phone.
Using the Google Drive app is a quick and efficient way to download pictures from your Google Drive account to your mobile phone. It gives you direct access to your files and allows you to save them directly to your device’s storage.
Method 2: Using the Google Drive Website on Mobile Browser
Aside from using the Google Drive app, you can also access and download pictures from Google Drive on your phone’s browser. Here’s how:
1. Open your mobile browser (Chrome, Safari, etc.) and go to https://drive.google.com.
2. Sign in to your Google account if you haven’t already done so. Enter your email and password, then tap the “Sign in” button.
3. Once you’re signed in, you’ll see the Google Drive homepage. Here, you can navigate through your files and folders to find the pictures you want to download.
4. Locate the folder or file that contains the pictures you want to download. To browse through your folders, simply tap on the folder icon. To access a file, tap on its name.
5. When you’ve found the folder or file, tap on it to open a preview. If it’s a folder, tap on the folder icon next to its name. If it’s an individual file, tap on its name.
6. In the preview window, you’ll see thumbnails of the pictures within the folder or file. Scroll through the preview to find the specific pictures you want to download.
7. Once you’ve located the pictures, tap and hold on the picture you want to download. A context menu will appear.
8. From the context menu, select the “Download” option. This will initiate the download process, and the picture will be saved to your phone’s downloads folder.
9. Repeat steps 7 and 8 for each picture you want to download. You can download multiple pictures at once by tapping and holding on one picture, then tapping on additional pictures to select them.
10. After you’ve downloaded all the pictures you wanted, you can access them in your phone’s downloads folder or any other location you specified during the download process.
Using the Google Drive website on your mobile browser provides a convenient way to download pictures directly to your phone without installing the Google Drive app. Whether you’re using an iPhone or an Android device, you can easily access and download your pictures from Google Drive wherever you are.
Method 3: Using the Google Photos App
If you have the Google Photos app installed on your phone, you can easily download pictures from Google Drive to your device. The Google Photos app provides a convenient way to access and manage your photos, including those stored in Google Drive.
Here are the steps to download pictures from Google Drive to your phone using the Google Photos app:
- Launch the Google Photos app on your phone. If you don’t have the app, you can download it from the Google Play Store (for Android) or the App Store (for iOS).
- Sign in to the app using your Google account credentials.
- Once you’re signed in, tap on the Menu icon (usually three horizontal lines) in the top left corner of the screen.
- In the menu, select “Settings” and then choose “Back up & sync”.
- Make sure that the “Back up & sync” toggle switch is turned on. This ensures that your Google Drive photos will be synced with the Google Photos app.
- Go back to the main screen of the Google Photos app and tap on the “Library” tab at the bottom of the screen.
- Scroll down and tap on “Google Drive”.
- You will see all the photos and videos stored in your Google Drive. Browse through the folders to locate the pictures you want to download.
- Tap on the photo you want to download to view it in full screen.
- Tap on the More options icon (usually three vertical dots) in the top right corner of the screen.
- In the options menu, select “Download”.
- The selected photo will now be downloaded to your phone and saved in your device’s Gallery or Photos app.
By following these simple steps, you can easily download pictures from Google Drive to your phone using the Google Photos app. This method allows you to access and manage your Google Drive photos seamlessly on your mobile device, giving you the freedom to view, share, and edit them whenever you want.
Method 4: Using the Google Drive Backup and Sync Tool
If you’re looking for a convenient way to download pictures from Google Drive to your phone, using the Google Drive Backup and Sync tool is a great option. This tool allows you to sync your Google Drive files with your computer, making it easy to access them from any device, including your mobile phone.
To get started, follow these simple steps:
- Install the Google Drive Backup and Sync tool on your computer by visiting the Google Drive website and downloading the application.
- Once installed, open the Google Drive Backup and Sync tool on your computer and sign in with your Google account.
- In the tool’s preferences, select the folders and files you want to sync with your computer. Make sure to include the folders that contain the pictures you want to download to your phone.
- Click on the “Sync” button to start syncing your Google Drive files to your computer.
- Once the syncing process is complete, open the file explorer on your computer and navigate to the synced Google Drive folder.
- Locate the pictures you want to download to your phone and copy them to a separate folder on your computer.
- Connect your phone to your computer using a USB cable.
- Copy the folder containing the pictures from your computer to your phone’s storage.
- Disconnect your phone from your computer.
- Open the gallery or photos app on your phone and you should see the downloaded pictures from Google Drive.
Using the Google Drive Backup and Sync tool offers a convenient way to download pictures from Google Drive to your phone. With this method, you can easily sync your Google Drive files to your computer and then transfer the desired pictures to your phone with just a few simple steps. It provides a seamless and efficient workflow for managing your files across devices.
Remember to keep your Google Drive files organized and regularly sync them with your computer to ensure you have the latest version of your pictures and other files available on your phone.
Downloading pictures from Google Drive to your phone is a simple and convenient process that allows you to access and enjoy your favorite images wherever you go. Whether it’s for sharing memories with friends and family or for personal use, having these pictures readily available on your mobile device ensures that you can cherish and relive those moments at any time.
By following the steps outlined in this article, you can easily transfer pictures from your Google Drive to your phone and make them easily accessible for viewing, editing, or sharing on various platforms. Remember to ensure that you have a stable internet connection and sufficient storage space on your phone before initiating the download process.
So, why wait? Unlock the potential of your Google Drive and bring your favorite pictures to life on your phone today. Start downloading and enjoy the convenience and flexibility of having your treasured photo collection at your fingertips wherever you go.
FAQs
1. Can I download pictures from Google Drive to my phone?
Yes, you can download pictures from Google Drive to your phone. Google Drive offers a seamless way to store and access your files, including photos. With the Google Drive app installed on your phone, you can easily download pictures to your device and view them offline.
2. How do I download pictures from Google Drive to my Android phone?
To download pictures from Google Drive to your Android phone, follow these steps:
- Open the Google Drive app on your phone.
- Navigate to the folder containing the pictures you wish to download.
- Tap and hold on the picture you want to download.
- From the options that appear, select “Download”.
- The picture will now be downloaded and saved to your phone’s gallery or downloads folder.
3. Can I download pictures from Google Drive to my iPhone?
Yes, you can download pictures from Google Drive to your iPhone. Here’s how:
- Launch the Google Drive app on your iPhone.
- Locate the folder that contains the pictures you want to download.
- Tap and hold on the picture you wish to download.
- Select the “Send a Copy” option.
- Choose the location where you want to save the picture on your iPhone.
4. Are the downloaded pictures from Google Drive accessible offline?
Yes, once you download pictures from Google Drive to your phone, they can be accessed offline. However, it’s important to note that any changes made to the pictures in Google Drive will not be automatically synced to the downloaded versions on your phone. To ensure you have the latest version of a picture, it’s recommended to download it again.
5. Can I download multiple pictures at once from Google Drive to my phone?
Yes, you can download multiple pictures at once from Google Drive to your phone. Simply follow these steps:
- Open the Google Drive app on your phone.
- Navigate to the folder containing the pictures you want to download.
- Tap and hold on one of the pictures you wish to download.
- Select the other pictures you want to download by tapping on them.
- Tap the more options button (usually represented by three vertical dots) and select “Download”.
- All selected pictures will be downloaded and saved to your phone.
