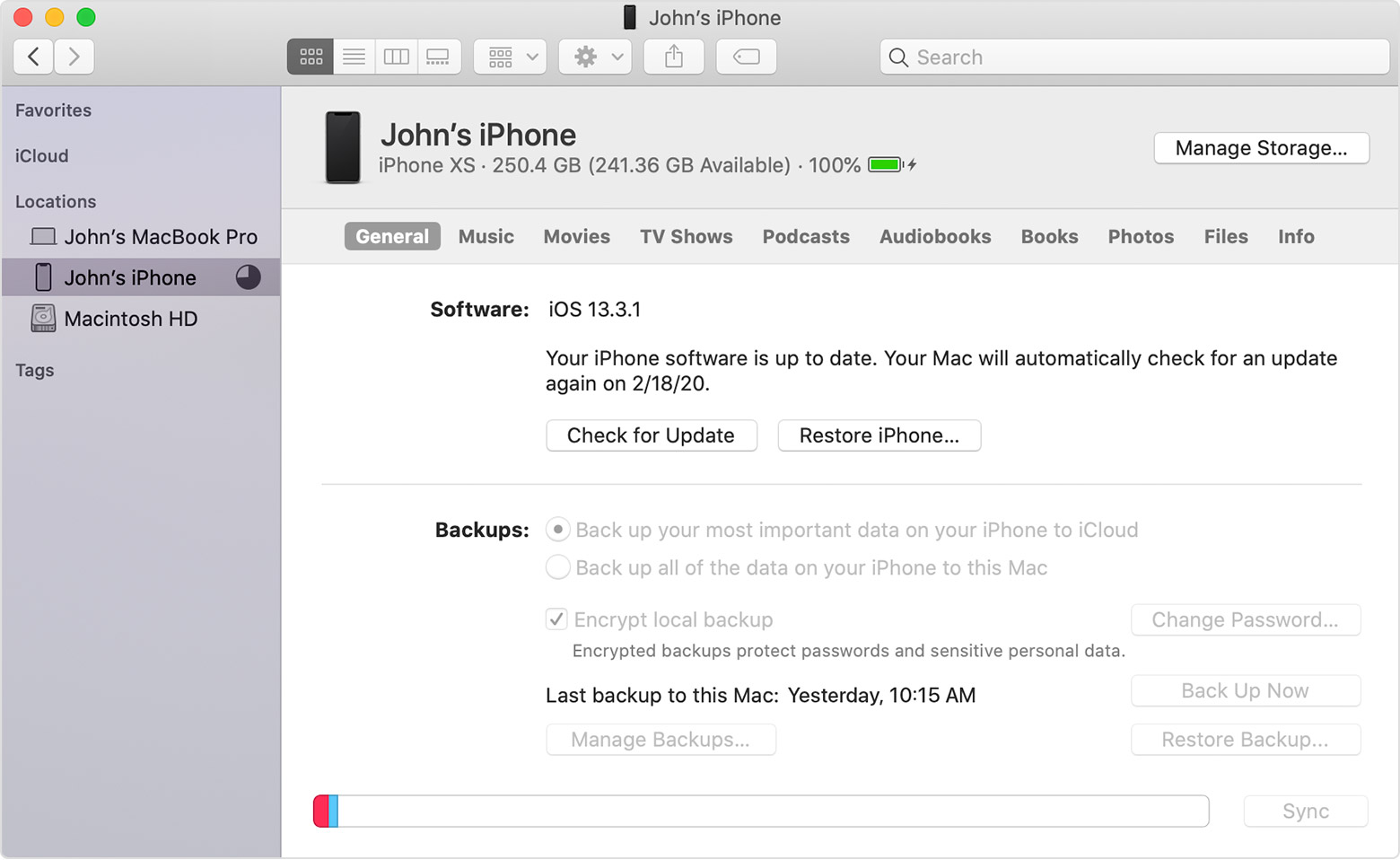
Backing up your iPhone is an essential task that ensures the safety and security of your valuable data. While iCloud offers a convenient way to backup your device, many users prefer to have a local backup on their computer as well. Having a local backup gives you more control over your data and allows for easy restoration in case of device failure or data loss.
In this article, we will explore three methods to backup your iPhone to a computer. Whether you use a Mac or a PC, these methods provide seamless and efficient ways to create a backup of your iPhone data. From using iTunes to third-party software, we will guide you through the process step by step, ensuring that you have a reliable backup system in place.
Inside This Article
iCloud Backup
Backing up your iPhone is essential to ensure that your data is protected and easily recoverable in case of device loss or damage. One of the most popular methods to backup your iPhone is through iCloud Backup. iCloud Backup allows you to automatically or manually back up your device to the cloud, ensuring that your important data is secure and accessible from any device.
Setting up iCloud Backup is a simple and straightforward process. First, make sure that your iPhone is connected to Wi-Fi. Then, go to the Settings app and tap on your name at the top. From there, select iCloud and then iCloud Backup. Toggle the iCloud Backup option to enable it.
Once enabled, your iPhone will automatically back up your data to iCloud when it is connected to Wi-Fi, locked, and charging. This ensures that your backup is regularly updated with your most recent data, providing you with peace of mind.
It’s important to note that iCloud Backup covers a wide range of data, including your device settings, app data, messages, photos, and more. However, it does have limitations in terms of storage space. By default, iCloud provides 5GB of free storage, which may not be sufficient if you have a large amount of data on your iPhone.
If you find yourself needing more storage, you have the option to purchase additional iCloud storage plans. These plans offer various storage capacities at affordable prices, allowing you to expand your backup capabilities according to your needs.
Overall, iCloud Backup is a reliable and convenient method to back up your iPhone. It provides automatic backups, easy data recovery, and accessibility across devices. However, it’s important to ensure that you have enough iCloud storage space to accommodate your data. Consider upgrading your storage plan if necessary to make the most out of iCloud Backup.
iTunes Backup
Backing up your iPhone to your computer using iTunes is a tried and trusted method. iTunes provides a comprehensive backup solution that allows you to create a complete snapshot of your device’s data and settings. Here’s how you can backup your iPhone using iTunes:
- Launch iTunes on your computer and connect your iPhone using a lightning cable.
- Select your iPhone when it appears in the iTunes interface
- Click on the “Summary” tab located on the left side of the iTunes window.
- In the “Backups” section, select “This computer” as the backup location.
- Check the “Encrypt iPhone backup” option if you want to include sensitive data such as passwords.
- Click on the “Back Up Now” button to start the backup process.
- Wait for the backup to complete. The time it takes will depend on the amount of data on your iPhone.
- Once the backup is finished, you can verify its completion by going to the iTunes preferences and selecting the “Devices” tab. Your iPhone backup should be listed there.
It’s important to note that iTunes backups are stored on your computer’s local storage. This means that you should have enough free space on your hard drive to accommodate your iPhone’s data. Additionally, iTunes backups are not accessible via the cloud and can only be restored using iTunes on the computer where the backup was created.
Although iTunes backups are reliable, they can be time-consuming if you have a large amount of data on your iPhone. It’s also worth noting that restoring your iPhone from an iTunes backup will erase all existing data on your device.
Overall, iTunes backup is a convenient and secure method to backup your iPhone to your computer. It provides a complete backup of your device’s data and settings, ensuring that you can easily restore your iPhone to its previous state if needed.
Third Party Backup Tools
While iCloud and iTunes are commonly used methods to backup an iPhone to a computer, there are also third-party backup tools available that offer additional features and flexibility. These tools can be particularly useful if you want more control over your backup process or if you have specific requirements that are not met by iCloud or iTunes.
One popular third-party backup tool is iMazing. It is a comprehensive iPhone management software that allows you to easily backup, restore, and transfer data between your iPhone and computer. With iMazing, you can backup your entire iPhone or selectively backup specific data such as photos, messages, contacts, and apps.
Another well-known third-party backup tool is dr.fone. Developed by Wondershare, dr.fone is a versatile software that offers a wide range of iPhone management capabilities, including backup and restore functions. It allows you to backup your iPhone data to your computer in just a few clicks, and you can choose to backup all data or select specific categories like videos, music, contacts, and more.
If you are looking for a free third-party backup tool, iMobie PhoneRescue could be a great option. PhoneRescue is a user-friendly software that enables you to backup your iPhone to the computer with ease. It supports full backups as well as selective backups, allowing you to choose which types of data you want to backup, such as photos, messages, notes, and more.
While these are just a few examples of third-party backup tools, there are many others available in the market. It’s important to choose a reputable tool that is regularly updated and has positive user reviews. Remember to compare features, pricing, and user feedback to find the best fit for your backup needs.
Selective Data Backup
When it comes to backing up your iPhone to a computer, sometimes you may not want to transfer all of your data. That’s where selective data backup comes in handy. With this method, you can choose specific files, apps, or even individual photos and videos to back up to your computer. Here are three effective ways to perform selective data backup:
1. Use iTunes: One of the simplest ways to perform a selective data backup is by using iTunes. Connect your iPhone to your computer and open iTunes. Select your device from the list and navigate to the “Summary” tab. Under the “Backups” section, choose “This computer” and click on “Back Up Now.” iTunes will create a backup of all your data. However, if you want to exclude certain items, such as apps or photos, you can do so by going to the respective tabs in iTunes and unchecking the specific items you don’t want to include in the backup.
2. Utilize iCloud: Another option for selective data backup is to utilize iCloud. On your iPhone, go to “Settings” and tap on your Apple ID at the top of the screen. Then, select “iCloud” and choose “Manage Storage.” Here, you can see a list of apps and files that are backed up to iCloud. To exclude certain items from the backup, simply toggle off the switches next to them. You can also choose to backup only specific apps by tapping on “Backups,” selecting “Show All Apps,” and then toggling off the switches for the apps you don’t want to include in the backup. Note that for iCloud backup, you need sufficient storage space to accommodate the selected data.
3. Third-Party Backup Tools: If you prefer more flexibility and control over your selective data backup, you can turn to third-party backup tools. There are numerous software options available that allow you to choose specific files, folders, and data types to back up to your computer. Some popular options include iMazing, Syncios, and AnyTrans. These tools offer comprehensive backup features and allow you to selectively transfer and store your desired data securely on your computer. Simply install the software, connect your iPhone, and follow the on-screen instructions to create a customized backup.
Selective data backup ensures that you have a copy of your most important files and data without taking up unnecessary storage space. Whether you choose to use iTunes, iCloud, or third-party backup tools, the ability to selectively backup your iPhone to your computer gives you peace of mind, knowing that your essential data is safely stored and easily accessible.
Conclusion
Backing up your iPhone is crucial to ensure the safety and security of your data. With the numerous methods available, you can easily backup your iPhone to a computer and have peace of mind knowing that your valuable information is protected.
Whether you prefer using iTunes, iCloud, or third-party software, each method has its own advantages and drawbacks. iTunes provides a comprehensive solution with the ability to backup and restore your entire iPhone, while iCloud offers convenience and automatic backups. Third-party software, on the other hand, provides greater flexibility and additional features.
No matter which method you choose, make sure to regularly backup your iPhone to prevent data loss in case of device failure, accidental deletion, or software issues. Remember to keep your backups up to date, encrypted, and stored in a secure location.
By taking the time to backup your iPhone to your computer, you can safeguard your personal files, photos, videos, and app data, giving you the confidence to use your device without worrying about losing important information.
FAQs
Q: How can I backup my iPhone to a computer?
A: There are three common methods to backup your iPhone to a computer:
- Using iTunes: Connect your iPhone to your computer and launch iTunes. Select your iPhone, go to the “Summary” section, and click on “Back Up Now”.
- Using Finder (for macOS Catalina and later): Connect your iPhone to your Mac via a cable and launch Finder. Select your iPhone from the sidebar, click on the “General” tab, and click on “Back Up Now”.
- Using third-party software: There are several third-party applications available that allow you to backup your iPhone to a computer, such as iMazing or Syncios. Simply install the software, connect your iPhone, and follow the instructions to backup your device.
Q: Why should I backup my iPhone to a computer?
A: Backing up your iPhone to a computer is essential for ensuring the safety and security of your data. If anything happens to your iPhone, such as loss, damage, or a software glitch, having a backup on your computer allows you to easily restore your data and settings to a new device or recover lost files.
Q: How often should I backup my iPhone to a computer?
A: It is recommended to backup your iPhone to a computer regularly. You can choose to backup daily, weekly, or monthly, depending on your usage and how frequently you make changes to your data. It’s important to backup your iPhone before performing any major updates or changes to ensure you have the most recent version of your data stored on your computer.
Q: Can I access my iPhone backup on a computer?
A: Yes, you can access your iPhone backup on a computer. If you’ve backed up your iPhone using iTunes, the backup file is stored in a specific location on your computer. On macOS, you can find it in “~/Library/Application Support/MobileSync/Backup”, while on Windows, it is located in “C:\Users\[Username]\AppData\Roaming\Apple Computer\MobileSync\Backup”. From there, you can access the backup files and even extract specific data if needed.
Q: Can I restore my iPhone from a computer backup?
A: Yes, you can restore your iPhone from a computer backup. To do so, connect your iPhone to your computer, launch iTunes or Finder, select your iPhone, and click on “Restore Backup” in the Summary or General tab, depending on the method you are using. Choose the desired backup file and follow the instructions to restore your iPhone to its previous state.
