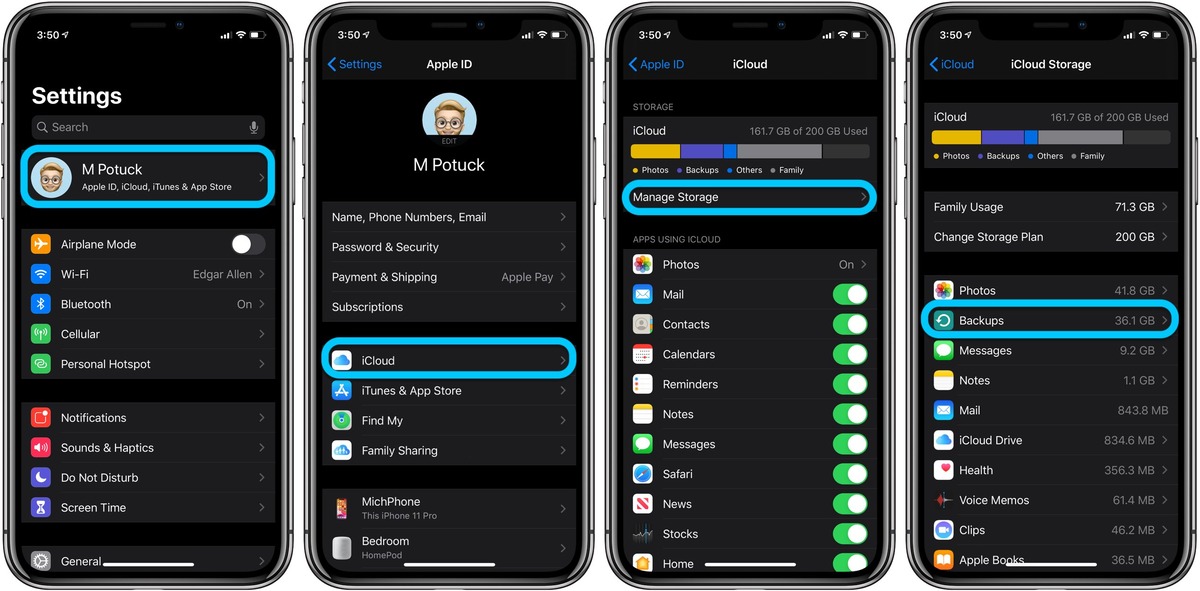
Are you struggling with insufficient storage on your iPhone due to the presence of old backups? Fret not, as we’re here to guide you on how to delete backups on your iPhone and free up valuable space. Backing up your iPhone is crucial for safeguarding your data, but it’s essential to manage these backups to prevent them from taking up excessive storage capacity.
In this article, we’ll walk you through the step-by-step process of deleting backups from your iPhone, providing you with a simple and effective solution. Whether you want to delete iCloud backups or backups stored locally on your computer, we’ve got you covered. By properly managing your backups, you can optimize the storage on your iPhone and ensure a smooth and efficient user experience.
Inside This Article
- Methods for Deleting Backups on iPhone
- Using Settings
- Using iTunes
- Using iCloud
- Using Third-Party Apps
- Conclusion
- FAQs
Methods for Deleting Backups on iPhone
Backing up your iPhone is an essential practice to ensure the safety of your data. However, over time, these backups can accumulate and take up valuable storage space on your device or in the cloud. To free up space and manage your backups efficiently, you need to know how to delete them. In this article, we will explore four different methods for deleting backups on your iPhone.
1. Using Settings
The easiest and most straightforward method to delete backups on your iPhone is through the device’s settings. Follow these simple steps:
- Open the “Settings” app on your iPhone.
- Tap on your name at the top of the screen to access your Apple ID settings.
- Scroll down and select “iCloud” or “Apple ID,” depending on your iOS version.
- Tap on “Manage Storage.”
- Under “Backups,” you will see a list of all the devices linked to your Apple ID. Choose the device you want to delete the backup for.
- Tap on “Delete Backup” and confirm your selection when prompted.
By following these steps, you can easily delete backups directly from your iPhone’s settings, freeing up storage space for other important files.
2. Using iTunes
If you prefer managing your iPhone backups on your computer, iTunes provides a reliable method to delete backups. Here’s how:
- Connect your iPhone to your computer using a USB cable.
- Launch iTunes and select your device from the top-left corner of the screen.
- Click on the “Summary” tab in the left sidebar.
- Under the “Backups” section, click on “Manage Backups.”
- A list of available backups will be shown. Select the backup you want to delete.
- Click on the “Delete Backup” button and confirm your choice.
By using iTunes, you can easily delete backups stored on your computer, making it a convenient option for those who prefer managing their backups through a desktop application.
3. Using iCloud
If you have been using iCloud to back up your iPhone, you can delete backups directly from your iCloud account. Here’s how:
- Go to the “Settings” app on your iPhone.
- Tap on your name at the top to access your Apple ID settings.
- Select “iCloud.”
- Tap on “Manage Storage.”
- Select “Backups.”
- Choose the backup you want to delete.
- Tap on “Delete Backup” and confirm your selection.
By deleting backups from your iCloud account, you can reclaim valuable storage space and manage your iPhone backups more efficiently.
4. Using Third-Party Apps
If you prefer using third-party applications to manage your iPhone backups, there are several options available on the App Store. These apps offer additional features and flexibility for managing your backups. Popular third-party backup management apps include iMazing, iExplorer, and AnyTrans. Simply download and install the app of your choice, and follow the provided instructions to delete your backups.
With these four methods at your disposal, you can easily delete backups on your iPhone and manage your storage effectively. Whether you prefer using the built-in settings, iTunes, iCloud, or third-party apps, freeing up space and keeping your backups organized is crucial for a smooth iPhone experience.
Using Settings
Deleting backups on your iPhone is a straightforward process that can be done through the Settings app. This method is ideal for those who prefer to manage their device’s data directly. Just follow these simple steps:
First, open the Settings app on your iPhone. Scroll down and tap on “General.”
Next, scroll down again and tap on “iPhone Storage.” This will take you to a screen that shows how much storage is being used on your device.
On the “iPhone Storage” screen, you will see a list of all the apps and data on your device. Scroll down until you find the “Backups” section.
Tap on “Manage Storage” under the “Backups” section. This will show you a list of all the backups that are currently stored on your iPhone.
From here, you can select the backup that you want to delete. Tap on the backup and then tap “Delete Backup.”
You will be prompted to confirm the deletion. Simply tap “Delete Backup” again to confirm.
Once you have deleted the backup, you can go back to the previous screen and see that the storage space has been freed up.
Using the Settings app to delete backups gives you full control over managing the data on your iPhone. It allows you to easily select and delete specific backups, freeing up valuable storage space on your device.
Using iTunes
If you prefer to manage your iPhone backups using iTunes, you can easily delete unwanted backups from your computer. Follow these steps:
- Connect your iPhone to your computer using a USB cable and launch iTunes.
- In the iTunes interface, click on the device icon located in the upper-left corner.
- Next, click on the “Summary” tab in the left sidebar.
- Under the “Backups” section, you will see a list of your device backups.
- To delete a backup, simply right-click on it and select “Delete” from the drop-down menu.
- A pop-up window will ask you to confirm the deletion. Click on “Delete Backup” to confirm.
- Repeat the process for any other backups you wish to delete.
It’s important to note that deleting a backup from iTunes will only remove the backup file from your computer, not from iCloud. If you have enabled iCloud backups, the backup will still be available in your iCloud storage. To delete an iCloud backup, you will need to follow the steps outlined in the previous section.
Using iTunes to delete backups provides you with more control over your device backups. It allows you to free up storage space on your computer and maintain a more organized backup library. Additionally, using iTunes gives you the option to encrypt your backups, adding an extra layer of security to your data.
FAQs:
- Can I selectively delete specific data from an iTunes backup?
- Where are iTunes backups stored on my computer?
- Should I regularly delete old backups from iTunes?
No, when you delete a backup from iTunes, it removes the entire backup file, including all the data it contains. If you want to remove specific data from your iPhone backup, you can do so by restoring your device and selecting the option to set it up as a new iPhone.
On macOS, iTunes backups are typically stored in the following location: /Users/[Your Username]/Library/Application Support/MobileSync/Backup. On Windows, backups are usually stored in: C:\Users\[Your Username]\AppData\Roaming\Apple Computer\MobileSync\Backup. The backup files are stored as encrypted containers and might be grouped by the serial number of the device.
Regularly deleting old backups from iTunes is a good practice to free up storage space on your computer. However, it is recommended to keep at least one recent backup in case you need to restore your iPhone after a data loss or system issue.
Using iCloud
iCloud is Apple’s cloud storage service that allows you to back up and access your data across all your Apple devices. Deleting backups on your iPhone using iCloud is simple and convenient. Follow these steps:
- Go to your iPhone’s Settings.
- Tap on your Apple ID at the top of the screen.
- Select “iCloud” from the list of options.
- Scroll down to find “Manage Storage” and tap on it.
- Under “Backups,” you will see a list of your device backups. Choose the backup you want to delete.
- Tap on “Delete Backup.”
- Confirm your action by tapping on “Turn Off & Delete.”
By following these steps, you can easily delete backups stored in iCloud and free up storage space on your iPhone. It’s important to note that deleting a backup will result in the loss of all data associated with that backup, so make sure to back up any important data before proceeding with deletion.
Additionally, you can manage your iCloud storage by purchasing more storage space if needed or by selectively choosing which apps and data to back up. This way, you can optimize your storage and maintain control over your backups.
Using iCloud for backup is a convenient option as it automatically backs up your device when it’s connected to Wi-Fi and charging. This ensures that your data is safe and easily accessible across all your devices.
Remember, it’s always a good practice to regularly check and manage your backups to avoid running out of storage space and to keep your iPhone running smoothly.
Using Third-Party Apps
If you’re looking for an alternative method to delete backups on your iPhone, you can consider using third-party apps that offer backup management features. These apps provide a convenient way to view and delete specific backups, freeing up storage space on your device.
One popular third-party app for managing iPhone backups is iMazing. This powerful tool allows you to browse your backups, access their contents, and delete them if needed. With iMazing, you can select and delete individual backups or even multiple backups at once, giving you full control over your iPhone’s backup storage.
Another option is AnyTrans, a versatile application that not only helps you manage your iPhone backups but also provides additional features for data transfer and device management. With AnyTrans, you can easily locate unnecessary backups and remove them with just a few clicks.
When choosing a third-party app for managing backups on your iPhone, make sure to do thorough research to ensure the app is reputable and reliable. Read reviews, check ratings, and consider the features offered by different apps. It’s also important to note that some third-party apps may have a cost associated with them, so be sure to check the pricing before making a decision.
Using third-party apps to delete backups on your iPhone can be a great option if you prefer a more user-friendly and customizable interface compared to the built-in options provided by Apple. These apps often offer additional features and functionalities, allowing you to have more control over your backups and storage management.
Remember to always double-check the backups you want to delete, ensuring that you won’t delete any important data accidentally. It’s a good practice to make a separate backup of your device before deleting any backups, just in case.
Conclusion
In conclusion, knowing how to delete backups on your iPhone is an essential skill for managing your device’s storage and optimizing its performance. By following the steps outlined in this article, you can easily identify and delete unnecessary backups, thus freeing up valuable space on your iPhone.
Regularly reviewing and removing old backups not only helps declutter your device, but it also ensures that you have enough storage available for future backups and updates. With the increasing reliance on smartphones and the amount of data they store, it’s crucial to be proactive in managing backups to avoid running out of space.
Remember to exercise caution when deleting backups and ensure that you have alternative methods in place for backing up your important data. Whether you choose to use iCloud or iTunes, the ability to delete backups gives you more control over your iPhone’s storage and allows you to maintain its optimal performance.
FAQs
1. Can I delete iPhone backups?
Yes, you can delete iPhone backups. iPhone backups are stored in iCloud or on your computer, and you have the option to delete them if you no longer need them or if your storage is running low.
2. How do I delete iPhone backups from iCloud?
To delete iPhone backups from iCloud, follow these steps:
- Go to your iPhone Settings.
- Tap on your Apple ID at the top of the screen.
- Select “iCloud” from the list.
- Tap on “Manage Storage”.
- Under “Backups”, you will see a list of your devices. Tap on the device whose backup you want to delete.
- Click “Delete Backup” and confirm the action.
3. Can I delete iPhone backups from my computer?
Yes, you can delete iPhone backups from your computer. The location of backups on your computer depends on the operating system you are using.
For Windows users:
- Open iTunes and go to Edit > Preferences.
- Click on the “Devices” tab.
- Select the backup you want to delete and click on “Delete Backup”.
For Mac users:
- Go to Finder and click on “Go” in the menu bar.
- Select “Go to Folder”.
- Enter “~/Library/Application Support/MobileSync/Backup/” and click on “Go”.
- Delete the backup folder corresponding to the backup you want to remove.
4. What happens if I delete an iPhone backup?
If you delete an iPhone backup, you will no longer have access to the data stored in that particular backup. It is important to ensure that you have a recent backup before deleting any old backups.
Deleting an iPhone backup will not impact your device’s functionality. You can continue using your iPhone as usual, and it will create new backups as per your settings.
5. How often should I delete old iPhone backups?
There is no predetermined timeframe for deleting old iPhone backups. It is advisable to regularly review your backups and delete the ones you no longer need or are outdated. This practice helps free up storage space and ensures that you have sufficient storage for new backups.
A good guideline would be to delete backups of older devices or backups that are several months or years old, especially if you have already migrated to a new device.
