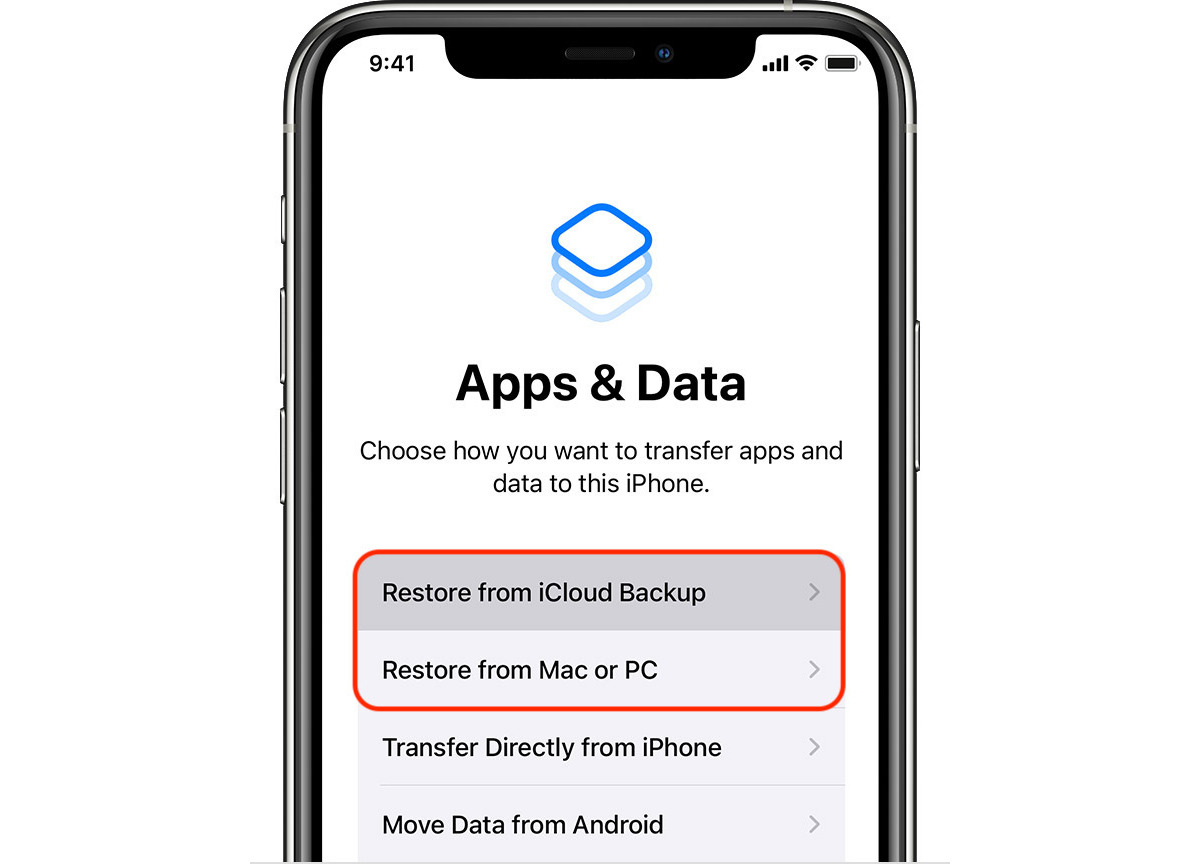
Are you wondering how to check the last backup of your iPhone? As a proud owner of this innovative device, you understand the importance of regular backups to safeguard your valuable data. Whether you’re getting ready to upgrade your iPhone or wanting to ensure your data is securely backed up, knowing how to check your last backup is crucial. In this article, we will guide you through the steps to easily check the date and time of your most recent iPhone backup. With this knowledge, you can have peace of mind knowing your data is protected and accessible whenever you need it. So, let’s dive in and uncover the simple process of checking your last iPhone backup!
Inside This Article
- Overview of iPhone backups
- Method 1: Check iPhone backup using iTunes
- Method 2: Check iPhone backup using iCloud
- Method 3: Check iPhone backup using Finder (macOS Catalina and later)
- Method 4: Check iPhone backup using third-party software
- Conclusion
- FAQs
Overview of iPhone backups
Backing up your iPhone is essential to ensure the safety and security of your data. Whether it’s photos, contacts, messages, or app data, losing any of it can be devastating. That’s why it’s crucial to regularly check your iPhone backups to make sure they’re up-to-date and functioning properly.
An iPhone backup is a copy of all your device’s data that you can use to restore your settings, apps, and data onto a new iPhone or in case of data loss. There are several methods to backup your iPhone, including iTunes, iCloud, Finder (for macOS Catalina and later), and third-party software.
It’s important to note that when you back up your iPhone, it’s not just the device settings that are saved. Your backup also includes your app data, photos, videos, messages, contacts, and even your Health and HomeKit data, depending on your backup settings.
Having a comprehensive understanding of the different backup methods will allow you to ensure the safety of your data and have peace of mind. In the following sections, we’ll explore various methods to check your iPhone backups and verify their status.
Method 1: Check iPhone backup using iTunes
If you have been using iTunes to back up your iPhone, you can easily check the date and time of your last backup. Here’s how you can do it:
– Connect your iPhone to your computer using a USB cable.
– Launch iTunes on your computer (if it doesn’t open automatically).
– Click on the device icon that appears in the top-left corner of the iTunes window.
– In the “Summary” tab, you will find a section labeled “Backups”.
– Under the “Backups” section, you will see the date and time of your last backup.
– If you hover over the date and time, a tooltip will appear showing the exact time the backup was made.
Using iTunes to back up your iPhone gives you the advantage of local backups that are stored on your computer. This can be useful if you don’t have a stable internet connection or if you prefer keeping your backups offline.
However, it’s important to note that iTunes backups are not encrypted by default, so if data security is a concern for you, it’s recommended to use encrypted backups.
Method 2: Check iPhone backup using iCloud
Checking your iPhone backup using iCloud is a convenient method that allows you to view and manage your device’s backups directly from your iCloud account. Follow the steps below to check your iPhone backup:
- Step 1: Open your device’s Settings app and tap on your Apple ID at the top of the screen.
- Step 2: Tap on “iCloud” to access the iCloud settings.
- Step 3: Scroll down and tap on “iCloud Backup.”
- Step 4: On the next screen, you will see the date and time of your last backup under the “Back Up Now” button. This indicates the most recent backup available in iCloud.
- Step 5: If you want to view more details about your backups, tap on “Manage Storage.”
- Step 6: Here, you will find a list of all your backed-up devices. Select your iPhone from the list to see the backups associated with it.
By following these steps, you can easily check your iPhone backup using iCloud. It’s important to note that iCloud backups are usually automatic and occur when your device is connected to Wi-Fi and charging. However, you can also manually initiate a backup by tapping on “Back Up Now” in the iCloud Backup settings.
Method 3: Check iPhone backup using Finder (macOS Catalina and later)
If you have a Mac running macOS Catalina or later, you can use Finder to check the backups of your iPhone. Follow these steps to access your iPhone backups using Finder:
1. Connect your iPhone to your Mac using a USB cable.
2. Open Finder on your Mac. You can do this by clicking the Finder icon in the Dock or by pressing Command+Space and typing “Finder”.
3. In the Finder window, you should see your iPhone listed in the sidebar under “Locations”. Click on it to select your device.
4. In the main Finder window, you will see the different sections of your iPhone, such as “General”, “Apps”, “Music”, and so on. Click on the “General” tab.
5. Scroll down in the General tab until you find the section labeled “Backups”. Here, you will see information about your last iPhone backup.
6. Take note of the “Last Backup” date and time. This will tell you when your iPhone was last backed up.
7. If you want to access the backup files on your Mac, click the “Manage Backups” button. This will open a new window where you can view and manage your iPhone backups.
Checking your iPhone backups using Finder is a convenient way to ensure that your data is being regularly backed up. By knowing the date and time of your last backup, you can have peace of mind knowing that your valuable information is securely stored.
Method 4: Check iPhone backup using third-party software
If you prefer to use third-party software to check your iPhone backup, there are several reliable options available. These software solutions offer additional features and functionalities compared to the built-in backup methods provided by Apple. Here’s how you can use third-party software to check your iPhone backup:
1. Choose a reputable third-party software: Start by selecting a trusted third-party software that specializes in iPhone backup management. Some popular options include iMazing, PhoneRescue, and iExplorer.
2. Download and install the software: Visit the official website of the chosen software and download the installation package. Once downloaded, follow the on-screen instructions to install the software on your computer.
3. Connect your iPhone to your computer: Use a USB cable to connect your iPhone to the computer. Make sure to unlock your iPhone and trust the computer if prompted.
4. Open the third-party software: Launch the installed third-party software on your computer. It should automatically detect your connected iPhone.
5. Access the backup section: Look for the “Backup” or “Backup Management” section within the software interface. This is where you will find information about your iPhone backups.
6. View your backups: Within the backup section, you will be able to see a list of all the iPhone backups stored on your computer. The software should provide details such as the backup date and time.
7. Check the specific backup: Identify the backup you want to check and click on it for more information. The software should display details about the selected backup, such as the device name, iOS version, and backup size.
8. Verify the backup integrity: Some third-party software solutions offer options to verify the integrity of your iPhone backup. This verification ensures that the backup is complete and can be successfully restored if needed.
9. Additional features: Depending on the software you choose, there may be additional features available for managing your iPhone backups. These can include the ability to export specific data from the backup, restore individual files, or even browse the contents of the backup.
10. Keep the software updated: To ensure compatibility and reliability, it is essential to keep your chosen third-party software up to date. Regularly check for software updates and install them when available.
By using third-party software to check your iPhone backup, you can have more control and access to detailed information about your backups. These software solutions often offer advanced features, allowing you to manage your backups more efficiently.
Conclusion
Checking the last iPhone backup is an essential step for ensuring the safety and security of your data. By regularly confirming the date and time of your most recent backup, you can rest assured that your important files, contacts, and settings are protected.
Remember, having a recent backup can be a lifesaver in case of unexpected events like lost, stolen, or damaged devices. The peace of mind that comes with knowing your data is securely stored and easily recoverable is priceless.
Now that you have learned different methods to check your last iPhone backup, make it a habit to do so regularly. Whether you choose to use iTunes, iCloud, or third-party software, always keep an eye on the backup status to avoid any data loss and ensure a seamless mobile experience.
So, take a moment to check your last iPhone backup now and keep your valuable data safe!
FAQs
1. How do I check the last backup of my iPhone?
To check the last backup of your iPhone, you can follow these steps:
- Open the Settings app on your iPhone.
- Scroll down and tap on your name, then go to iCloud.
- Tap on iCloud Backup.
- Here, you will see the date and time of the last backup under the Back Up Now button.
2. Is it important to regularly backup my iPhone?
Yes, it is crucial to regularly backup your iPhone. Backing up your device ensures that your data, including contacts, photos, videos, messages, and settings, are safely stored in case of any unforeseen events like loss, damage, or device failure. Regular backups also help you easily restore your device to its previous state if you ever need to reset it or switch to a new iPhone.
3. Can I manually backup my iPhone?
Certainly! You can manually backup your iPhone anytime you want. Here’s how:
- Connect your iPhone to a Wi-Fi network.
- Open the Settings app on your iPhone.
- Tap on your name, then go to iCloud.
- Select iCloud Backup.
- Tap on Back Up Now.
Once the backup process is complete, you will have a recent backup of your iPhone’s data.
4. Where are iPhone backups stored?
iPhone backups are stored either in iCloud or on your computer, depending on your backup settings.
- iCloud: If you have enabled iCloud Backup, your iPhone backups will be stored in your iCloud account.
- Computer: If you use iTunes on a PC or macOS Mojave or earlier, your iPhone backups are stored locally on your computer. If you use Finder on macOS Catalina or later, backups are stored in a specific folder on your computer.
5. How can I restore my iPhone from a backup?
To restore your iPhone from a backup, you can follow these steps:
- Connect your iPhone to a Wi-Fi network.
- On the Apps & Data screen during the device setup, select Restore from iCloud Backup.
- Sign in to your iCloud account, then choose the backup you want to restore from the list.
- Wait for the restore process to complete, and make sure to keep the device connected to Wi-Fi and power.
After the restore is finished, your iPhone will have all the data and settings from the selected backup.
