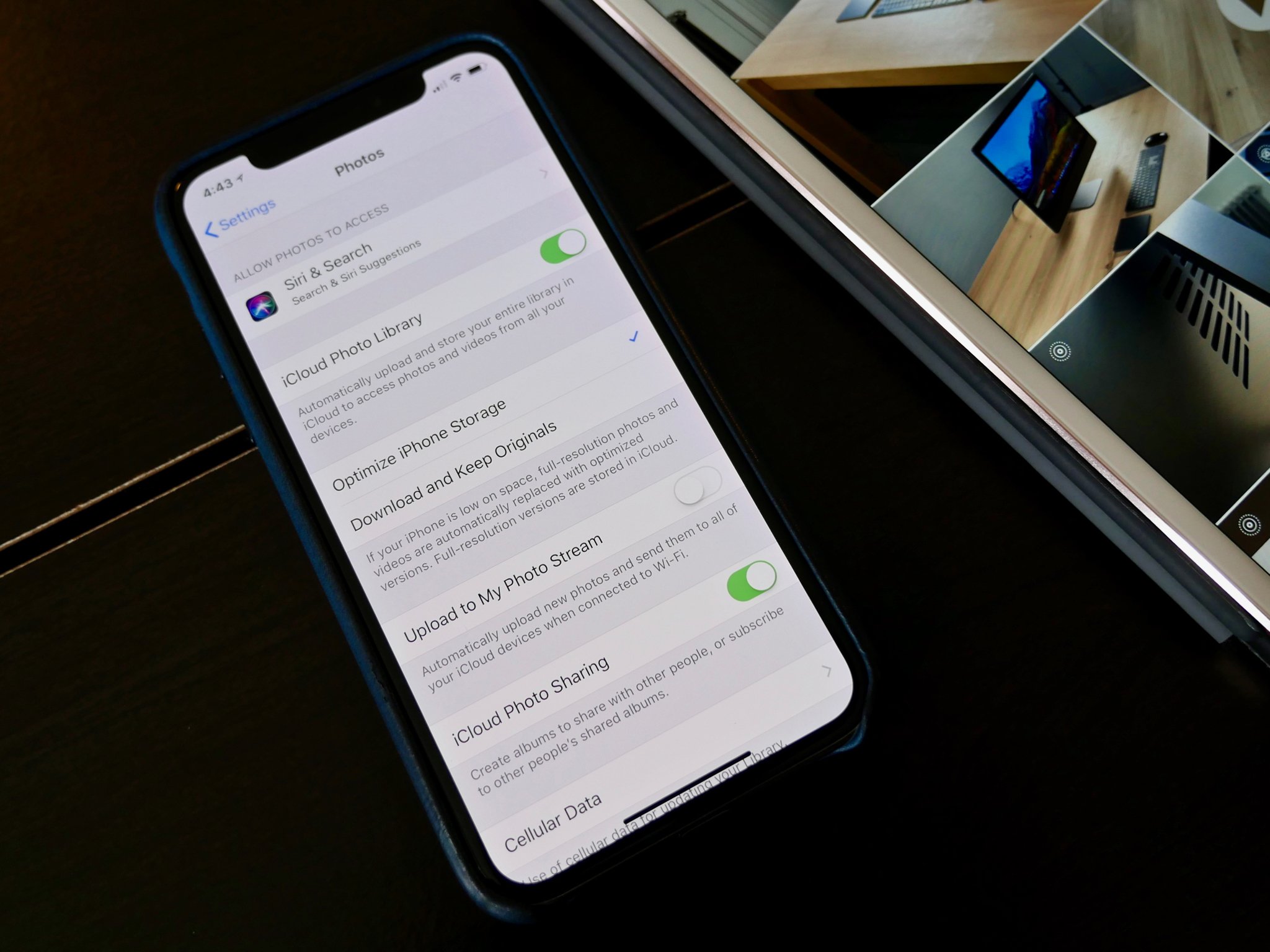
Sure, here's the introduction in HTML format:
html
Are you wondering how to backup your iPhone 11? Whether you’re upgrading to a new device or simply want to safeguard your precious data, backing up your iPhone is essential. In this comprehensive guide, we’ll walk you through the various methods to back up your iPhone 11, ensuring that your photos, contacts, apps, and settings are securely stored. From utilizing iCloud to leveraging iTunes, we’ve got you covered with step-by-step instructions and valuable tips. By the end of this article, you’ll have the knowledge and confidence to safeguard your iPhone 11 data effectively.
Inside This Article
- Step 1: Update Your iPhone
- Step 2: Choose a Backup Method
- Step 3: Back Up Your iPhone Using iCloud
- Step 4: Back Up Your iPhone Using iTunes
- Step 5: Verify Your Backup
- Step 6: Restore Your iPhone from a Backup
- Conclusion
- FAQs
**
Step 1: Update Your iPhone
**
Before backing up your iPhone 11, it’s crucial to ensure that your device is running the latest version of iOS. Updating your iPhone not only provides access to the latest features and security enhancements but also helps in creating a more stable backup. To check for updates, go to Settings, tap General, and then select Software Update. If an update is available, tap Download and Install. Ensure your iPhone is connected to a reliable Wi-Fi network and has sufficient battery life to complete the update process.
Updating your iPhone ensures that you have the latest bug fixes, security updates, and performance improvements, which can significantly impact the backup process. By staying up to date with the latest iOS version, you can mitigate potential compatibility issues and ensure a seamless backup experience. Remember, a well-maintained iPhone with the latest software is more likely to yield a successful and comprehensive backup, safeguarding your valuable data and settings.
Step 2: Choose a Backup Method
When it comes to backing up your iPhone 11, you have two primary options: iCloud and iTunes. Each method offers its own set of advantages, so it’s essential to understand the differences between them before making a decision.
iCloud is a cloud-based service provided by Apple, offering convenience and accessibility. When you back up your iPhone using iCloud, your data is securely stored in the cloud, allowing you to access it from anywhere with an internet connection. This method is ideal for users who prefer a seamless and automated backup process.
On the other hand, iTunes provides a more traditional approach to iPhone backups. By connecting your iPhone to a computer with iTunes installed, you can create a local backup of your device. This method offers complete control over your backups and is particularly useful for users who prefer to have physical copies of their data.
Consider your specific needs and preferences when choosing a backup method for your iPhone 11. Whether you prioritize convenience and accessibility or prefer the reliability of local backups, selecting the right method is crucial to ensuring the safety of your valuable data.
Step 3: Back Up Your iPhone Using iCloud
Backing up your iPhone using iCloud is a convenient way to ensure that your data is safe and easily accessible. iCloud provides a seamless and automatic backup process, allowing you to store your essential information in the cloud, ready to be restored whenever needed.
To begin the backup process, ensure that your iPhone is connected to a Wi-Fi network. This is crucial, as iCloud backups require a stable internet connection to transfer your data securely to the cloud. Once connected, follow these simple steps to initiate the backup:
1. Open the “Settings” app on your iPhone and tap on your name at the top of the screen to access your Apple ID settings.
2. Select “iCloud” from the list of options. Here, you can manage your iCloud storage and choose which apps and data you want to include in the backup. Ensure that the “iCloud Backup” option is turned on.
3. Tap “Back Up Now” to initiate an immediate backup. Depending on the size of your data and the speed of your internet connection, the backup process may take some time to complete.
It’s important to note that iCloud backups are incremental, meaning that after the initial backup, only new or modified data is backed up, reducing the time and bandwidth required for subsequent backups.
By utilizing iCloud to back up your iPhone, you can rest assured that your photos, videos, contacts, and other essential data are securely stored in the cloud, providing a reliable safeguard against unexpected data loss or device issues.
Step 4: Back Up Your iPhone Using iTunes
Backing up your iPhone using iTunes is a reliable method to ensure that your data is safely stored. iTunes allows you to create a complete backup of your device, including your settings, app data, messages, and more. Here’s how you can do it:
1. Connect your iPhone to your computer using a USB cable and launch iTunes. If you don’t have iTunes installed on your computer, you can download it from the Apple website.
2. Once your iPhone is connected, click on the device icon that appears in the iTunes window. This will take you to the summary page for your iPhone.
3. In the “Backups” section, you’ll have the option to choose between “iCloud” and “This computer.” Select “This computer” to ensure that the backup is stored locally on your computer.
4. Click on “Back Up Now” to initiate the backup process. iTunes will start creating a backup of your iPhone, and the process may take some time depending on the amount of data on your device.
5. Once the backup is complete, you can verify that it was successful by going to iTunes Preferences > Devices. Here, you should see the latest backup listed with the date and time.
By following these steps, you can rest assured that your iPhone data is securely backed up using iTunes, providing you with a reliable fallback in case of any unforeseen data loss or device issues.
Step 5: Verify Your Backup
Verifying your iPhone backup is crucial to ensure that your data is securely stored and accessible when needed. Follow these simple steps to confirm the success of your backup.
First, navigate to “Settings” on your iPhone and tap on your name at the top of the screen. Then, select “iCloud” and tap “iCloud Backup.” Here, you can verify the date and time of your last backup to ensure it’s recent and reflects the latest changes to your device.
Next, you can cross-verify the backup by connecting your iPhone to your computer and launching iTunes. Select your device in iTunes and navigate to the “Summary” tab. Under the “Backups” section, you should see the date and time of your latest backup, confirming that it aligns with the iCloud backup.
It’s also beneficial to spot-check your backup by accessing a few recent files or photos from the backup. This ensures that the backup contains the most up-to-date information and that it’s accessible for restoration if needed.
Lastly, consider enabling iCloud backup and automatic iTunes backups to ensure that your data is consistently and securely saved. By verifying your backup periodically, you can have peace of mind knowing that your valuable information is protected and readily available.
Step 6: Restore Your iPhone from a Backup
Restoring your iPhone from a backup is a straightforward process that allows you to retrieve all your data, settings, and apps from a previously created backup. Whether you’ve experienced a device malfunction, upgraded to a new iPhone, or simply want to revert to a previous state, restoring from a backup ensures that you don’t lose any important information.
To begin the restoration process, ensure that your iPhone is connected to a stable Wi-Fi network. Then, navigate to “Settings” and tap on your name at the top of the screen. Next, select “iCloud” followed by “iCloud Backup.” If you’re using iOS 10.2 or earlier, go to “Settings,” then “iCloud,” and finally “Backup.”
Once you’ve accessed the “iCloud Backup” section, you’ll be prompted to “Restore from iCloud Backup.” Tap on this option and sign in to your iCloud account. You’ll then be presented with a list of available backups. Select the most relevant backup based on the date and size, and proceed with the restoration process.
If you’ve chosen to restore from an iTunes backup, ensure that your iPhone is connected to your computer. Launch iTunes and select your device. Under the “Summary” tab, click on “Restore Backup.” You’ll then be prompted to choose the most suitable backup from the list of available options.
During the restoration process, your iPhone will restart and display a progress bar. It’s crucial to keep your device connected to a power source and Wi-Fi network until the process is complete. Once the restoration is finished, your iPhone will reboot, and all your data, settings, and apps from the selected backup will be reinstated.
It’s important to note that restoring your iPhone from a backup will overwrite any existing data on your device. Therefore, it’s advisable to back up any new information before initiating the restoration process to prevent potential data loss.
Conclusion
Backing up your iPhone 11 is a crucial step in ensuring the safety and security of your valuable data. By regularly creating backups, you can safeguard against potential data loss due to device damage, loss, or software issues. With the variety of backup options available, including iCloud, iTunes, and third-party software, you have the flexibility to choose the method that best suits your needs. Whether you opt for the convenience of iCloud’s automatic backups or the comprehensive nature of iTunes backups, taking proactive measures to protect your data is essential. Remember, a little effort in backing up your iPhone 11 today can save you from a lot of headache and frustration in the future.
FAQs
How do I back up my iPhone 11?
Backing up your iPhone 11 is a straightforward process. You can use iCloud or iTunes to securely back up your device’s data, including photos, videos, contacts, and settings.
Is it necessary to back up my iPhone 11?
Yes, it’s crucial to regularly back up your iPhone 11 to ensure that your valuable data is safe in case of device loss, damage, or software issues.
Can I back up my iPhone 11 without using iCloud?
Absolutely! You can back up your iPhone 11 using iTunes on your computer. This provides an alternative method for safeguarding your device’s data, especially if you prefer not to use iCloud.
How often should I back up my iPhone 11?
It’s recommended to back up your iPhone 11 regularly, ideally on a weekly basis. However, if you frequently update your device’s data, consider backing up more frequently to ensure that your latest information is always protected.
Will backing up my iPhone 11 affect its performance?
No, backing up your iPhone 11 will not impact its performance. In fact, regular backups can help optimize your device’s performance by ensuring that its storage isn’t overloaded with unnecessary data.
