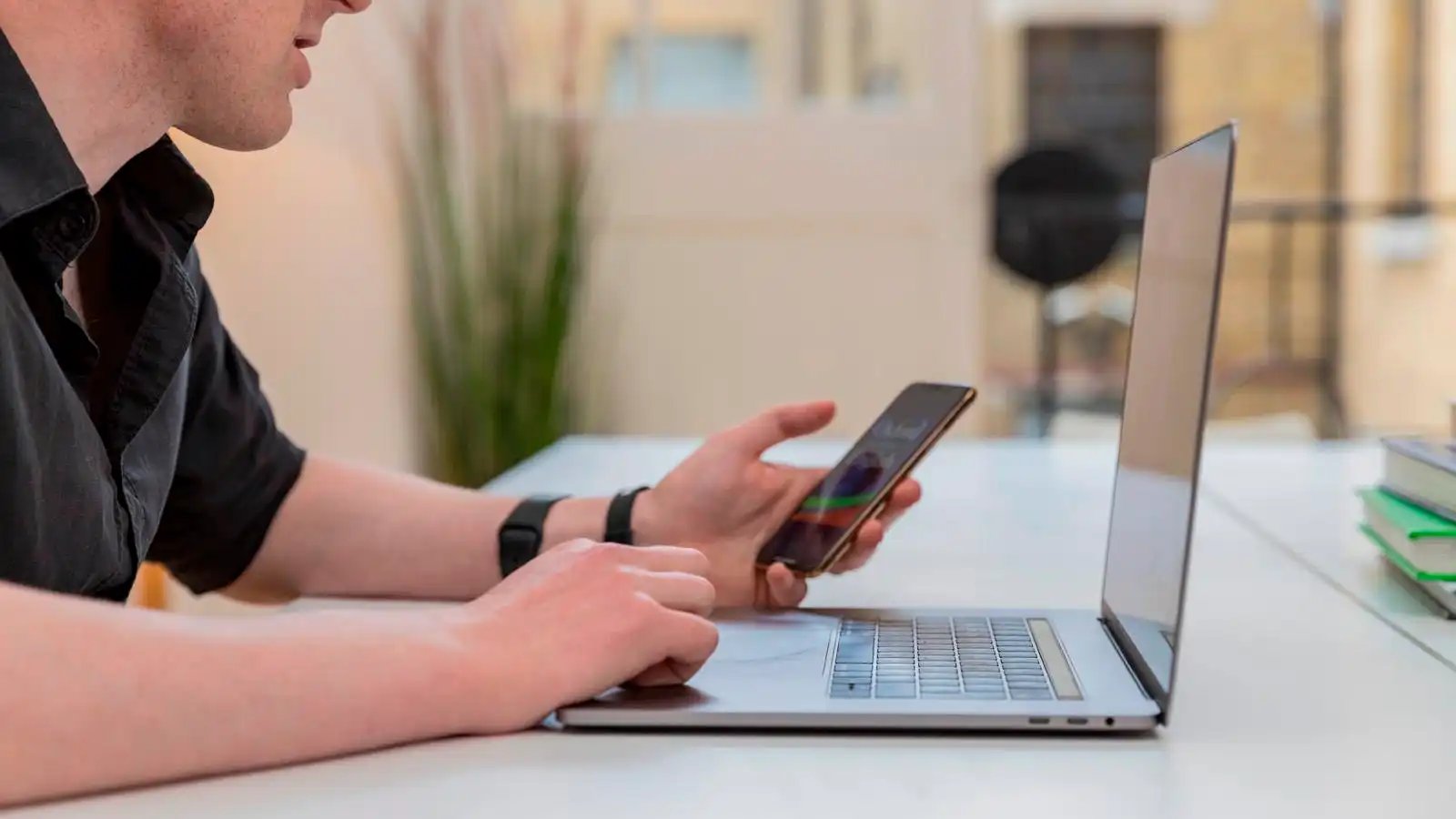
In this digital age, our smartphones have become a central hub for communication, storing countless valuable memories and important information. Among the various forms of communication, text messages hold a special place as they capture personal conversations, cherished moments, and important details.
However, due to the limited storage capacity of our mobile devices, it becomes essential to save and backup our text messages to prevent any accidental loss or deletion. If you’re an iPhone user, you might wonder how to save text messages from your iPhone to your computer. Luckily, there are several methods available that allow you to securely transfer your text messages and preserve them for future reference.
In this article, we will explore different ways to save text messages from your iPhone to your computer, ensuring that your precious conversations are safely backed up and easily accessible whenever you need them.
Inside This Article
- Methods for Saving Text Messages from iPhone to Computer
- Method 1: Using iTunes Backup and Restore
- Method 2: Using iCloud Backup and Restore
- Method 3: Using Third-Party Software
- Conclusion
- FAQs
Methods for Saving Text Messages from iPhone to Computer
Text messages are an integral part of our daily communication, containing important information and cherished memories. If you want to save your text messages from your iPhone to your computer for backup or future reference, there are several methods you can use. In this article, we will explore three effective methods that will allow you to conveniently transfer and store your text messages on your computer.
Method 1: Using iTunes Backup and Restore
iTunes is a widely-used software by Apple that allows you to manage the data on your iPhone. One of its useful features is the ability to create backups of your device, including your text messages. Here’s how to save your text messages using iTunes:
- Connect your iPhone to your computer and launch iTunes.
- Select your iPhone when it appears in iTunes.
- Click on the “Summary” tab and then click on “Back Up Now”. This will create a backup of your iPhone, including your text messages.
- To access the backup file on your computer, go to the iTunes Preferences and click on the “Devices” tab. You will see a list of your backups, including the date and time of each backup. Right-click on the backup file that contains your text messages and select “Show in Finder” (for Mac) or “Show in Explorer” (for Windows).
- The backup file will be in a format called “SQLite. To view your text messages, you will need to use third-party software, such as SQLite Database Browser, to open and explore the backup file.
Method 2: Using iCloud Backup and Restore
If you prefer an online backup solution, you can use iCloud to save your text messages. Here’s how:
- Ensure that your iPhone is connected to a Wi-Fi network and has enough iCloud storage space.
- Go to “Settings” on your iPhone and tap on your name at the top of the screen.
- Select “iCloud” and then tap on “iCloud Backup”.
- Toggle on “iCloud Backup” and tap on “Back Up Now”. This will create a backup of your iPhone, including your text messages.
- To access your iCloud backup on your computer, open a web browser and go to the iCloud website (icloud.com).
- Sign in with your Apple ID and navigate to “Messages”. Here, you can view and download your text message conversations.
Method 3: Using Third-Party Software
If you prefer a more user-friendly and versatile method, you can use third-party software specifically designed for saving text messages from an iPhone to a computer. These software programs often provide additional features such as exporting messages in various formats, organizing conversations, and searching for specific messages. Some popular third-party software options include iMazing, PhoneView, and AnyTrans.
It’s important to note that while third-party software may offer more convenience and functionality, they often come with a price tag. Make sure to choose a reputable and trusted software provider to ensure the security and integrity of your data.
Method 1: Using iTunes Backup and Restore
If you want to save text messages from your iPhone to your computer, one reliable method is to use iTunes Backup and Restore. iTunes is a software developed by Apple that allows you to manage the content on your iOS devices, including backing up and restoring data.
To get started, you’ll need to connect your iPhone to your computer using a USB cable. Once connected, launch iTunes on your computer.
Next, select your iPhone from the list of devices in iTunes. You may be prompted to enter your device passcode or trust the computer if it’s the first time you’re connecting your iPhone to that computer.
After successfully connecting your iPhone, click on the “Summary” tab in iTunes. Here you’ll find an option to create a backup of your iPhone. Choose the “Back Up Now” button to initiate the backup process.
The backup process may take some time, depending on the amount of data on your iPhone. Once the backup is complete, you’ll see a confirmation message in iTunes.
To save the text messages from the backup to your computer, you’ll need to locate the backup file on your computer. The backup files are typically stored in a specific location depending on your operating system:
- For Mac users, the backup files are stored in “~/Library/Application Support/MobileSync/Backup/”
- For Windows users, the backup files are stored in “%APPDATA%\Apple Computer\MobileSync\Backup\”
Navigate to the appropriate folder on your computer, and you’ll find a folder with a long alphanumeric name. This folder represents the specific backup of your iPhone.
Within the backup folder, you’ll find various files that contain different types of data from your iPhone, including your text messages. Look for a file with the extension “.db” or “.mdbackup” as these files contain the SMS or iMessage data.
To view the text messages, you’ll need to use third-party software that can read and extract data from backup files. There are several options available, such as iBackup Viewer, iExplorer, or iPhone Backup Extractor. Install one of these tools, and follow the instructions provided to extract and save the text messages.
By using iTunes Backup and Restore, you can easily save text messages from your iPhone to your computer. It’s a reliable method, but keep in mind that it requires a computer with iTunes installed and may involve using third-party software to access and extract the messages.
Method 2: Using iCloud Backup and Restore
If you prefer a wireless solution to save your text messages from iPhone to computer, using iCloud backup and restore is a convenient option. iCloud allows you to back up your entire device, including your text messages, to the cloud storage provided by Apple. Here’s how to go about it:
- Make sure your iPhone is connected to a stable Wi-Fi network.
- Open the “Settings” app on your iPhone and tap on your name at the top of the screen.
- Tap on “iCloud” and scroll down to locate “iCloud Backup”.
- Toggle on the “iCloud Backup” option.
- Tap on “Back Up Now” to initiate an immediate backup of your iPhone, including your text messages.
Once the backup process is completed, you can access your backed-up data on any computer with internet access. Here’s how to restore your text messages from iCloud backup to your computer:
- On your computer, open a web browser and go to the iCloud website (www.icloud.com).
- Sign in to your iCloud account using your Apple ID and password.
- Click on the “Messages” icon to access your text messages.
- You will be able to view and download your text messages from iCloud to your computer.
It’s important to note that using iCloud for backup and restore may require a significant amount of iCloud storage space, especially if you have a large number of text messages on your iPhone. If you have insufficient storage, you may need to upgrade your iCloud storage plan or consider alternative methods for transferring your text messages to your computer.
Once you have successfully saved your text messages from your iPhone to your computer using iCloud backup and restore, you can access them anytime, even if you no longer have the original iPhone. This method ensures that your important messages are securely backed up and readily accessible whenever you need them.
Method 3: Using Third-Party Software
If you are looking for an efficient and user-friendly way to save text messages from your iPhone to your computer, using third-party software is a great option. There are several reliable software programs available in the market that can help you accomplish this task effortlessly.
One such popular software is iMazing. It is a comprehensive iPhone manager that allows you to backup and transfer all your data, including text messages, from your iPhone to your computer. With iMazing, you can save your messages as PDF or text files.
To use iMazing, follow these simple steps:
- Download and install iMazing on your computer.
- Connect your iPhone to the computer using a USB cable.
- Launch iMazing and select your iPhone from the list of devices.
- Click on the “Messages” tab in the left sidebar.
- Select the text messages you want to save.
- Click on the “Export” button and choose the format in which you want to save the messages (PDF or text file).
- Choose the destination folder on your computer and click “OK” to start the export process.
Another popular software option is PhoneView. It is a Mac-only application that allows you to view, save, and print your iPhone’s messages. PhoneView provides an easy-to-use interface and gives you the flexibility to save your messages in various formats like PDF, text, or HTML.
To save text messages using PhoneView, follow these steps:
- Download and install PhoneView on your Mac.
- Connect your iPhone to the computer using a USB cable.
- Launch PhoneView and select your iPhone from the left sidebar.
- Click on the “Messages” tab to browse your text messages.
- Select the messages you want to save.
- Click on the “Export” button and choose the format in which you want to save the messages.
- Select the destination folder on your computer and click “Save” to start the export process.
There are other third-party software options available as well, such as CopyTrans Contacts and iExplorer, that offer similar functionality. Explore these options and choose the one that best suits your needs.
By using third-party software, you can easily save your text messages from your iPhone to your computer, ensuring that your important conversations are backed up and accessible whenever you need them.
Conclusion
In conclusion, saving text messages from your iPhone to your computer is a practical way to back up important conversations, preserve cherished memories, and free up space on your device. By following the methods outlined in this article, you can easily transfer your SMS and iMessage threads to your computer and keep them safe.
Whether you choose to use iTunes, iCloud, third-party software, or email, each method offers its own unique benefits and considerations. Take into account your specific needs, such as convenience, security, and ease of access, in order to select the option that best suits you.
Remember to regularly back up your iPhone and keep your computer’s software up to date to ensure seamless data transfer and protection. With the ability to save and access your text messages on your computer, you can have peace of mind knowing that your valuable conversations are within reach at all times.
So, go ahead and give it a try! Start safeguarding your text messages by moving them to your computer today. You’ll never have to worry about losing important messages or running out of space on your iPhone again.
FAQs
1. Can I save text messages from my iPhone to my computer?
Yes, you can save text messages from your iPhone to your computer using various methods. This allows you to backup and preserve important messages for future reference or for legal purposes.
2. What are the different methods to save text messages from iPhone to computer?
There are several methods you can use to save text messages from your iPhone to your computer. These include using iTunes, iCloud, third-party software, and email or messaging apps.
3. How can I save text messages from iPhone to computer using iTunes?
To save text messages from your iPhone to your computer using iTunes, connect your iPhone to your computer and launch iTunes. Select your iPhone from the device list, open the “Summary” tab, and click on “Back Up Now”. This will create a backup of your iPhone, including your text messages, on your computer.
4. Can I save text messages from iPhone to computer without using iTunes?
Yes, there are third-party software options available that allow you to save text messages from your iPhone to your computer without using iTunes. These software programs provide a more user-friendly interface and often offer additional features, such as selective message backup and conversion to PDF or other file formats.
5. Are there any online services that can help me save text messages from iPhone to computer?
Yes, there are online services available that can help you save text messages from your iPhone to your computer. These services usually require you to upload your text message data to their secure servers, where you can then download the messages to your computer. It is important to choose a reputable service that prioritizes data privacy and security.
