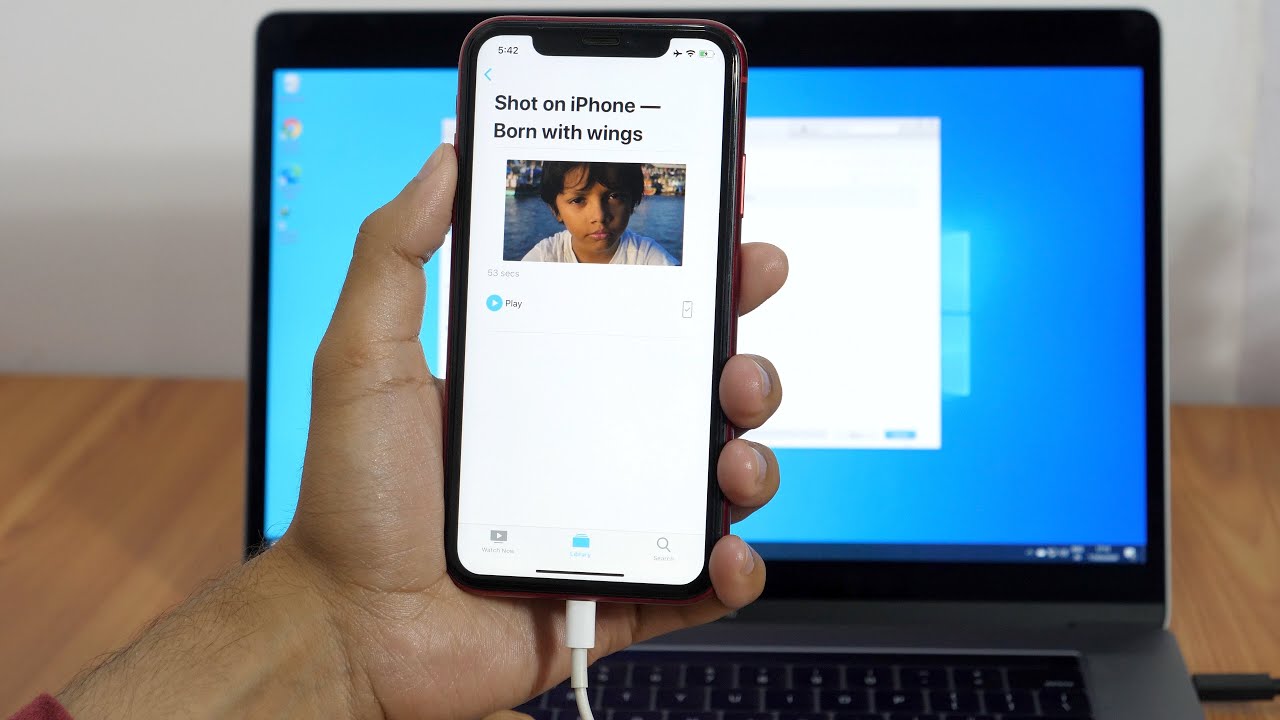
In today’s digital age, our smartphones have become our primary tool for capturing precious moments and creating memorable videos. With the ever-increasing quality of video recording on iPhones, it’s no wonder that many of us are left with a collection of videos that we want to transfer from our iPhone to our PC.
However, the process of moving videos from an iPhone to a PC can sometimes be confusing and frustrating. But worry not! In this comprehensive guide, we’ll walk you through the step-by-step process of transferring videos from your iPhone to your PC.
Whether you want to free up storage space on your iPhone or simply want to have a backup of your videos, by the end of this article, you’ll have all the knowledge and tools necessary to successfully move your precious videos from your iPhone to your PC.
Inside This Article
- Method 1: Using a USB Cable
- Method 2: Using File Transfer Software
- Method 3: Using Cloud Storage Services
- Method 4: Using Email or Messaging Apps
- Conclusion
- FAQs
Method 1: Using a USB Cable
One of the simplest and most straightforward methods of transferring video from your iPhone to your PC is by using a USB cable. This method allows for a direct connection between your iPhone and computer, enabling you to transfer files easily and quickly.
To use this method, follow the step-by-step guide below:
- Start by connecting your iPhone to your PC using a compatible USB cable. Plug one end of the cable into your iPhone and the other end into a USB port on your computer.
- Once the connection is established, your computer may prompt you with a notification asking for permission to access your iPhone. Click “Allow” or “Trust” to grant permission.
- Open the File Explorer on your PC. This can be done by clicking on the folder icon in the taskbar or by pressing the Windows key + E on your keyboard.
- In the File Explorer, you should see your iPhone listed under “This PC” or “Devices and drives.” Click on it to open the device.
- Navigate to the “DCIM” folder. This folder contains all the photos and videos on your iPhone.
- Once inside the “DCIM” folder, you may find subfolders that are labeled with numbers or dates. These folders organize your videos based on when they were taken. Open the folder that contains the video you want to transfer.
- Select the video file(s) you want to transfer. You can either copy and paste the files to your desired location on your PC or drag them directly from the iPhone folder to your preferred folder on your computer.
- Wait for the transfer process to complete. The time it takes to transfer the files will depend on the size of the video(s) and the speed of your USB connection.
- Once the transfer is finished, you can disconnect your iPhone from your PC by safely ejecting it. This can be done by right-clicking on your iPhone’s icon in the File Explorer and selecting “Eject” or “Safely Remove Hardware.”
Using a USB cable to transfer videos from your iPhone to your PC is an efficient and reliable method. It ensures a direct and secure connection between the two devices, allowing for seamless file transfer. This method is especially useful when transferring large video files or when you want to maintain the original quality of the videos.
Method 2: Using File Transfer Software
Transferring videos from your iPhone to your PC can be made easier and more efficient with the help of file transfer software. This method allows you to transfer multiple videos at once and provides a seamless and reliable connection between your iPhone and PC.
There are several file transfer software options available that support iPhone-to-PC transfers, such as iTunes, iMazing, and Syncios. These software programs are designed to facilitate the transfer of various media files, including videos, between iOS devices and computers.
To begin, you will need to install the file transfer software of your choice on your PC. Once installed, connect your iPhone to your PC using a USB cable. Launch the file transfer software and ensure that your iPhone is detected.
Within the file transfer software, you will find an option to manage and transfer media files. Select the videos you want to transfer from your iPhone to your PC. You may need to browse through your iPhone’s media library or select a specific folder where the videos are stored.
Once you have selected the videos you wish to transfer, choose the destination folder on your PC where you want to save them. Make sure the destination folder has sufficient storage space to accommodate the transferred videos.
Initiate the transfer process by clicking on the “Transfer” or “Export” button within the file transfer software. The software will begin transferring the selected videos from your iPhone to your PC. The transfer time will depend on the size of the videos and the speed of your USB connection.
During the transfer process, it is essential to keep both your iPhone and PC connected. Avoid disconnecting any cables or interrupting the transfer as it can result in incomplete or corrupted video files.
Once the transfer is complete, you can safely disconnect your iPhone from your PC. Open the destination folder on your PC where you saved the videos, and you should now be able to access and view the transferred videos.
Remember to delete the transferred videos from your iPhone to free up storage space. You can do this by selecting the videos within the file transfer software and choosing the “Delete” or “Remove” option.
Using file transfer software is an efficient and convenient method for transferring videos from your iPhone to your PC. It provides you with more control over the transfer process and ensures the integrity of the transferred video files.
Method 3: Using Cloud Storage Services
Another effective way to transfer videos from your iPhone to your PC is by utilizing cloud storage services. These services allow you to upload your videos to the cloud and access them from any device with an internet connection. Here’s how you can use cloud storage services to move videos from your iPhone to your PC:
1. Choose a Cloud Storage Service: There are several popular cloud storage services available, such as Dropbox, Google Drive, and iCloud. Select the one that suits your needs and create an account if you don’t have one already.
2. Install the App: Download and install the cloud storage app on your iPhone from the App Store. Sign in to your account using your credentials.
3. Upload Videos: Open the cloud storage app and locate the option to upload files. Select the videos you want to transfer and initiate the upload process. Depending on the size and number of videos, this may take some time.
4. Access Videos on the PC: Now, switch to your PC and open the web browser. Go to the website of the cloud storage service you are using and sign in to your account.
5. Download the Videos: Once logged in, you should see the uploaded videos. Locate the videos you want to transfer to your PC and select the download option. Choose a location on your PC where you want to save the videos.
6. Wait for the Transfer to Complete: The download process will begin, and you need to wait until all the videos are successfully transferred to your PC. The speed will depend on your internet connection and the size of the files.
Using cloud storage services provides not only a convenient way to transfer videos but also an additional layer of backup and accessibility. You can access your videos from anywhere, as long as you have an internet connection, making it a versatile option for managing your media files.
Method 4: Using Email or Messaging Apps
Sending videos from your iPhone to your PC can be made easy by using email or messaging apps. These apps provide a convenient way to transfer files without the need for cables or additional software. Let’s explore how you can utilize these apps to move your videos.
Step 1: Open the email or messaging app on your iPhone. If you choose to use email, open the email client of your choice, such as Gmail or Apple Mail. If you prefer to use a messaging app, open apps like WhatsApp, Telegram, or iMessage.
Step 2: Compose a new message or open an existing conversation with yourself. This will ensure that the video is sent to your own email or messaging account.
Step 3: Tap on the attachment icon within the app. Depending on the app you are using, this icon may look like a paperclip or a camera icon.
Step 4: Navigate to the location of the video file on your iPhone. You can do this by using the file browser within the app or by searching through your camera roll or gallery.
Step 5: Select the video file you want to transfer to your PC. Once you’ve located the video, tap on it to add it as an attachment to your email or message.
Step 6: If you are using an email app, type in your own email address as the recipient. If you are using a messaging app, select your own chat or conversation.
Step 7: Hit the send button to send the email or message. The video file will be sent from your iPhone to the email or messaging account associated with your chosen app.
Step 8: Open your PC’s email or messaging app and locate the message or email you sent from your iPhone. Open the email or message and look for the video attachment.
Step 9: Download the video file to your PC. Most email and messaging apps allow you to save attachments by clicking on a download button or by right-clicking on the attachment and selecting “Save As”. Choose a location on your PC to save the video file.
Step 10: Once the video file is downloaded to your PC, you can open and enjoy it using your preferred video player or edit it using video editing software if desired.
Using email or messaging apps to transfer videos from your iPhone to your PC is a convenient and hassle-free method. It eliminates the need for cables or additional software, making it accessible to anyone with an iPhone and a PC. Give it a try and enjoy seamless video transfer!
Conclusion
In conclusion, transferring videos from your iPhone to your PC is a simple process that can be done using a variety of methods. Whether you choose to use iTunes, iCloud, a third-party app, or a direct USB connection, you can easily move your videos from your iPhone to your computer and enjoy them on a larger screen. Remember to consider the size and format of your videos, as well as your preferred method of transfer, to ensure a smooth and efficient process. With the right tools and steps, you can safely and easily transfer your videos and free up storage space on your iPhone. So, go ahead, start transferring those precious memories and favorite clips to your PC and enjoy them in all their glory!
FAQs
1. Can I transfer videos from my iPhone to PC?
Absolutely! You can easily transfer videos from your iPhone to your PC using various methods, including using a USB cable, iCloud, or third-party software.
2. How do I transfer videos from my iPhone to PC using a USB cable?
To transfer videos using a USB cable, simply connect your iPhone to your PC using the cable, open File Explorer on your PC, and navigate to your iPhone’s storage. From there, you can copy and paste the videos you want to transfer to your PC.
3. Can I transfer videos from my iPhone to PC wirelessly?
Yes, you can transfer videos wirelessly by using iCloud. Make sure you have enabled iCloud Photo Library on your iPhone and PC. Your videos will then be synced automatically, allowing you to access them on your PC.
4. Are there any third-party software options for transferring videos from my iPhone to PC?
Yes, there are various third-party software options available for transferring videos from your iPhone to PC. Some popular choices include iMobie AnyTrans, Dr.Fone, and iExplorer. These software options offer additional features and flexibility in managing and transferring your videos.
5. Can I transfer videos from my iPhone to PC without using iTunes?
Yes, you can transfer videos from your iPhone to PC without using iTunes by using the aforementioned third-party software options. These software tools provide an alternative method for transferring videos and offer more control and flexibility compared to iTunes.
