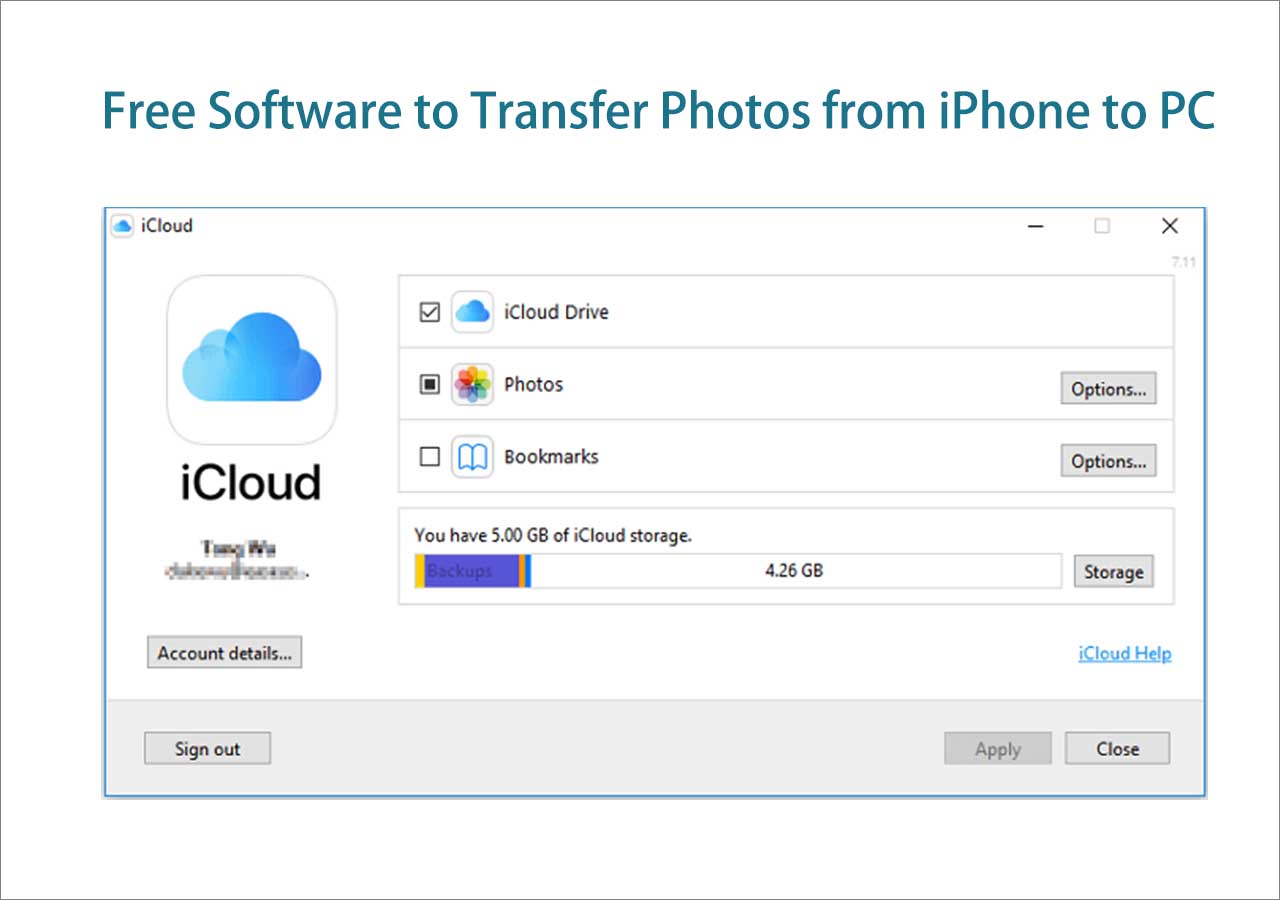
Are you tired of struggling to transfer photos from your iPhone to your PC? Look no further! In this article, we will explore the 6 best apps that can make this task a breeze. Whether you want to back up your precious memories or simply organize your photo collection, these apps have got you covered. From wireless transfers to cloud-based solutions, there’s an app for everyone’s needs and preferences.
With the ever-increasing quality and quantity of photos taken on our iPhones, it’s essential to have a reliable and efficient method for transferring them to our PCs. These apps not only offer seamless transfers but also provide additional features like photo editing, organizing, and syncing capabilities. Say goodbye to the hassle of email attachments or slow file transfers, and say hello to a faster and more convenient way of transferring your cherished memories.
Inside This Article
Syncios Mobile Manager
Syncios Mobile Manager is a powerful and user-friendly mobile management tool that allows you to transfer photos from your iPhone to your PC effortlessly. With its intuitive interface and robust features, Syncios Mobile Manager provides a seamless experience for managing your mobile device.
One of the standout features of Syncios Mobile Manager is its ability to transfer photos between your iPhone and PC with just a few clicks. Whether you want to backup your precious memories or free up space on your iPhone, Syncios Mobile Manager makes the process quick and easy.
Syncios Mobile Manager supports both Windows and Mac operating systems, making it accessible to a wide range of users. Its compatibility with different iOS devices, including the latest iPhone models, ensures that you can transfer photos regardless of your device.
Besides photo transfer, Syncios Mobile Manager offers a plethora of other features to enhance your mobile management experience. You can organize and manage your contacts, messages, music, videos, and more, all in one place. This comprehensive tool allows you to backup and restore your data, as well as install, uninstall, and manage applications on your iPhone.
Another notable feature of Syncios Mobile Manager is its ability to convert HEIC images to more widely supported formats like JPG or PNG. This is particularly useful if you want to share your photos with friends or upload them to social media platforms that don’t support the HEIC format.
Syncios Mobile Manager also provides an easy way to create and manage photo albums on your iPhone. You can organize your photos into different albums and even add or delete photos directly from your PC. This feature is perfect for those who want to keep their photos neatly organized.
Overall, Syncios Mobile Manager is a top-notch tool for transferring photos from iPhone to PC. Its user-friendly interface, wide range of features, and compatibility with multiple devices make it a must-have for any iPhone user. Whether you’re looking to backup your photos, free up space on your device, or simply organize your photo collection, Syncios Mobile Manager has got you covered.
Google Photos
Google Photos is a versatile and user-friendly app that allows you to securely backup and store all your photos and videos in the cloud. With its seamless integration with the Google ecosystem, it has become one of the most popular choices for transferring photos from an iPhone to a PC.
One of the standout features of Google Photos is its unlimited free storage for high-quality photos and videos. This means you can keep all your precious memories without worrying about running out of storage space on your device.
Transferring photos from your iPhone to your PC using Google Photos is a straightforward process. Simply download the Google Photos app on your iPhone from the App Store, sign in with your Google account, and enable the backup feature. Once your photos are backed up, you can access them on any device with an internet connection.
On your PC, you can access your Google Photos by visiting photos.google.com. From there, you can select and download the photos you want to transfer to your computer. The photos will be downloaded in their original resolution, ensuring you get the best quality.
Google Photos also offers advanced search capabilities, allowing you to easily find specific photos based on people, places, or objects. This makes it a convenient tool for organizing and managing your photo collection.
Furthermore, Google Photos offers additional features such as automatic photo and video enhancements, photo sharing options, and the ability to create movies and collages with your photos. It truly is a comprehensive solution for all your photo storage and management needs.
Dropbox
Dropbox is a popular cloud storage and file synchronization service that allows you to easily transfer photos, videos, and other files from your iPhone to your PC. With Dropbox, you can access your files from anywhere, anytime, and easily share them with others.
One of the main advantages of using Dropbox to transfer photos from iPhone to PC is its seamless integration with both iOS and Windows operating systems. You can install the Dropbox app on your iPhone and the Dropbox client on your PC, and then simply upload your photos to your Dropbox account from your iPhone. The photos will automatically sync to your PC, making them accessible on your computer without any extra steps.
In addition to its convenience, Dropbox also offers a generous amount of free storage space. When you sign up for a Dropbox account, you get 2GB of free storage, which should be sufficient for most users to transfer and store their photos. If you need more storage, Dropbox offers affordable paid plans for additional space.
Another great feature of Dropbox is its ability to automatically back up your photos from your iPhone to the cloud. Once you enable the camera upload feature in the Dropbox app, it will automatically upload any new photos or videos to your Dropbox account whenever your iPhone is connected to Wi-Fi. This ensures that your precious memories are safely backed up and accessible on your PC.
Furthermore, Dropbox offers a user-friendly interface that makes it easy to organize and manage your photos. You can create folders and subfolders to keep your photos organized, and easily search for specific photos using keywords or tags. Additionally, Dropbox allows you to share your photos with others by generating shareable links or inviting them to collaborate on specific folders.
Overall, Dropbox is a reliable and versatile app that provides a seamless and efficient way to transfer photos from your iPhone to your PC. With its easy-to-use interface, generous storage space, and automatic backup feature, Dropbox is a top choice for anyone looking to transfer and sync their photos across devices.
Microsoft OneDrive
Microsoft OneDrive is a cloud storage platform developed by Microsoft that allows you to store, share, and access your files and photos from anywhere. It offers seamless integration with Windows devices and provides a secure and convenient way to transfer photos from your iPhone to your PC.
With the OneDrive app installed on your iPhone, you can easily upload your photos and videos to the cloud. Once uploaded, you can then download them onto your PC using the OneDrive desktop client or access them through the OneDrive website.
One of the standout features of Microsoft OneDrive is its automatic backup functionality. By enabling the camera backup feature within the app, all the photos and videos you capture on your iPhone will be automatically backed up to your OneDrive account. This ensures that your precious memories are safely stored in the cloud, providing an extra layer of protection against data loss.
When it comes to transferring photos from iPhone to PC using Microsoft OneDrive, the process is straightforward. Here’s how:
- Install the OneDrive app on your iPhone from the App Store.
- Sign in to your OneDrive account or create a new one if you don’t have an existing account.
- Open the OneDrive app and navigate to the “Photos” section.
- Select the photos you want to transfer by tapping on them.
- Tap on the “…” (ellipsis) button and choose “Save to Photos” or “Save to Device” option.
- The selected photos will be downloaded and saved to your iPhone’s Camera Roll.
- Connect your iPhone to your PC using a USB cable.
- Open the OneDrive website in your PC’s browser or launch the OneDrive desktop client.
- Navigate to the “Camera Roll” or “Photos” folder where the downloaded photos are stored.
- Select the photos you want to transfer and click on the “Download” button or drag them to your desired location on your PC.
Note that the availability and functionality of Microsoft OneDrive may vary based on your device and operating system. Ensure that you have the latest version of the app installed for the best experience.
Conclusion
Transferring photos from your iPhone to your PC is a simple and essential task. With the variety of apps available, you can easily find one that fits your needs and preferences. In this article, we have highlighted the best apps for transferring photos from iPhone to PC, ensuring convenience, speed, and efficiency.
Whether you choose to use iCloud, iTunes, Google Photos, Dropbox, or third-party apps like AirMore and PhotoSync, you can trust that your precious memories will be safely transferred to your PC. These apps offer seamless integration, easy-to-use interfaces, and a range of features, making the entire process hassle-free.
Remember to consider your specific requirements, such as file size limits, storage capacity, and compatibility with your PC’s operating system. By selecting the right app, you can effortlessly transfer photos, backup your memories, and organize your photo library. So, go ahead and choose the app that suits you best, and enjoy the freedom to transfer photos from your iPhone to your PC with ease!
FAQs
1. Can I transfer photos from my iPhone to my PC without using a cable?
While using a cable is the most common and straightforward method to transfer photos from your iPhone to your PC, there are other options available. You can transfer photos wirelessly using apps like iCloud, Google Photos, or Dropbox. These apps allow you to sync your photos across devices and access them on your PC without the need for a physical connection.
2. Which app is the best for transferring photos from iPhone to PC?
There are several excellent apps available for transferring photos from iPhone to PC. Some popular options include iTunes, iCloud, Google Photos, Dropbox, and AirDrop. The best app for you depends on your specific needs, preferences, and the level of control you want over the transfer process.
3. How do I transfer photos from iPhone to PC using iTunes?
To transfer photos from your iPhone to your PC using iTunes, follow these steps:
– Connect your iPhone to your PC using a USB cable.
– Open iTunes and click on the device icon at the top left corner of the iTunes window.
– Go to the “Photos” tab and check the “Sync Photos” option.
– Select the folder or album of photos you want to transfer.
– Click on the “Apply” or “Sync” button to start the transfer process.
4. Can I transfer photos from iPhone to PC using AirDrop?
Yes, you can transfer photos from your iPhone to your PC using AirDrop, but it requires that both your iPhone and PC are Apple devices that support AirDrop. To use AirDrop, follow these steps:
– Enable AirDrop on both your iPhone and PC.
– Open the Photos app on your iPhone and select the photos you want to transfer.
– Tap the Share icon and select the name of your PC from the AirDrop options.
– Accept the transfer on your PC, and the photos will be saved to your specified location.
5. Is it possible to transfer photos from iPhone to PC without installing any additional apps?
Yes, it is possible to transfer photos from your iPhone to your PC without installing additional apps. You can use the built-in features of your iPhone and PC, such as iTunes or the Windows Photo app, to transfer photos. However, using third-party apps like Google Photos or Dropbox can offer additional features and convenience in managing and accessing your photos across devices.
