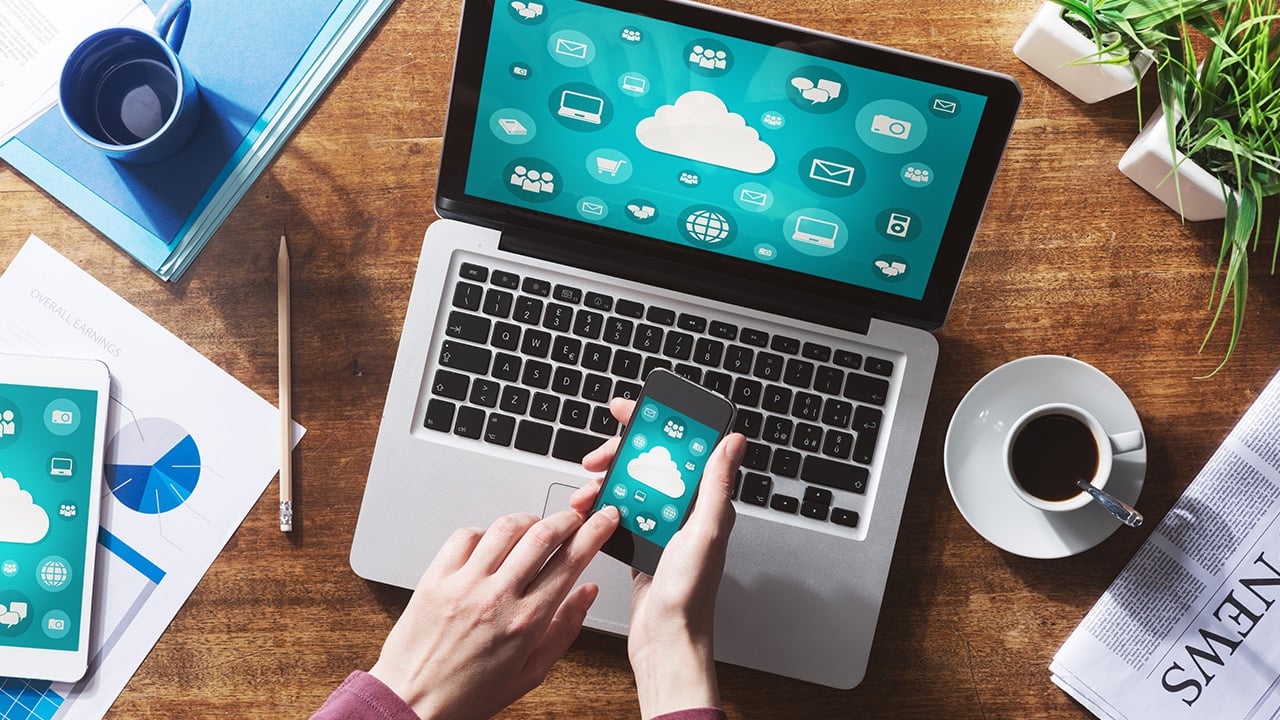
In today’s digital age, our smartphones have become an integral part of our lives, holding our treasured memories, important documents, and much more. One common challenge many iPhone users face is transferring files from their device to their PC. While traditional methods involve using cables and connectors, there are smarter and more efficient ways to accomplish this task wirelessly. In this article, we will explore four smart and hassle-free methods to transfer files from iPhone to PC without the need for any physical connections. Whether you want to transfer photos, videos, documents, or music, these methods will make the process effortless and convenient. So, let’s dive in and discover how you can effortlessly transfer files from your iPhone to your PC wirelessly.
Inside This Article
- Transfer Files from iPhone to PC using iCloud
- Transfer Files from iPhone to PC using AirDrop
- Transfer Files from iPhone to PC using Third-Party Apps
- Transfer Files from iPhone to PC using Email or Messaging Apps
- Conclusion
- FAQs
Transfer Files from iPhone to PC using iCloud
One of the most convenient ways to transfer files from your iPhone to a PC is by using iCloud. iCloud is Apple’s cloud storage service that allows you to store and access your files across multiple devices. Follow these simple steps to transfer files using iCloud:
- Ensure that both your iPhone and PC are connected to the internet.
- On your iPhone, go to Settings and tap on your name at the top of the screen.
- Select “iCloud” and then tap on “iCloud Drive”.
- Toggle on “iCloud Drive” if it’s not already enabled.
- Now, open the app from which you want to transfer files (e.g., Photos).
- Select the files that you want to transfer by tapping on them.
- Tap on the share icon (usually represented by a box with an arrow).
- From the options shown, select “Save to Files”.
- Choose a location where you want to save the files.
- On your PC, open a web browser and go to iCloud.com.
- Sign in with your Apple ID and password.
- Click on “iCloud Drive” and navigate to the location where you saved the files.
- Now, you can download the files from iCloud to your PC by clicking on them.
Using iCloud to transfer files from your iPhone to a PC is not only convenient but also ensures that your files are securely stored in the cloud. It provides a seamless way to access your files across all your Apple devices, making it a popular choice among Apple users.
Transfer Files from iPhone to PC using AirDrop
Are you tired of connecting your iPhone to your PC using cables every time you want to transfer files? With AirDrop, you can easily transfer files wirelessly between your iPhone and PC. AirDrop is a built-in feature in iOS devices that allows you to share files, photos, and videos with other Apple devices.
To start transferring files from your iPhone to your PC using AirDrop, follow these simple steps:
- First, make sure that both your iPhone and PC have AirDrop enabled. On your iPhone, swipe up from the bottom of the screen to access the Control Center. Tap on the AirDrop icon and choose “Everyone” to allow your iPhone to be discoverable by all nearby devices.
- On your PC, make sure that Bluetooth and Wi-Fi are turned on. AirDrop uses a combination of both technologies to establish a wireless connection between your iPhone and PC.
- Now, open the file or photo that you want to transfer on your iPhone.
- Tap on the Share icon, which is usually represented by a box with an arrow pointing upwards.
- You will see a list of sharing options. Look for the AirDrop option and tap on it.
- Your PC should appear as an available device in the AirDrop section. Tap on your PC’s name to start the transfer.
- A notification will appear on your PC asking you to accept the file transfer. Click “Accept” to initiate the transfer.
- Once the transfer is complete, you can find the transferred file in your PC’s designated folder for AirDrop files.
AirDrop provides a convenient and efficient way to transfer files from your iPhone to your PC without the need for cables or additional software. It is compatible with Mac computers running macOS Yosemite or later, as well as PCs running Windows 7 or later with the latest version of iTunes installed.
In addition to transferring files from your iPhone to your PC, you can also use AirDrop to share files with other iOS devices nearby. This makes it easy to share photos, documents, and other files with friends and family without the need for internet or email.
AirDrop is a secure method of transferring files as it uses encryption to protect your data. However, it is still recommended to double-check the device you are sending files to, to ensure that you are not accidentally sharing sensitive or personal information.
So, next time you need to transfer files from your iPhone to your PC, give AirDrop a try. It’s a hassle-free way to wirelessly share files and enjoy the convenience and simplicity that Apple devices offer.
Transfer Files from iPhone to PC using Third-Party Apps
When it comes to transferring files from your iPhone to your PC, utilizing third-party apps can be a convenient and efficient solution. These apps offer a variety of features and functionalities that can enhance your file transfer experience. Here are some smart ways to transfer files from your iPhone to your PC using third-party apps:
1. Documents by Readdle: Documents by Readdle is a multifunctional app that allows you to manage files, documents, and media on your iPhone. It also includes a built-in file transfer feature that enables you to quickly and easily transfer files to your PC. Simply connect your iPhone to your PC using a USB cable, open Documents by Readdle, select the files you want to transfer, and click on the “Transfer” button to initiate the transfer process.
2. FileApp: FileApp is another reliable third-party app that enables easy file transfer between your iPhone and PC. This app supports various file formats, including documents, photos, videos, and music. To transfer files using FileApp, install the app on your iPhone, connect your iPhone to your PC via Wi-Fi, open FileApp, select the files you want to transfer, and click on the “Transfer” button. The files will be transferred to your PC wirelessly.
3. OneDrive: OneDrive, developed by Microsoft, is a cloud storage app that allows you to store, access, and transfer files across multiple devices. By installing the OneDrive app on both your iPhone and your PC, you can easily sync your files and transfer them between the two devices. Simply upload the files you want to transfer to your OneDrive account on your iPhone, and they will be automatically synced with your PC. You can then access and download the files on your PC using the OneDrive app or the OneDrive web interface.
4. Google Drive: Google Drive is another popular cloud storage app that offers seamless file transfer capabilities between your iPhone and PC. Install the Google Drive app on your iPhone, upload the files you want to transfer to your Google Drive account, and they will be available for download on your PC. You can access your Google Drive files on your PC through the Google Drive website or by installing the Google Drive desktop app.
These third-party apps provide convenient and efficient ways to transfer files from your iPhone to your PC. Whether you prefer to transfer files via USB, Wi-Fi, or through cloud storage, these apps offer flexibility and ease of use. Choose the app that best suits your needs and start transferring your files effortlessly.
Transfer Files from iPhone to PC using Email or Messaging Apps
If you’re looking for a simple and straightforward way to transfer files from your iPhone to your PC wirelessly, using email or messaging apps can be a convenient option. These apps are not just for sending text messages or emails; they also allow you to attach and send various types of files, such as photos, videos, documents, and more.
Here are the steps to transfer files from your iPhone to your PC using email or messaging apps:
1. Open the email or messaging app on your iPhone that you prefer to use for transferring files.
2. Create a new message or start a new conversation with yourself.
3. Tap on the attachment icon (+ icon) to choose the files you want to transfer.
4. Browse through your iPhone’s file directories to locate the files and select them.
5. Once you’ve selected the files, tap on the “Send” or “Done” button to initiate the transfer.
6. Open the email or messaging app on your PC and access the conversation or email thread you sent the files to.
7. Download the attached files to your PC by clicking on the “Download” or “Save” button.
8. Choose a location on your PC where you want to save the files and complete the download process.
That’s it! Your files will now be transferred from your iPhone to your PC using the email or messaging app of your choice.
This method of transferring files is especially useful for smaller-sized files or when you need to quickly share a few documents or photos. However, keep in mind that there might be file size limitations imposed by the email or messaging app you are using.
Additionally, note that the process of transferring files using email or messaging apps requires an active internet connection on both your iPhone and PC. Ensure that both devices are connected to Wi-Fi or a stable cellular network to avoid any interruptions during the transfer.
Remember to delete the files from your email or messaging app once they are downloaded on your PC to free up space on your iPhone and maintain privacy.
Overall, using email or messaging apps to transfer files from your iPhone to your PC wirelessly is a quick and convenient solution. It eliminates the need for cables or additional software and allows you to easily access the transferred files on your PC.
So, the next time you need to share files between your iPhone and PC, give this method a try and enjoy the seamless transfer experience!
Conclusion
In conclusion, transferring files from your iPhone to your PC wirelessly has never been easier. With the advancements in technology, there are now several smart and convenient ways to accomplish this task.
Firstly, you can use cloud storage services such as iCloud or Google Drive to upload and access your files from any device. This allows for seamless file synchronization and effortless transfer between your iPhone and PC.
Secondly, applications like AirDrop provide a quick and reliable way to transfer files between Apple devices, eliminating the need for cables or additional software.
If you prefer a more comprehensive solution, you can utilize third-party applications like Dropbox or OneDrive, which offer cloud storage, file sharing, and seamless integration with both iPhones and PCs.
Lastly, using file transfer apps like FileTransfer.io enables secure and direct file transfer between your iPhone and PC without requiring any cables or complicated setups.
With these smart and efficient methods, you can easily transfer files from your iPhone to your PC wirelessly, saving time and effort. Say goodbye to the hassle of cables and enjoy the freedom of wireless file sharing!
FAQs
1. Can I transfer files from my iPhone to a PC wirelessly?
Yes, you can transfer files from your iPhone to a PC wirelessly. There are several smart ways to do this, which we will discuss in this article.
2. Do I need any special software to transfer files wirelessly?
No, you don’t need any special software. Most of the methods we will cover only require a stable Wi-Fi connection and built-in features on your iPhone and PC.
3. Are there any limitations on the file types that can be transferred wirelessly?
The methods we will discuss allow you to transfer various file types, including photos, videos, documents, and more. However, there may be certain limitations depending on the method you choose and the compatibility of the file types with the receiving device.
4. How secure is wireless file transfer between iPhone and PC?
Wireless file transfer methods we will cover are generally secure. However, it is always recommended to use trusted networks and enable encryption or password protection whenever possible to enhance the security of your data.
5. Can I transfer files wirelessly without an internet connection?
Yes, you can transfer files wirelessly without an internet connection. Some of the methods we will discuss utilize a direct Wi-Fi connection between your iPhone and PC, eliminating the need for an internet connection. This can be useful when you are in a location without an available network or when you prefer a more private and direct transfer.
