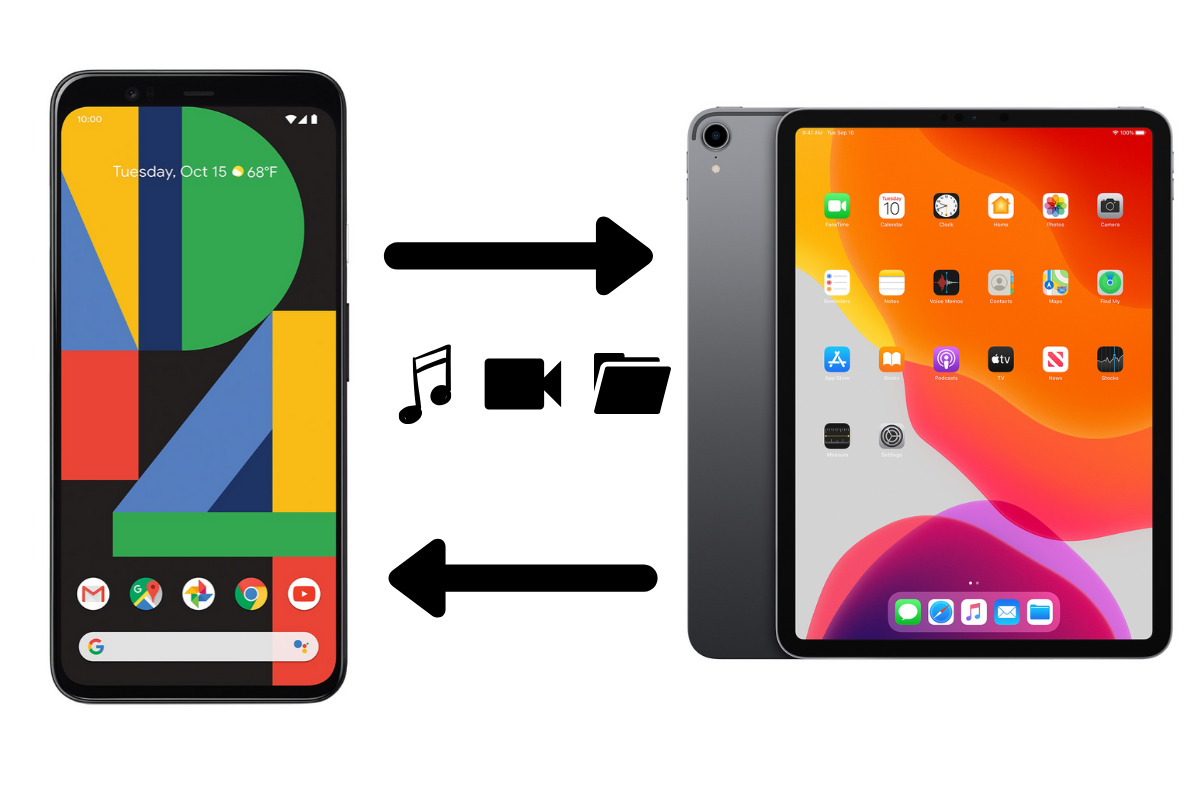
Are you planning to transition from an Android device to an iPad? One of the most important aspects of this transition is transferring your files from your Android device to your new iPad. While it may seem like a daunting task, there are several easy and convenient ways to accomplish this task without any hassle.
In this article, we will explore five effective ways to transfer files from Android to iPad in 2023. Whether you have important documents, photos, videos, or any other files that you want to move to your iPad, these methods will ensure a seamless and efficient transfer process.
So, if you’re ready to make the switch and want to ensure that all your essential files are safely transferred to your new iPad, keep reading to discover the best methods for file transfer from Android to iPad.
Inside This Article
- Transfer via Bluetooth
- Transfer via USB cable
- Transfer via cloud storage
- Transfer via third-party apps
- Conclusion
- FAQs
Transfer via Bluetooth
When it comes to transferring files from an Android device to an iPad, one of the convenient options is to use Bluetooth. Bluetooth allows you to establish a wireless connection between the two devices and transfer files seamlessly. Here are five simple steps to transfer files via Bluetooth:
- Ensure that both your Android device and iPad have Bluetooth enabled. You can do this by going to the settings of each device and toggling on the Bluetooth option.
- Pair the devices by selecting the iPad from the list of available Bluetooth devices on your Android device. Follow the on-screen instructions to complete the pairing process.
- Once the devices are paired, you can select the files you want to transfer on your Android device. This can be done by accessing the file manager or gallery app and selecting the desired files.
- Tap on the share or send option and choose the Bluetooth option from the available sharing methods. Select the paired iPad as the recipient.
- On the iPad, you will receive a notification prompting you to accept the incoming file transfer. Confirm the transfer, and the selected files will be transferred from your Android device to the iPad via Bluetooth.
Note that the speed of Bluetooth file transfer may vary depending on the file size and the Bluetooth capabilities of the devices involved. Larger files may take longer to transfer, so it’s advisable to ensure both devices are fully charged or connected to a power source during the transfer process.
Now that you know how to transfer files from Android to iPad via Bluetooth, you can easily share photos, videos, documents, and more between your devices without the need for additional cables or apps.
Transfer via USB cable
Transferring files from your Android device to an iPad via USB cable is a straightforward and efficient method. Here are the steps to follow:
1. Connect your Android device to your computer using a USB cable.
2. On your Android device, make sure the USB debugging option is enabled. You can do this by going to the “Developer options” in the Settings menu and toggling the “USB debugging” option.
3. On your computer, a notification should pop up asking for USB connection preferences. Select the option that allows transferring files (sometimes labeled as MTP mode).
4. Open a file explorer window on your computer and locate the files you want to transfer. You can simply copy and paste them to a desired location on your computer.
5. Safely disconnect your Android device from the computer by ejecting it from the file explorer or using the “Disconnect” option in the notification panel.
6. Connect your iPad to the computer using its USB charging cable.
7. Open iTunes on your computer and click on the device icon that represents your iPad.
8. Go to the “File Sharing” section in the left sidebar of iTunes.
9. Drag and drop the files you transferred from your Android device into the list of apps on the right side of the iTunes window. You can choose the specific app to transfer the files to, depending on their type. For example, you can transfer photos to the Photos app or documents to a file management app.
10. Wait for the files to finish transferring. Once the transfer is complete, you can safely disconnect your iPad from the computer.
By following these steps, you can easily transfer files from your Android device to an iPad using a USB cable. It’s a reliable method that preserves the quality and integrity of your files, ensuring a seamless transfer process.
Transfer via cloud storage
One of the most convenient and popular ways to transfer files from an Android device to an iPad is through cloud storage services. Cloud storage allows you to store your files online and access them from any device with an internet connection. Here are five easy steps to transfer files via cloud storage:
- Choose a cloud storage provider: There are numerous cloud storage providers available, such as Google Drive, Dropbox, or OneDrive. Choose the one that best suits your needs and create an account if you don’t have one already.
- Install the cloud storage app: Install the respective cloud storage app on both your Android device and your iPad. You can find these apps in the Google Play Store or the App Store.
- Upload files from your Android device: Open the cloud storage app on your Android device and select the files you want to transfer. Tap on the upload button and wait until the files are uploaded to your cloud storage account.
- Access files on your iPad: Open the cloud storage app on your iPad and log in with the same account you used on your Android device. Once you’re logged in, you’ll be able to see the files you uploaded from your Android device.
- Download files to your iPad: To transfer the files to your iPad, simply select the files you want to download and tap on the download button. The files will be downloaded to your iPad’s local storage, making them accessible even when you’re offline.
Transferring files via cloud storage is not only convenient but also offers flexibility in accessing and managing your files across different devices. Whether it’s photos, documents, or videos, you can easily transfer them from your Android device to your iPad using cloud storage services.
Transfer via third-party apps
When it comes to transferring files from an Android device to an iPad, using third-party apps can provide a convenient and efficient solution. These apps are specifically designed to facilitate the transfer of files between different platforms and offer a wide range of features to make the process seamless. Here are five popular third-party apps that can help you transfer files from your Android device to an iPad.
1. SHAREit: SHAREit is a versatile app that allows you to share files, photos, videos, music, and more between various devices, including Android and iPad. It uses Wi-Fi Direct technology to establish a fast and secure connection for file transfer. Simply install SHAREit on both your Android device and iPad, connect them to the same Wi-Fi network, and follow the on-screen instructions to transfer files effortlessly.
2. Xender: Xender is another popular app that enables seamless file transfer between Android and iPad. It supports various file formats and allows you to transfer files without any internet connection. With its user-friendly interface, you can easily select and transfer multiple files at once. Just install Xender on both devices, create a connection, select the files you want to transfer, and enjoy the swift transfer process.
3. Send Anywhere: As the name suggests, Send Anywhere is a cross-platform file sharing app that lets you send files from Android to iPad with ease. It utilizes a unique six-digit key or QR code for secure file transfer. Simply select the files you want to send, generate the key or code, and enter it on your iPad to receive the files instantly. Send Anywhere also allows you to send files to multiple devices simultaneously.
4. JioSwitch: JioSwitch is a user-friendly app developed by Reliance Jio that simplifies file transfer between different devices, including Android and iPad. It supports various types of files, including documents, images, videos, and contacts. JioSwitch utilizes a simple and intuitive interface, making it easy for anyone to transfer files. Install JioSwitch on both devices, connect them to the same Wi-Fi network, and follow the prompts to transfer files seamlessly.
5. AirDroid: AirDroid is a versatile app that allows you to manage and transfer files between Android and iPad wirelessly. It provides a range of features, including file transfer, remote file access, and screen mirroring. After installing AirDroid on both devices, create an account, log in, and establish a connection. You can then easily transfer files by simply dragging and dropping them between the devices.
These third-party apps offer a convenient and efficient way to transfer files from an Android device to an iPad. With their user-friendly interfaces and versatile features, you can quickly and easily transfer files of different types and sizes. Choose the app that best suits your needs and enjoy seamless file transfer between your Android device and iPad.
Conclusion
Transferring files from Android to iPad has never been easier with the advancements in technology and the availability of various tools and methods. Whether you’re moving photos, videos, documents, or even apps, there are options that can suit your needs. From using cloud storage services like Google Drive or Dropbox to utilizing transfer apps, each method offers its own unique benefits.
By following the five methods discussed in this article, you can seamlessly transfer your files from your Android device to your iPad. Whether you prefer a wireless transfer or a direct connection using a cable, there’s a solution for you.
Remember to assess your specific requirements and choose the method that best fits your needs. With a few simple steps, you can enjoy your favorite content on your new iPad, hassle-free! So go ahead and start transferring those files to make the most out of your iPad experience.
FAQs
1. Can I transfer files from my Android phone to an iPad?
Yes, it is possible to transfer files from an Android phone to an iPad. While Android and iOS are different operating systems, there are several methods you can use to transfer files between these devices.
2. What are the different ways to transfer files from Android to iPad?
There are several ways to transfer files from Android to iPad. You can use third-party apps like SHAREit or Xender, which enable wireless file transfer between different platforms. Another method is to use cloud storage services like Google Drive or Dropbox to upload your files from Android and then access them on your iPad. Additionally, you can connect your Android phone to your iPad using a USB cable and transfer files manually.
3. Is it possible to transfer apps from Android to iPad?
No, it is not possible to transfer apps from Android to iPad. Android and iOS use different architectures and app ecosystems, making it technically challenging to transfer apps between these platforms. However, you can search for equivalent apps in the Apple App Store that provide similar functionality to the ones you used on your Android device.
4. How can I transfer contacts from my Android phone to an iPad?
To transfer contacts from your Android phone to an iPad, you can use various methods. One option is to sync your contacts with a cloud service like Google Contacts or iCloud. By doing this, your contacts will be stored in the cloud, and you can access them on your iPad by signing in with the same account. Alternatively, you can export your contacts as a VCF file on your Android device and then import it into your iPad using the built-in Contacts app.
5. Can I transfer my photos and videos from Android to iPad?
Yes, you can transfer your photos and videos from Android to iPad. One way to do this is by manually connecting both devices to a computer and transferring the files using the file explorer. Another option is to use cloud storage services like Google Photos or Dropbox to upload your media files from Android and then download them on your iPad. Additionally, some third-party apps offer wireless transfer of photos and videos between Android and iOS devices.
