Discord is a great program to use when you want to communicate with friends. Whether it be for a hobby, learning, or connecting with friends, Discord can accommodate it. Discord allows you to create servers and channels for different purposes. One feature that is helpful in all aspects is the Discord Voice Chat.
Whether you’re organizing for a raid or discussing a new lesson, the Discord Voice Chat function is a big help especially if you hate typing.
Find out how you can join a Discord Voice Chat through voice channels.
What Is Discord?
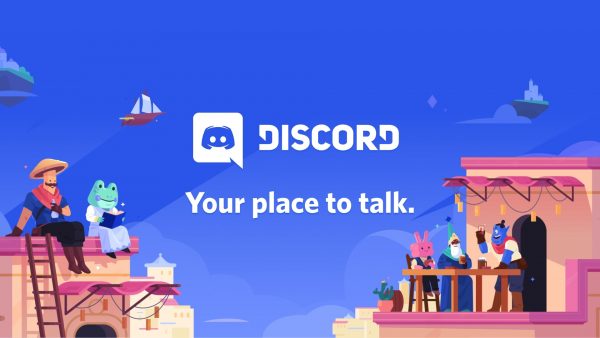
Discord is a chat app released in May 2013 by Discord Inc. (originally called Hammer and Chisel Inc.) that’s made by gamers, for gamers. Back in the day, players who wish to come together on parties, guilds, or raids can only use the methods available in-game to organize themselves.
Discord’s arrival changed that. With a dedicated app for people who play games to have the ability to chat and form together, the app exploded in popularity and relevance. And it gave gamers a platform to express themselves and to come together with other like-minded individuals on the internet.
Also, due to the popularity of the app, the people who are now using Discord aren’t just gamers. There are also writers, content creators, anime fans, and even young students who discuss school-related topics. All this is due to Discord being a free app for use of everyone and is supported by the use of Discord Nitro. That is another topic for another day. For now, let’s talk about Discord Voice Chat.
With the inclusion of being able to talk through the Discord app, it has become one of the best alternatives to FaceTime for Android devices.
How to Create a Server and Join a Chat Channel?
By default, any Discord server that’s been created will have a voice channel already in there. Joining a voice channel so that you can chat with other members on the server is as simple as a click of your mouse on PC, or just a tap of the channel on your Android/iOS mobile. You’ll be connected to the voice chat channel automatically. While in a Discord voice chat, you’ll also have various controls such as muting your mic or dropping the call.
How to Create a Server
Before you can start chatting, you need to know how to create a server.
- Scroll down on the server sidebar until you see a green “+” icon. Select it.
- Then, you’ll have the option to create or join a server.
- You will then be asked to name and pick a picture to represent your server. Otherwise, if you don’t pick a picture for your server, the initials of the name you made will be the picture on a gray background.
How to Create a Voice Channel
That is how you create your Discord Server. If you feel like you don’t have enough channels inside your server and want to do so for various purposes, including Voice Chat, then you simply need to:
- Click on the + button next to the text and voice channels.
- You will then need to select the voice channel option.
- Then, name the channel whatever you like.
- Lastly, click on the create option to finish.
In addition to this, you can also categorize your Server’s chat and text channels so that they can be organized and easier to find. You can create categories by right-clicking on the text/voice channels sidebar and selecting “Create Category,” and then dragging the channel in question underneath it.
Basic Audio Settings
Default audio settings on Discord is set to whatever the default setting is on your device. However, it’s still a good idea to check your settings and take a look at the preset options.
Another good idea is checking Discord’s volume levels. Discord gives users the ability to adjust the input and output levels of your wireless earbuds or speakers and also has a pretty useful meter that allows users to check if their microphone settings won’t deafen anyone the moment you speak to them.
There are also a few more features that the users may want to play around with. These features include noise reduction and echo cancellation options. These two features, among others, can be switched on or off as the situation requires. In addition to these features, Discord can also prioritize the router you have that the data packets it’s outputting are of a higher priority when compared to the other things in your PC.
The app’s sound quality is good too. And Discord has some great granular permissions on their settings. If the voice channel on your server is left open, anyone can go in and use it. So if you don’t want other people in the server to go inside your voice channels, you might want to set some permissions or to hide some channels until you need to use them.
How to Join Discord Voice Chat
Joining a Discord Voice Chat is pretty easy, as we’ve already covered above. All you need to do after you join a server is to look at the text/voice channels sidebar and select a voice channel. The app will automatically ensure that you’re on the Voice Chat Channel.
Take note that another bar will appear on the bottom of the text/voice channels sidebar. This bar shows how strong your connection is if Voice Suppression is active, and another button if you want to disconnect. This is important Because of something we’re going to discuss below.
One thing that you have to remember is that just because you’re on a Voice Chat Channel, doesn’t mean that you’re no longer on the Text Chat Channel that you were in before. You’re just on both channels at the same time so that you can type your reply or say your reply. However, only those that are on the Voice Chat Channel can hear what you’re saying. Meanwhile, anyone in the server can see what you’ve typed on the Text Chat Channel.
How to Leave a Discord Voice Chat or Channel
Leaving Discord’s Voice Chat is also pretty easy. Simply select the disconnect button on the bottom of the text/voice channels sidebar.
How to Fix Discord Voice Chat Problems?
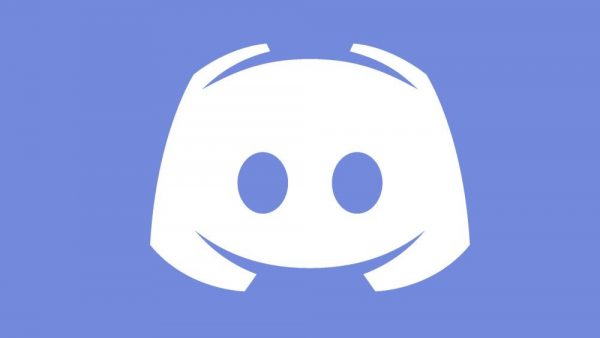
Even with all the things that Discord is good at, there are still some problems that plague the platform. From delays in posting messages, double posting, and a few more issues.
However, some of the more glaring issues are all on the Voice Chat. And if you’re looking for a solution to these problems, here’s a few of them that are easily solved with some sleuthing, poking, and prodding.
Robotic Voice
It’s always an utter annoyance when the voice chat doesn’t give your voice proper justice. After all, you want your velvety smooth vibratos to pop when you’re talking to someone in Voice Chat. But what do the people on the other side hear? Nothing more but a monotone, robotic tone that can’t convey the sheer appeal of your voice.
At least, that’s what we feel when we get a robotic voice on Discord Chat.
Having a robotic voice when you’re speaking in Discord’s Voice Chat is a common problem on Discord for people whose internet connection is not good. However, the fix for this one is pretty easy. But only if you’re the server admin. If you’re not, simply ask the Admin on your server to help you.
Changing the Voice Server’s Location
As a server admin, there are options available to you. One of these options is the ability to change the voice server’s location. Here’s how:
- On your server, select or tap your server name on the top left. Then, select Server Settings.
- On the Server Settings page, select Change on the server region box. This can be found on the overview tab. You’re not going to see the ping for the available regions. However, the rule of thumb is that you should choose the server that is closest to the users on the server with the problem. If you have users from a wide variety of regions, try to look for one that is closest geographic wise to the most amount of users.
- Prepare to wait for a bit as it’ll take time for the server region to change. If it’s still not fixed even after changing the server, try again in a few hours or so. If the server you’re using is already the one that’s closest to the current location of all your users, try and select the next closest instead.
Discord Mic Problems
Another problem that you’ll need to deal with is possible microphone stutters or more. And these can be an annoyance when you’re chatting with players. It’s either this, you not being able to hear what the other people on the voice chat channel are saying, or you not being able to say anything to the other people on voice chat. But never fear, there are methods for fixing these problems.
Do note, however, that these problems are all on the PC version of the app. Mobile users need not fear this, luckily for them.
Another thing to take note of is that it may not be Discord’s fault that your microphone isn’t picking up your inputs. Try and check if the microphone in your headphones is on. That might fix the problem.
Otherwise, various things might prevent you from actually using your microphone on Discord. And some of these problems can be just obvious with the benefit of hindsight. For example, you might have forgotten to allow Discord to use your microphone. Some of the quick fixes are discussed below.
Logging out of Discord
If you want to have a quick fix that allows your Discord friends to hear what you’re saying, then logging out and back in again usually fixes the problem. However, do keep in mind that this is only a temporary solution to the problem. If you want to completely fix this, try out the methods that will be covered below.
- To log out of the Discord app, simply click on your profile picture.
- Then, click on the logout button (a square with an arrow button).
- Select the Confirm to Log Out option.
- After that, you need to scroll down, select Log Out, and then select the Log Out button again to confirm. Do keep in mind though that you may need to repeat this procedure a bit until the intent to logout registers.
- After you’re logged out of Discord, log in again, and check if your friends can now hear you. If not, then it’s time to try out the second method.
Running Discord as Administrator
Discord utilizes UDP to send data to people online. However, the Discord app might not have the proper privileges to transmit your voice. However, you may fix this by launching Discord as an administrator.
To do this, you’ll need a PC. Simply right-click on the Discord Icon. Then, you’ll have to select the Run as Administrator option.
Tweaking the Automatic Input Sensitivity Settings
Another factor that can prevent your microphone from working properly in Discord is when the Automatic Input Sensitivity is turned off. This is accessible through the Discord’s settings. If you’ve tweaked the voice settings beforehand, there’s the chance that you’ve seen this option and, thinking it’s not important, unticked the box next to “Automatically determine input sensitivity.”
When disabled, the sensitivity bar will be dragged to the left. This causes the Discord app to stop getting any kind of sound input from your microphone. Do note, that this automated input sensitivity is well known to have bugs, so if you’re using automatic mode and the indicator bar isn’t lighting up when you’re talking, it might be a good time to try and go manual.
- Select the User Settings icon. This is found in the bottom-left corner of Discord’s window.
- Then, select Voice & Video. This is under App Settings.
- Go down towards Input Sensitivity and enable the toggle right below the “Automatically determine input sensitivity” toggle; that is if it’s not enabled already. And then, talk all sorts of things into your headset to test it out and check if the bar below emits a solid green light. If it’s doing this when you talk on your mic, go to the next step.
- Turn off the toggle, and ensure that the manual slider is positioned in the middle somewhere. IA pulsing manual bar means you’re good to go.
Pros and Cons of Using Discord Voice Chat
One of the best things about Discord’s Voice Chat is that it works even when you’re in the middle of a game. It’s great for times when you’re on games where you can have teams like Apex Legends or Dota 2 as this allows you to communicate with your teammates.
However, this is also bad for when you’re alone and are teaming up with strangers. It’s pretty hard to communicate with just the normal game voice chat. What about when you’re not even on the same chat in the first place? That’s not ideal and Discord Voice Chat is encouraged when you’re at the same party.
Discord Voice Chat vs. Other Apps
Skype

Skype is a great app that prioritizes one on one chatting when compared to Discord and has a great video call method. However, when it comes to the ability to consistently keep the call between multiple individuals all while the PC is doing something intensive like playing an online game? Yeah. Discord has Skype beat.
Facebook Messenger

Facebook Messenger is an absolute workhorse of an app. And don’t get us wrong, it’s one of the best ones that you’ll be able to get for free. However, one of its main problems is the lack of ability to reliably establish a good connection with the ones having a group call, as well as the fact that it can’t handle multiple people on the same call. Discord, however, does that with their Group Chat Channels, so long as all the people in the call are on the same server.
Should You Use Discord App Voice Chat?
Absolutely. Discord is one of the best apps that you can use to communicate in these trying times. In addition to all that, the app is completely free. You can create your servers, establish your voice chat channels, all without paying a dime which is a great thing to have all in all. If you want to personalize your Discord experience, here’s a guide on how to create Discord emojis.
