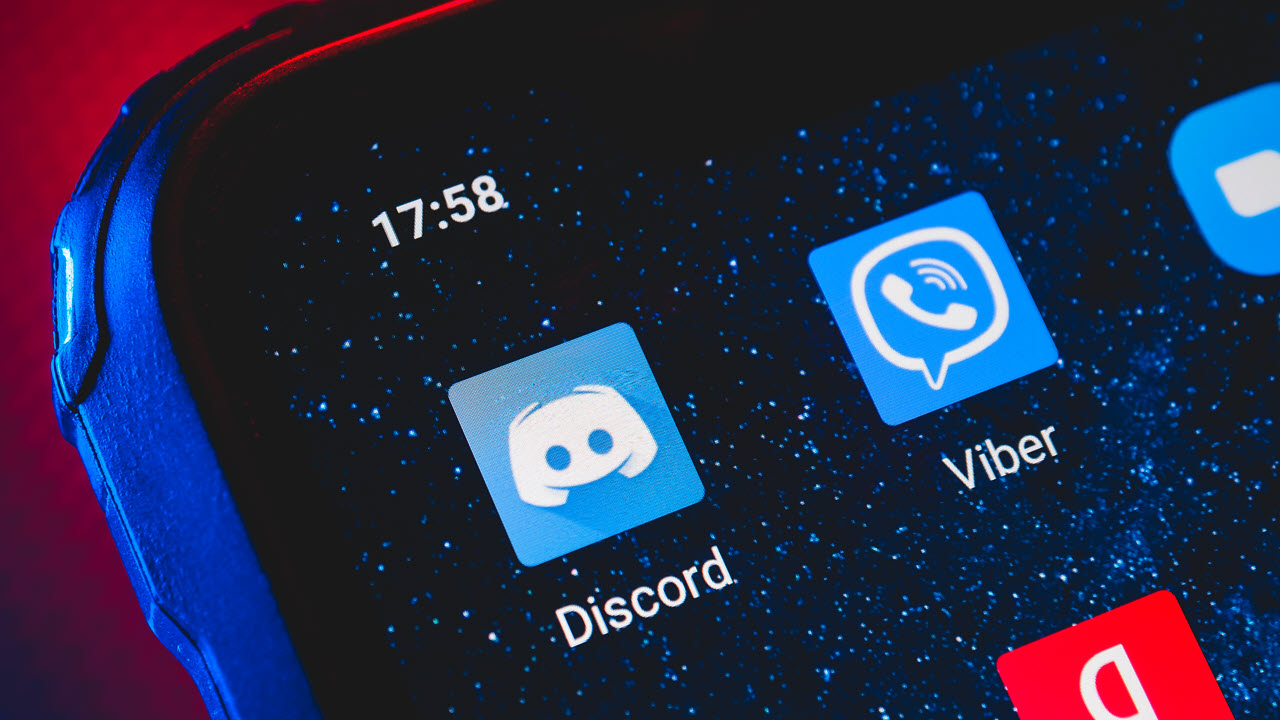
Are you tired of trying to explain something to a friend or family member over the phone and wish you could just show them what you’re talking about? Well, with the latest features of Discord, a popular communication platform, you can now screen share on your mobile phone! Whether you want to give a tutorial, share a funny video, or collaborate on a project, screen sharing on Discord can make your conversations more visual and engaging.
In this article, we will guide you through the process of screen sharing on your mobile phone using Discord. We will explain the steps for both Android and iOS devices, and provide you with some useful tips and tricks along the way. So, if you’re ready to take your Discord conversations to the next level, let’s dive in and learn how to screen share on your phone!
Inside This Article
- Overview of Discord mobile app
- Accessing screen sharing feature on Discord mobile app
- Sharing your screen on Discord mobile app
- Troubleshooting tips for screen sharing on Discord mobile app
- Conclusion
- FAQs
Overview of Discord mobile app
Discord is a popular communication platform that allows users to chat, voice call, and video call with friends, family, or colleagues. While it originated as a platform primarily for gamers, it has evolved into a versatile app that is widely used for personal and professional communication.
The Discord mobile app provides users with the convenience and flexibility to stay connected no matter where they are. Available for both iOS and Android devices, the mobile app offers all the essential features of Discord to ensure seamless communication on the go.
With the Discord mobile app, users can join and participate in various servers or communities dedicated to specific topics, interests, or gaming. Users can create their own servers or join existing ones to connect and engage with like-minded individuals.
Through the app, users can send messages, share images, and even voice call or video call with other users. This makes Discord a comprehensive communication platform that caters to a wide range of needs beyond just text-based chat.
Moreover, the Discord mobile app allows users to access and manage their contacts and friend lists. Users can easily add friends, send friend requests, and see the online status of their contacts. This ensures that users can quickly connect and communicate with their friends whenever they want.
Overall, the Discord mobile app is a versatile and user-friendly platform that enables seamless communication and connection. Whether you use it for gaming, socializing, or professional purposes, the mobile app offers a convenient way to stay connected with your contacts and engage in meaningful conversations.
Accessing screen sharing feature on Discord mobile app
Discord is a popular choice for communication among gamers and online communities, allowing users to chat, voice call, and even screen share. While screen sharing on Discord is commonly used on desktop, accessing this feature on the mobile app is also possible. Here’s how you can do it:
1. Make sure you have the latest version of the Discord mobile app installed on your phone. Open the app and log in to your account.
2. Once you’re logged in, join a voice channel in a server where you have permission to use screen sharing. Keep in mind that screen sharing is only available in voice channels, not in direct messages or group chats.
3. To access the screen sharing feature, tap on the voice chat room you’re in to open the chat overlay.
4. In the chat overlay, you’ll see various options at the bottom of the screen. Look for the “Share Your Screen” icon, which looks like a computer monitor, and tap on it.
5. A new screen sharing menu will appear, displaying the app windows currently open on your device. Choose the app or window that you want to share, and tap on it to start sharing your screen.
6. Once you start screen sharing, the other participants in the voice chat will be able to see your screen. You can now navigate through the app or perform actions, knowing that others can follow along.
7. If you want to stop screen sharing, tap on the “Stop Sharing” button in the screen sharing menu. This will end the screen sharing session and return you to the chat overlay.
It’s important to note that not all devices and operating systems may support screen sharing on the Discord mobile app. Make sure you are using a compatible device and have the latest version of the app installed to avoid any issues.
Now that you know how to access the screen sharing feature on the Discord mobile app, you can effortlessly share your screen during voice chats and enhance your communication experience with other Discord users.
Sharing your screen on Discord mobile app
If you’re using the Discord mobile app and want to share your screen with others during a voice or video call, you’ll be glad to know that Discord has a built-in screen sharing feature. With just a few simple steps, you can share your screen and collaborate with your friends, colleagues, or fellow gamers. Here’s how:
1. Open the Discord mobile app on your phone and navigate to the server or direct message where you want to start a voice or video call.
2. Once you’re in the voice or video call, look for the screen sharing button at the bottom of the screen. It looks like a rectangle with an arrow pointing upwards.
3. Tap on the screen sharing button, and you’ll be presented with two options: “Your Entire Screen” or “Application Window”.
4. If you want to share your entire screen, tap on “Your Entire Screen”. This will broadcast everything on your phone’s display.
5. If you only want to share a specific application or window, tap on “Application Window”. You’ll see a list of all the open applications on your phone. Choose the one you want to share.
6. Once you’ve made your selection, tap on “Start Sharing”. Discord will ask for permission to record your screen, so make sure to grant it access.
7. Congratulations! You’re now screen sharing on Discord mobile app. Your friends or colleagues in the call will be able to see whatever you’re sharing on your screen.
8. To stop screen sharing, simply tap on the screen sharing button again and select “Stop Sharing”.
Note: Screen sharing on Discord mobile app is currently only supported on certain devices running Android 9.0 or later. If you’re using an older Android version or an iPhone, you’ll need to use the desktop version of Discord to share your screen.
Now that you know how to share your screen on Discord mobile app, you can effortlessly collaborate, troubleshoot, or simply enjoy watching videos together with your friends. So go ahead, fire up the app, and start sharing your screen!
Troubleshooting tips for screen sharing on Discord mobile app
If you are experiencing issues while trying to screen share on the Discord mobile app, don’t worry. There are a few troubleshooting tips that can help you resolve the problem quickly and get back to sharing your screen with ease.
1. Check your internet connection: A stable and reliable internet connection is crucial for screen sharing. Make sure you are connected to a strong Wi-Fi network or have a stable mobile data connection.
2. Update the app: It’s always a good idea to keep your Discord app updated to the latest version. Check for any available updates in the app store and install them if necessary. Outdated versions may have compatibility issues with screen sharing.
3. Restart the app: Sometimes, simply restarting the Discord app can resolve temporary issues. Close the app completely, wait a few seconds, and then reopen it to see if the screen sharing feature works properly.
4. Clear app cache: Cached data can sometimes interfere with the normal functioning of the app. Go to your device’s settings, find the Discord app, and clear its cache. This action will remove any temporary files that might be affecting screen sharing.
5. Disable low-power mode: Low-power mode or battery-saver mode can impact the performance of apps, including screen sharing. Make sure to disable any power-saving modes on your device before attempting to use the feature.
6. Check app permissions: Ensure that the Discord app has the necessary permissions to access your screen and perform screen sharing. Go to your device’s settings, find the Discord app, and check if the required permissions are enabled.
7. Close unnecessary apps: Running multiple apps in the background can consume system resources and affect screen sharing performance. Close any unnecessary apps before attempting to share your screen on Discord.
8. Test with different devices: If you have access to multiple devices, try screen sharing on a different device and see if the issue persists. This will help identify whether the problem is specific to a particular device or the Discord app itself.
9. Contact Discord support: If none of the above tips work, it’s best to reach out to Discord support for further assistance. They have a dedicated support team that can help troubleshoot and resolve any issues related to screen sharing.
By following these troubleshooting tips, you should be able to overcome any hurdles you encounter while trying to screen share on the Discord mobile app. Happy sharing!
Conclusion
In conclusion, screen sharing on Discord is a powerful feature that allows users to share their phone screens with others in real-time. Whether you’re troubleshooting a technical issue, collaborating on a project, or just want to show something exciting to your friends, Discord’s screen sharing feature has got you covered. It provides a seamless and convenient way to share your mobile phone screen without the need for additional third-party applications.
By following the steps outlined in this guide, you can easily navigate through Discord’s user-friendly interface and start screen sharing on your phone. Remember to ensure that you have a stable internet connection and that you grant the necessary permissions to Discord for screen sharing to function smoothly.
So why wait? Start utilizing Discord’s screen sharing feature on your phone and enjoy the convenience of visually sharing your phone’s content with others, enhancing communication and collaboration like never before.
FAQs
Q: Can I screen share on Discord using my mobile phone?
Yes, you can screen share on Discord using your mobile phone. Discord offers screen sharing capabilities on its mobile app, allowing you to share your screen with others during voice or video calls. This feature is useful for various purposes such as collaborating on projects, showing presentations, or providing technical support.
Q: How can I screen share on Discord from my phone?
To screen share on Discord from your phone, follow these steps:
- Ensure that you have the latest version of the Discord mobile app installed on your device.
- Join a voice or video call with your friends or colleagues on Discord.
- Once you are in the call, tap on the screen sharing icon, usually located at the bottom of the screen.
- Select the screen or app window you want to share.
- Confirm the screen sharing request, and you’re good to go!
Q: Are there any limitations to screen sharing on Discord mobile?
While screen sharing on Discord mobile is a convenient feature, there are a few limitations to keep in mind. Currently, screen sharing is only supported on devices running Android 5.0 (Lollipop) or later and iOS 11 or later. Additionally, screen sharing is not available in group DM calls on mobile devices.
Q: Can I control the shared screen during a Discord call on my phone?
Unfortunately, as of now, you cannot control the shared screen while using Discord on your phone. The screen sharing feature on mobile devices is limited to viewing and observing the shared content. If you need to interact with the shared screen, it is recommended to use a desktop or laptop computer for better control and functionality.
Q: Does screen sharing on Discord mobile consume a lot of data?
Screen sharing on Discord can consume a significant amount of data, especially when sharing high-resolution or animated content. It is recommended to be connected to a Wi-Fi network, whenever possible, to avoid excessive data usage. If you are on a limited data plan, it’s advisable to monitor your data usage or adjust the screen sharing resolution to minimize the impact on your data allowance.
