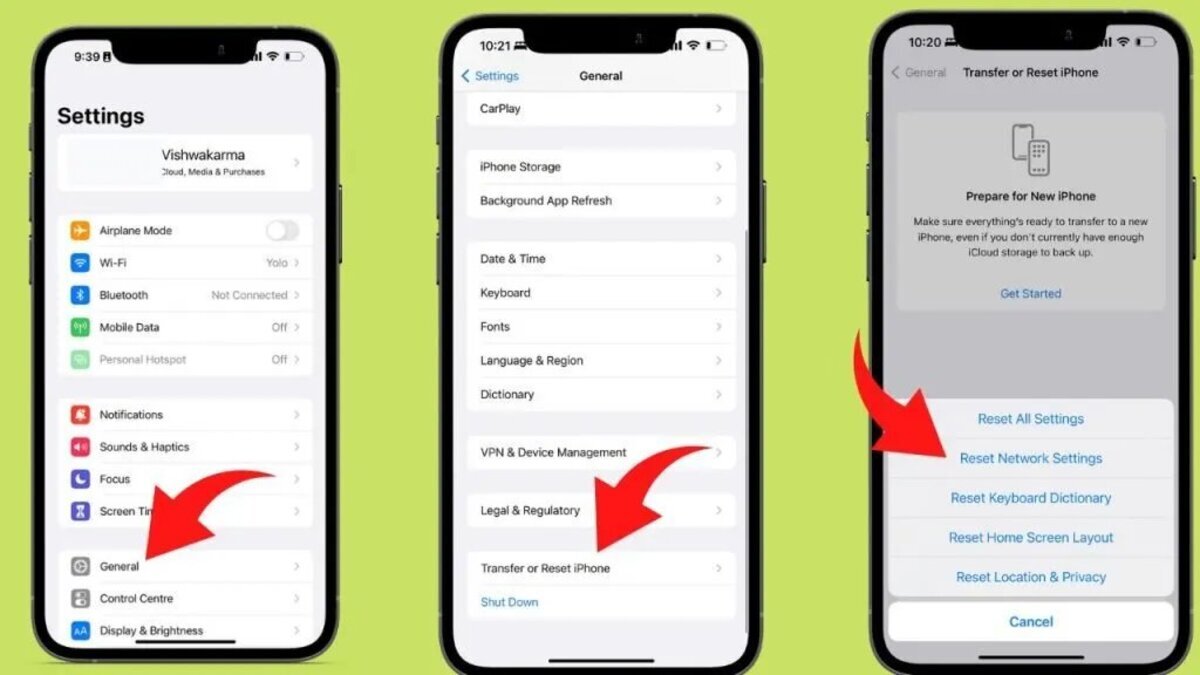
When it comes to staying connected with friends, family, and colleagues, FaceTime has become an essential tool for iPhone and iPad users. This video calling app offers a convenient and user-friendly way to have face-to-face conversations, whether you’re across the street or across the globe. However, like any technology, FaceTime can sometimes encounter glitches or issues that may prevent it from working properly.
If you’re experiencing problems with FaceTime, don’t worry! In this article, we will explore 10 ways to fix common FaceTime issues on iOS 16, ensuring that you can get back to enjoying seamless video calls with your loved ones. Whether it’s a connectivity problem, audio or video quality issue, or even a complete failure to launch, we’ve got you covered. So, let’s dive in and troubleshoot those FaceTime problems, so you can once again connect face-to-face with those who matter most to you.
Inside This Article
- Common FaceTime Issues
- Unable to Connect to FaceTime Servers
- FaceTime Calls Not Going Through
- Poor Audio or Video Quality during FaceTime Calls
- FaceTime Not Working on a Specific Device
- Conclusion
- FAQs
Common FaceTime Issues
FaceTime is a popular video calling feature available on Apple devices, allowing users to connect with friends and family seamlessly. However, like any other technology, FaceTime can encounter issues that may disrupt the user experience. In this article, we will explore some common FaceTime issues that users may encounter and provide solutions to troubleshoot and resolve them.
1. Unable to Connect to FaceTime Servers
One of the most common FaceTime issues is the inability to connect to FaceTime servers. If you are experiencing this problem, check your internet connection first. Make sure you have a stable Wi-Fi or cellular data connection. Additionally, check if FaceTime is enabled in your device’s settings. If the problem persists, try restarting your device or signing out and signing back into your Apple ID.
2. FaceTime Calls Not Going Through
If you’re unable to make or receive FaceTime calls, there are a few troubleshooting steps you can try. First, check if the person you’re trying to call has FaceTime enabled and is using an Apple device. Next, ensure that the FaceTime app is up-to-date on both your device and the recipient’s device. If the problem persists, restart your device, ensure that FaceTime is enabled in the settings, and check if there are any restrictions or blocked contacts that might be affecting FaceTime calls.
3. Poor Audio or Video Quality during FaceTime Calls
Another common issue with FaceTime is poor audio or video quality during calls. To improve the audio quality, ensure that both you and the person you’re calling have a stable internet connection. If you’re on a Wi-Fi network, try moving closer to the router or connecting to a different network. For video quality, make sure you have good lighting and position yourself in a well-lit area. If the problem persists, try disabling other apps or services that may be using your device’s resources.
4. FaceTime Not Working on a Specific Device
If FaceTime is not working on a specific device, start by checking if the device meets the minimum requirements for FaceTime. Ensure that the device is running the latest version of iOS or macOS. Try toggling FaceTime off and on again in the device settings. If the issue persists, try resetting the network settings on the device or contacting Apple Support for further assistance.
Remember, if you continue to experience issues with FaceTime, it’s always helpful to check Apple’s support website or reach out to their support team for further guidance and troubleshooting steps specific to your device.
Unable to Connect to FaceTime Servers
One common FaceTime issue that users often encounter is the inability to connect to FaceTime servers. If you find yourself in this situation, don’t worry – there are several steps you can take to troubleshoot and resolve this problem.
Here are 10 ways to fix the issue of being unable to connect to FaceTime servers:
1. Check your internet connection: First and foremost, ensure that you have a stable internet connection. FaceTime requires a reliable internet connection, preferably Wi-Fi or a strong cellular data signal.
2. Restart FaceTime: Close the FaceTime app and reopen it. Sometimes, a simple restart can help resolve any temporary glitches or errors.
3. Update iOS: Make sure that your device is running on the latest version of iOS. Outdated software can sometimes cause connectivity issues, including FaceTime problems.
4. Disable and enable FaceTime: Go to the Settings app on your iPhone or iPad, navigate to FaceTime, and toggle off the switch. Wait for a few seconds and then toggle it back on. This action can sometimes refresh the connection to the FaceTime servers.
5. Check FaceTime settings: Go to Settings > FaceTime and ensure that FaceTime is enabled. Also, verify that your Apple ID and phone number are correctly listed under the “You can be reached by FaceTime at” section.
6. Sign out and sign back in: Open the Settings app, go to FaceTime, and tap on your Apple ID. Select “Sign Out” and then sign back in with your Apple ID credentials. This may help reestablish the connection to the FaceTime servers.
7. Disable VPN or proxy: If you are using a virtual private network (VPN) or proxy on your device, try disabling it temporarily. VPNs or proxies may interfere with the connection to FaceTime servers.
8. Reset network settings: Go to Settings > General > Reset, and select “Reset Network Settings”. This will remove any network configurations or settings that might be causing connectivity issues.
9. Check for restrictions: In the Settings app, go to Screen Time > Content & Privacy Restrictions > Allowed Apps. Ensure that FaceTime is allowed.
10. Contact Apple Support: If none of the above methods work, it is recommended to reach out to Apple Support for further assistance. They can provide more specific troubleshooting steps or determine if there is an underlying issue with your device.
By following these steps, you should be able to resolve the issue of being unable to connect to FaceTime servers and enjoy uninterrupted video and audio calls with your friends and family.
FaceTime Calls Not Going Through
Are you experiencing trouble when trying to make FaceTime calls? It can be frustrating when your calls don’t go through, but don’t worry – there are several potential reasons for this issue, and we have some solutions for you to try.
1. Check Your Internet Connection: FaceTime relies on a stable and fast internet connection. If your internet connection is weak or unstable, it may prevent FaceTime calls from going through. Switch to a reliable Wi-Fi network or ensure that you have a strong cellular data signal.
2. Verify FaceTime is Enabled: Make sure that FaceTime is enabled on your device. Go to “Settings” > “FaceTime” and toggle the switch to the On position. If it is already enabled, try disabling and re-enabling it to refresh the settings.
3. Restart Your Device: Restarting your device can often resolve temporary software glitches that may be interfering with FaceTime. Simply power off your device, wait a few seconds, and then power it back on again.
4. Ensure the Person You’re Calling Has FaceTime Enabled: If you’re unable to connect with a specific contact, ensure that they have FaceTime enabled and available to receive calls. You can ask them to check their FaceTime settings or try contacting another person to test if the issue persists.
5. Update to the Latest iOS Version: Outdated software can sometimes cause compatibility issues. Go to “Settings” > “General” > “Software Update” and check if there are any updates available. If so, update your device to the latest version of iOS.
6. Reset Network Settings: Resetting your network settings can help resolve any network-related issues that may be causing FaceTime calls not to go through. Go to “Settings” > “General” > “Reset” > “Reset Network Settings.” Keep in mind that this will remove saved Wi-Fi passwords, so make sure you have them handy.
7. Contact Apple Support: If none of the above solutions work, it may be necessary to contact Apple Support for further assistance. They can provide personalized troubleshooting steps based on your specific device and circumstances.
Remember, troubleshooting steps may vary depending on your iOS version and device model. It’s always a good idea to keep your device and apps up to date to avoid potential compatibility issues.
By following these steps, you can improve the chances of your FaceTime calls going through successfully. Enjoy seamless video chats and stay connected with your loved ones!
Poor Audio or Video Quality during FaceTime Calls
FaceTime is known for its high-quality audio and video calls. However, there may be instances when you experience poor audio or video quality during your FaceTime calls. This can be frustrating, especially when you’re trying to have a clear conversation with someone.
Fortunately, there are several troubleshooting steps you can take to improve the audio and video quality during your FaceTime calls:
- Check your internet connection: Poor audio or video quality is often caused by a weak or unstable internet connection. Make sure you’re connected to a reliable Wi-Fi network or have a strong cellular signal. If your internet connection is slow, try moving closer to your Wi-Fi router or consider switching to a different network.
- Close other apps and downloads: Running multiple apps or downloading large files in the background can consume bandwidth and affect the quality of your FaceTime call. Close any unnecessary apps and pause any ongoing downloads to free up bandwidth for FaceTime.
- Restart your device: Sometimes, a simple restart can resolve technical issues that may be affecting the audio or video quality of your FaceTime calls. Restart your device and then try making a FaceTime call again.
- Update your device and FaceTime app: Outdated software can sometimes cause compatibility issues and impact FaceTime performance. Check for any available software updates for your device and make sure your FaceTime app is up to date.
- Check your camera and microphone: Ensure that the camera and microphone on your device are not obstructed or covered. Dust or debris on your camera lens or microphone can affect the quality of your FaceTime calls. Clean them if necessary.
- Disable Low Power Mode: If your device is in Low Power Mode, it may limit the performance of certain features, including FaceTime. Disable Low Power Mode to ensure optimal performance during your calls.
- Reduce video quality: If you’re experiencing poor video quality, you can try reducing the video resolution. To do this, go to Settings > FaceTime and toggle off the “FaceTime HD” option. Keep in mind that reducing the video quality may improve the overall performance of your FaceTime calls.
- Close unnecessary apps: Running multiple apps in the background can consume system resources and impact the performance of FaceTime. Close any unnecessary apps before making a FaceTime call to ensure a smoother experience.
- Reset network settings: If none of the above steps work, you can try resetting your network settings. This will remove any saved Wi-Fi and cellular network information from your device. To do this, go to Settings > General > Reset > Reset Network Settings. Keep in mind that you will have to re-enter your Wi-Fi passwords after resetting network settings.
- Contact Apple Support: If you’ve tried all the troubleshooting steps and are still experiencing poor audio or video quality during FaceTime calls, it’s recommended to reach out to Apple Support for further assistance. They can provide personalized guidance and help resolve any underlying issues.
By following these steps, you can improve the audio and video quality during your FaceTime calls and have a smoother and more enjoyable experience.
FaceTime Not Working on a Specific Device
If you’re experiencing FaceTime issues on a specific device, there could be a few potential reasons for this problem. Here are some troubleshooting steps you can take to resolve the issue:
- Check for Updates: Ensure that both FaceTime and your device’s operating system are up to date. Outdated software can sometimes cause compatibility issues.
- Restart the Device: Sometimes, a simple restart can fix temporary glitches and restore the functionality of FaceTime. Try restarting the device you’re having trouble with and see if that resolves the issue.
- Check FaceTime Settings: Verify that FaceTime is enabled in the device’s settings. Open the Settings app, navigate to FaceTime, and make sure the toggle switch is turned on.
- Sign Out and Sign In: Sign out of your FaceTime account on the problematic device and then sign back in. This can help refresh the connection and resolve any authentication issues.
- Reset Network Settings: Sometimes, network settings can interfere with FaceTime functionality. You can try resetting the device’s network settings to default. Go to Settings > General > Reset > Reset Network Settings. Keep in mind that this will remove saved Wi-Fi networks and passwords.
- Check Wi-Fi or Cellular Connection: Ensure that you have a stable internet connection. FaceTime requires a reliable Wi-Fi or cellular connection to work properly. Try switching between Wi-Fi and cellular data to see if the issue persists on both networks.
- Disable VPN or Proxy: If you have a virtual private network (VPN) or proxy configured on the device, try disabling it temporarily. VPNs and proxies can sometimes interfere with FaceTime connections.
- Reset All Settings: If none of the above steps help, you can try resetting all settings on the device. This will erase personalized settings such as wallpapers and notification preferences but will not delete any data. Go to Settings > General > Reset > Reset All Settings.
- Contact Apple Support: If you’ve exhausted all troubleshooting steps and FaceTime is still not working on a specific device, it’s best to reach out to Apple support for further assistance. They can provide personalized guidance and help you resolve the issue.
By following these steps, you should be able to troubleshoot and fix FaceTime issues on a specific device. Don’t hesitate to reach out for support if needed, as Apple’s customer service is there to help you.
Conclusion
When it comes to FaceTime not working, it can be frustrating, especially if you rely on this app for communication. However, with the steps and troubleshooting methods outlined in this article, you can easily resolve most FaceTime issues on iOS 16.
Whether it’s checking your internet connection, updating your device, or adjusting your settings, these solutions will help you get FaceTime up and running smoothly again. Don’t forget to also check for any software updates to ensure that you are using the latest version of iOS, as this can often resolve compatibility issues and improve overall performance.
If all else fails, reaching out to Apple support or visiting a Genius Bar may be the best course of action to diagnose and fix more complex or hardware-related issues. Remember, FaceTime is a powerful tool that allows you to connect with loved ones, so don’t let technical glitches stand in the way of your communication.
So, the next time you encounter FaceTime problems, refer back to this article, follow the steps, and get back to making video calls and keeping in touch with friends and family.
FAQs
1. Why is FaceTime not working on my iPhone?
FaceTime may not work due to various reasons, such as a poor internet connection, outdated software, or incorrect settings. It’s also possible that FaceTime services are temporarily down. Try troubleshooting steps like restarting your device, checking your internet connection, and ensuring that FaceTime is enabled in the settings.
2. How do I fix FaceTime connection issues?
If you’re experiencing FaceTime connection issues, try the following steps:
- Check your internet connection to ensure it’s stable.
- Restart your iPhone or iPad to refresh the device’s settings.
- Update your device to the latest iOS version.
- Disable and re-enable FaceTime in the settings.
- Reset network settings by going to Settings > General > Reset > Reset Network Settings.
3. Why can’t I hear the other person on FaceTime?
If you can’t hear the other person during a FaceTime call, try the following troubleshooting steps:
- Ensure that your device’s volume is turned up and not muted.
- Check if the other person’s microphone is working properly.
- Restart your device and try the call again.
- If the issue persists, try using headphones with a built-in microphone for the call.
4. How do I fix a frozen FaceTime screen?
If your FaceTime screen is frozen or unresponsive, follow these steps to fix it:
- Close the FaceTime app and reopen it.
- Restart your device to clear any temporary glitches.
- Ensure that you have a stable internet connection.
- If the issue persists, update your device’s software to the latest version.
5. Can you use FaceTime on Android devices?
No, FaceTime is exclusive to Apple devices, such as iPhones, iPads, and Macs. It uses Apple’s proprietary technology and is not available for Android or other platforms. However, Android users can make video calls using alternative apps like Google Duo, WhatsApp, or Skype.
