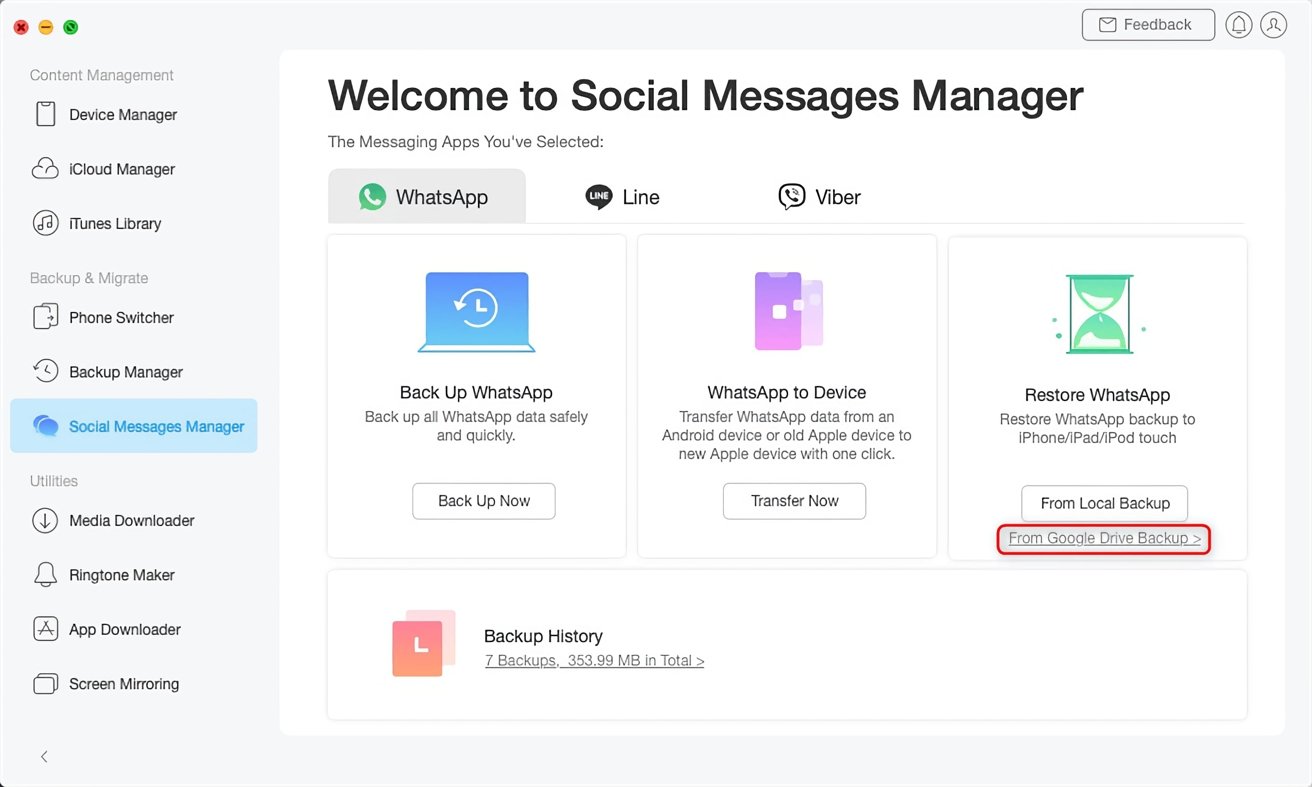
Are you looking to transfer your WhatsApp backup from Google Drive to iCloud? You’re in the right place! In this article, we’ll guide you through the process of securely moving your WhatsApp data from one cloud platform to another. With WhatsApp being one of the most popular messaging applications, it’s important to have a reliable and efficient way to manage your chat history, media files, and settings.
Transferring your WhatsApp backup from Google Drive to iCloud can be beneficial for several reasons. Perhaps you’ve recently switched from an Android device to an iPhone, or you simply prefer the iCloud platform for storing your data. Whatever the reason may be, we’ll provide you with step-by-step instructions to ensure a smooth and successful transfer, so you don’t have to worry about losing any of your important conversations or files. Let’s get started on this WhatsApp backup migration journey!
Inside This Article
- Why Transfer WhatsApp Backup from Google Drive to iCloud?
- Step-by-Step Guide for Transferring WhatsApp Backup
- Alternative Methods for Transferring WhatsApp Backup
- Conclusion
- FAQs
Why Transfer WhatsApp Backup from Google Drive to iCloud?
Transferring your WhatsApp backup from Google Drive to iCloud offers several advantages and may be necessary for a variety of reasons. Here are some key reasons why you might consider making the switch:
- Device Migration: If you are switching from an Android device to an iPhone, transferring your WhatsApp backup from Google Drive to iCloud is crucial to ensure a seamless transition. By doing so, you’ll be able to restore your chat history, including messages, photos, and videos, to your new iOS device.
- Data Security: While Google Drive provides a convenient backup solution, some users may have concerns about data security and privacy. By transferring your backup to iCloud, you can take advantage of Apple’s robust security measures and encryption protocols, providing an extra layer of protection for your valuable WhatsApp data.
- iCloud Integration: If you are heavily invested in the Apple ecosystem, moving your WhatsApp backup to iCloud makes sense. With iCloud integration, you can easily access and manage your backup across multiple Apple devices, including iPhones, iPads, and Macs. This seamless integration ensures that your WhatsApp data always stays synced and accessible.
- Data Control: Transferring your WhatsApp backup to iCloud also gives you greater control over your data. With iCloud, you can choose the specific chat histories and media files you want to back up, allowing you to free up storage space on your device and have more control over what gets saved and what doesn’t.
Whether it’s for a device migration, data security, iCloud integration, or data control, transferring your WhatsApp backup from Google Drive to iCloud can offer a range of benefits. It ensures a smooth transition between different platforms, enhances data security, provides seamless integration with Apple devices, and gives you more control over your WhatsApp data. By making this transfer, you can enjoy the convenience and peace of mind that comes with utilizing Apple’s robust ecosystem and trusted services.
Step-by-Step Guide for Transferring WhatsApp Backup
In this section, we will walk you through the step-by-step process of transferring your WhatsApp backup from Google Drive to iCloud. This method ensures that all of your chat history, media files, and settings are seamlessly transferred to your new device or iCloud account. Follow these simple steps:
- Step 1: Open WhatsApp on your Android device and tap on the three-dot menu icon in the top-right corner of the screen.
- Step 2: Go to Settings and select the “Chats” option.
- Step 3: Tap on “Chat backup” and then choose the “Back up to Google Drive” option.
- Step 4: Select the frequency at which you want your backups to be created. You can choose from options like “Never,” “Only when I tap Back up,” “Daily,” “Weekly,” or “Monthly.”
- Step 5: Tap on the Google Account where you want to store your WhatsApp backup.
- Step 6: Now, tap on “Allow” to give WhatsApp the necessary permissions to access your Google Drive.
- Step 7: Tap on “Back up” to initiate the backup process. Depending on the size of your chat history and media files, this process may take some time.
- Step 8: Once the backup process is complete, open WhatsApp on your iOS device and confirm your phone number.
- Step 9: Follow the on-screen instructions and verify your WhatsApp account using the verification code sent to your iOS device.
- Step 10: After verification, WhatsApp will prompt you to restore your chat history. Tap on “Restore Chat History.”
- Step 11: WhatsApp will now search for any available backups in your iCloud account. Select the backup you want to restore from the list.
- Step 12: Tap on “Restore” to begin the restoration process. Depending on the size of your backup and the speed of your internet connection, this process may take some time.
- Step 13: Once the restoration is complete, you will be able to access all of your WhatsApp chat history, media files, and settings on your iOS device.
Follow these steps carefully, and you’ll be able to successfully transfer your WhatsApp backup from Google Drive to iCloud, ensuring that you don’t lose any important conversations or media files in the process.
Alternative Methods for Transferring WhatsApp Backup
If you’re looking for alternative methods to transfer your WhatsApp backup from Google Drive to iCloud, here are a few options to consider:
1. Third-Party Backup and Restore Tools:
There are various third-party tools available that can help you transfer your WhatsApp backup between different cloud storage services. These tools offer an easy and convenient way to migrate your chat history, media files, and other data from Google Drive to iCloud. Some popular options include iMobie AnyTrans, Backuptrans Android iPhone WhatsApp Transfer, and MobileTrans.
2. Manual Transfer via PC/Mac:
If you prefer a more hands-on approach, you can manually transfer your WhatsApp backup from Google Drive to iCloud using your computer. First, you need to download the WhatsApp backup file from Google Drive to your PC or Mac. Then, connect your iPhone to your computer and use the iTunes or Finder application to transfer the backup file to your device. Finally, open WhatsApp on your iPhone and restore the backup from iCloud.
3. WhatsApp Business Solution:
If you’re using WhatsApp Business, you can take advantage of the WhatsApp Business Solution to transfer your chat history. This solution is designed for businesses and offers a seamless way to transfer your data from one cloud storage service to another. Simply follow the instructions provided by WhatsApp Business Solution to initiate the transfer process.
4. Manual Backup and Restore:
If you’re not willing to use third-party tools or the WhatsApp Business Solution, you can manually backup your WhatsApp chats and media from Google Drive and then restore them on your iPhone. Start by creating a manual backup of your WhatsApp data on Google Drive. Next, uninstall WhatsApp from your Android device and install it on your iPhone. During the setup process on the iPhone, choose to restore from the manual backup created earlier. This method may require some extra effort, but it allows you to transfer your WhatsApp data without relying on external tools.
5. Contact WhatsApp Support:
If none of the above methods work for you or if you encounter any issues during the transfer process, contacting WhatsApp support might be a good option. They can provide you with personalized assistance and guide you through the steps to transfer your WhatsApp backup from Google Drive to iCloud successfully. Be sure to provide them with all the necessary details and any error messages you may have received during your transfer attempts.
Remember: Before attempting any alternative method, make sure to backup your WhatsApp data to avoid any accidental data loss during the transfer process.
While these alternative methods might require some additional steps or tools, they provide flexibility and options for users who want to transfer their WhatsApp backup from Google Drive to iCloud. Choose the method that suits your needs and preferences, and enjoy seamless access to your WhatsApp chats and media on your iPhone.
In conclusion, transferring your WhatsApp backup from Google Drive to iCloud is a seamless process that can ensure the safety and accessibility of your chat history and media files. By following the step-by-step instructions mentioned above, including backing up your WhatsApp data to Google Drive, changing the backup location to iCloud, and restoring your chat history on your iOS device, you can easily migrate your WhatsApp backup to iCloud.
Transferring your WhatsApp backup allows you to switch seamlessly between Android and iOS devices without losing any crucial conversations or media. With the increased integration of technology and the growing need for data portability, having the ability to transfer data from one platform to another becomes vital.
So, whether you are switching from an Android device to an iPhone or just want to have your data stored in both Google Drive and iCloud, this guide has provided you with the necessary steps to achieve a successful transfer. Enjoy the convenience and peace of mind that comes with having your WhatsApp backup securely stored on iCloud.
FAQs
Q: Can I transfer my WhatsApp backup from Google Drive to iCloud?
A: Yes, it is possible to transfer your WhatsApp backup from Google Drive to iCloud. However, the process requires a few steps to ensure a successful transfer.
Q: Why would I want to transfer my WhatsApp backup from Google Drive to iCloud?
A: There can be various reasons for wanting to transfer your WhatsApp backup from Google Drive to iCloud. Some users may prefer using iCloud as their primary cloud storage option, or they may be switching from an Android device to an iPhone and want to migrate their data. Additionally, by having a backup on both platforms, you can ensure the safety of your WhatsApp data.
Q: What are the steps to transfer WhatsApp backup from Google Drive to iCloud?
A: To transfer your WhatsApp backup from Google Drive to iCloud, you need to follow these general steps:
- Create a local backup of your WhatsApp data on your Android device.
- Transfer the local backup file from your Android device to your iPhone.
- Restore the local backup file on your iPhone using a third-party tool or by manually transferring the files.
- Once the backup is restored on your iPhone, you can choose to back it up to iCloud.
It’s important to note that the process may vary depending on the specific tools or methods you choose to use.
Q: Are there any third-party tools available to assist with this transfer?
A: Yes, there are various third-party tools available that can help simplify the process of transferring WhatsApp backup from Google Drive to iCloud. These tools typically provide easy-to-use interfaces and step-by-step instructions to guide you through the transfer process.
Q: Is there a risk of losing my WhatsApp data during the transfer process?
A: While the transfer process involves certain risks, such as data corruption or loss, if you follow the correct steps and use reliable tools, the chances of data loss should be minimal. It is crucial to create a backup of your data before attempting any transfer and to carefully follow the instructions provided by the chosen method or tool.
