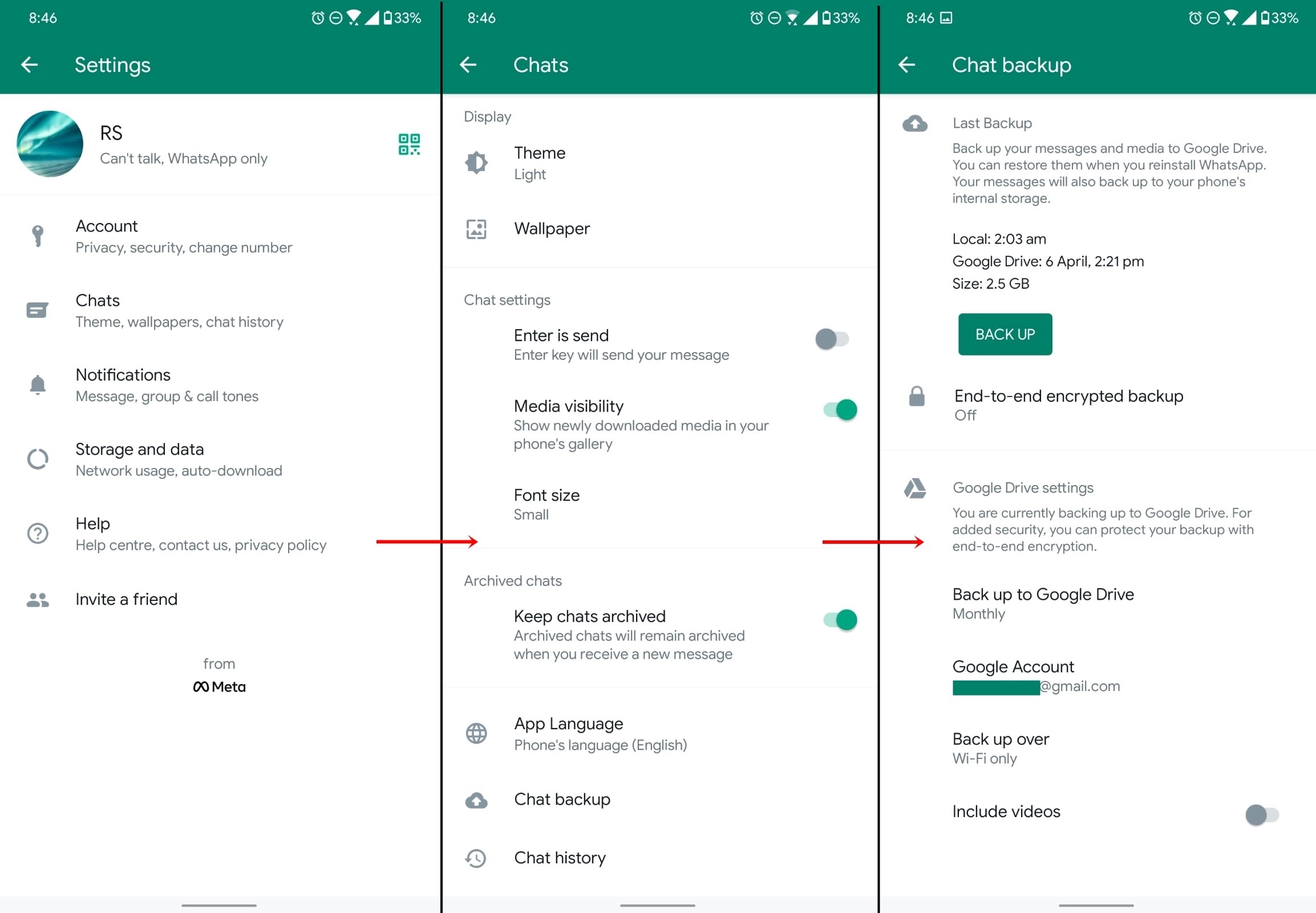
Welcome to the world of Android, where cell phone users enjoy a multitude of features and customization options. One of the most popular instant messaging apps on Android is WhatsApp, which allows users to stay connected with friends and family through text, voice, and video messages. However, with the increasing importance of data privacy, it’s crucial to regularly backup your WhatsApp conversations and media files. In this article, we will guide you through the simple yet essential process of backing up your WhatsApp data on Android devices.
Whether you’re switching to a new phone, resetting your device, or simply want to keep your WhatsApp conversations safe, knowing how to backup WhatsApp on Android will give you peace of mind knowing that your valuable messages are securely stored. Let’s delve into the world of WhatsApp backups and explore the different methods available to ensure your chat history is protected.
Inside This Article
- Methods to Backup WhatsApp on Android
- Backup WhatsApp Chats to Google Drive
- Backup WhatsApp Chats to Local Storage
- Export WhatsApp Chats via Email
- Use Third-Party Backup Apps
- Conclusion
- FAQs
Methods to Backup WhatsApp on Android
Backing up your WhatsApp data on an Android device is essential to protect your important conversations and media files. By creating a backup, you can ensure that even if something happens to your phone or if you switch to a new device, you won’t lose any of your valuable WhatsApp data. In this article, we will explore various methods to backup WhatsApp on Android.
1. Backup WhatsApp Chats to Google Drive:
One of the most convenient and reliable ways to backup your WhatsApp data is by using Google Drive. This method allows you to store your WhatsApp chats, photos, and videos in the cloud, ensuring that you can easily restore them whenever needed. To enable this feature, open WhatsApp, go to Settings, select Chats, then Chat backup. You can choose the frequency of backups, including daily, weekly, or monthly. Remember to link your Google account to WhatsApp to complete the backup process.
2. Backup WhatsApp Chats to Local Storage:
If you prefer to backup your WhatsApp data locally on your device’s internal storage or SD card, this method is for you. Open WhatsApp, go to Settings, select Chats, then Chat backup. Tap on the ‘Back Up’ button to create a local backup of your data. This method is useful if you want to have immediate access to your backup files without relying on an internet connection.
3. Export WhatsApp Chats via Email:
An alternative method to backup your WhatsApp chats is by exporting them via email. In WhatsApp, open a chat, tap on the three vertical dots in the top right corner, and select the ‘More’ option. Choose ‘Export Chat’ and select whether you want to include media files in the backup. Then, choose the email app you want to use and send the chat to yourself. This method allows you to have a copy of your conversations in your email, which can be easily accessed and restored if necessary.
4. Use Third-Party Backup Apps:
There are several third-party apps available on the Google Play Store that specialize in backing up WhatsApp data. These apps offer additional features like scheduling backups, encryption, and storing backups on cloud platforms other than Google Drive. Some popular third-party backup apps for WhatsApp include Helium, Backup Your Mobile, and Super Backup & Restore. Install one of these apps, follow the instructions, and create backups of your WhatsApp data effortlessly.
Backup WhatsApp Chats to Google Drive
Backing up your WhatsApp chats to Google Drive is an excellent way to ensure that your conversations, photos, and videos are safely stored and can be easily restored when needed. Google Drive provides a convenient and secure cloud storage solution that integrates seamlessly with Android devices. Here’s how you can backup your WhatsApp chats to Google Drive:
1. Open WhatsApp on your Android device and tap on the three-dot menu in the top right corner of the screen.
2. From the menu, select “Settings” and then tap on “Chats” and “Chat backup”.
3. In the “Chat backup” settings, you can customize the backup frequency. You can choose to back up daily, weekly, monthly, or manually. Select the frequency that suits your needs.
4. To backup WhatsApp chats to Google Drive, tap on the “Backup to Google Drive” option. You will be prompted to select the Google account where you want to store the backup.
5. After selecting the Google account, tap on “Back up over” to choose whether to backup over Wi-Fi or Wi-Fi and cellular data.
6. Finally, tap on “Back up” to initiate the backup process. The backup may take a few minutes, depending on the size of your WhatsApp data.
Once the backup is complete, your WhatsApp chats, including text messages, photos, and videos, will be securely stored on your Google Drive account. If you need to restore your WhatsApp chats on a new device or after reinstalling WhatsApp, simply sign in to your Google account and follow the prompts to restore your chat backup.
Remember, it’s essential to ensure that you have sufficient storage space on your Google Drive account to accommodate your WhatsApp backups. Additionally, make sure to keep your Google account credentials secure to protect your data.
By backing up your WhatsApp chats to Google Drive, you can have peace of mind knowing that your valuable conversations and media files are safely stored and easily accessible whenever you need them.
Backup WhatsApp Chats to Local Storage
If you prefer to have more control over your WhatsApp backup and store it locally on your Android device, you have the option to backup WhatsApp chats to your device’s internal storage or external SD card. This method allows you to keep a copy of your important conversations offline, providing an additional layer of security and accessibility.
To backup WhatsApp chats to local storage, follow these simple steps:
- Open WhatsApp on your Android device and tap on the three vertical dots in the top right corner of the screen to access the menu.
- From the menu, select “Settings” and then tap on “Chats.”
- Next, tap on “Chat backup” to access the backup settings.
- Here, you can choose the backup frequency by selecting “Back up to Google Drive.” To save the backup locally, tap on “Back up to local storage” instead.
- If you have a SD card installed, you will have the option to select it as the storage location. Otherwise, the backup will be saved to your device’s internal storage.
- Once you’ve selected the local storage option, tap on “Back up” to initiate the backup process.
- Depending on the size of your WhatsApp data, the backup process may take a few minutes to complete. Make sure you have sufficient storage space available for the backup.
- Once the backup is complete, you’ll have a local copy of your WhatsApp chats stored on your Android device.
It is recommended to periodically backup your WhatsApp chats to ensure you have the most recent data saved. With a local backup, you can easily transfer your WhatsApp chats to a new device or restore them in case of accidental deletion or device failure.
Note that the local backup does not offer the same level of convenience and automation as the Google Drive backup, as you will need to manually initiate and manage the backups. However, if you prioritize control over your data and prefer to keep it offline, the local storage option is a reliable choice.
Export WhatsApp Chats via Email
If you want to have a copy of your WhatsApp chats stored outside of your Android device, exporting them via email is a simple and convenient option. This method allows you to send your WhatsApp conversations to yourself or someone else through an email attachment.
Here’s how you can export your WhatsApp chats via email:
- Open WhatsApp on your Android device.
- Go to the chat you want to export and tap on the contact’s name at the top of the screen.
- In the contact’s info page, tap on the three-dotted menu icon at the top right corner.
- From the drop-down menu, select “More” and then choose “Email Chat.”
- At this point, you will have the option to include media files or exclude them from the email attachment. Choose the appropriate option based on your preferences.
- Select the email app you want to use to send the chat. If you don’t have an email app set up on your device, you will be prompted to set up one.
- Compose the email by adding the recipient’s email address, subject, and any additional message you want to include.
- Tap on the send button to send the email with the exported WhatsApp chats as an attachment.
Once the email is sent, the recipient will receive the chat history in the form of a text file attachment. They can open the attachment and view the chats using any text editor.
It’s worth noting that exporting WhatsApp chats via email is a manual process and needs to be done for each chat individually. This method is suitable if you only want to save specific conversations or if you need to share them with someone.
However, keep in mind that using this method may not be ideal for backing up your entire WhatsApp chat history, as it can become cumbersome and time-consuming if you have numerous conversations.
It’s recommended to use alternative methods like backing up WhatsApp chats to Google Drive or using third-party backup apps if you need to save a comprehensive and automated backup of your WhatsApp data.
Use Third-Party Backup Apps
If you’re looking for an alternative method to backup WhatsApp on your Android device, you can consider using third-party backup apps. These apps provide additional features and flexibility when it comes to backing up and restoring your WhatsApp data.
There are numerous third-party backup apps available on the Google Play Store, each offering distinct features and services. These apps are designed to make the backup process seamless and hassle-free, ensuring that your WhatsApp messages, media files, and settings are securely stored.
One popular third-party backup app for WhatsApp is Backuptrans Android WhatsApp Transfer. This app allows you to backup and restore your WhatsApp data with just a few clicks. It supports both Android-to-Android and Android-to-PC transfers, giving you the flexibility to choose the backup destination.
Another noteworthy option is Wondershare Dr.Fone – WhatsApp Transfer. This app enables you to easily backup and restore your WhatsApp data, including messages, photos, videos, and attachments. It also allows you to preview your backup files and selectively restore specific data, making it a versatile choice for users.
Before using a third-party backup app, it’s essential to ensure that it is trustworthy and reliable. Read user reviews, check the app ratings, and consider the app developer’s reputation to make an informed decision. Additionally, make sure to review the app’s privacy policy to understand how your data will be handled and protected.
When using a third-party backup app, follow the app’s instructions to create a backup of your WhatsApp data. Most apps provide an intuitive interface that guides you through the process, making it user-friendly even for beginners.
Once you have successfully created a backup, you can easily restore your WhatsApp data whenever needed. Just follow the instructions provided in the backup app to restore your messages, media files, and settings back to your Android device.
Remember, using third-party backup apps is optional, as WhatsApp already offers built-in backup options. However, if you want additional features and more control over your backups, utilizing a third-party app can be a great choice.
Conclusion
Backing up your WhatsApp data on Android is a crucial step to ensure the safety of your messages, media, and settings. With the right backup method, you can easily restore your data in case of accidental deletion, device upgrade, or loss. Android offers various options for backing up your WhatsApp, including Google Drive and local backups.
Remember to regularly check and adjust your backup settings to ensure your data is being backed up effectively. By following the steps provided in this article, you can confidently safeguard your WhatsApp conversations and important files.
Don’t wait until it’s too late – take the time to backup your WhatsApp data on Android today, and enjoy the peace of mind knowing that your valuable conversations are protected.
FAQs
Q: How can I backup WhatsApp on my Android device?
A: To backup WhatsApp on your Android device, you can use the built-in backup feature in the app. Simply go to the WhatsApp Settings, select “Chats,” then “Chat Backup,” and tap on the “Backup” button to initiate the backup process.
Q: Where does the WhatsApp backup get saved on my Android device?
A: By default, the WhatsApp backup is saved in the internal storage of your Android device. The backup file is stored in a folder named “WhatsApp” which can be found in the “Database” subfolder.
Q: Can I backup WhatsApp data to an external storage device?
A: Yes, you can backup WhatsApp data to an external storage device such as an SD card. In the WhatsApp Settings, go to “Chats,” then “Chat Backup,” and tap on “Back up to Google Drive” option. From there, you can choose to back up your data to Google Drive or select the “Save to Storage” option to save the backup file directly to your external storage device.
Q: Can I restore WhatsApp backup on a new Android device?
A: Yes, you can easily restore your WhatsApp backup on a new Android device. Install WhatsApp on the new device, verify your phone number, and during the setup process, you will be prompted to restore your chat history from the backup file. Simply follow the instructions to restore the backup and you will have your WhatsApp conversations and media files on your new device.
Q: Can I selectively restore WhatsApp messages from a backup?
A: Unfortunately, the official WhatsApp backup restoration process does not allow selective restoration of messages. When you restore a backup, it will restore all the chats and media files from the backup file. If you only want to restore specific conversations, you may need to use third-party tools or backup extraction methods, which can require technical expertise and are not recommended for casual users.
