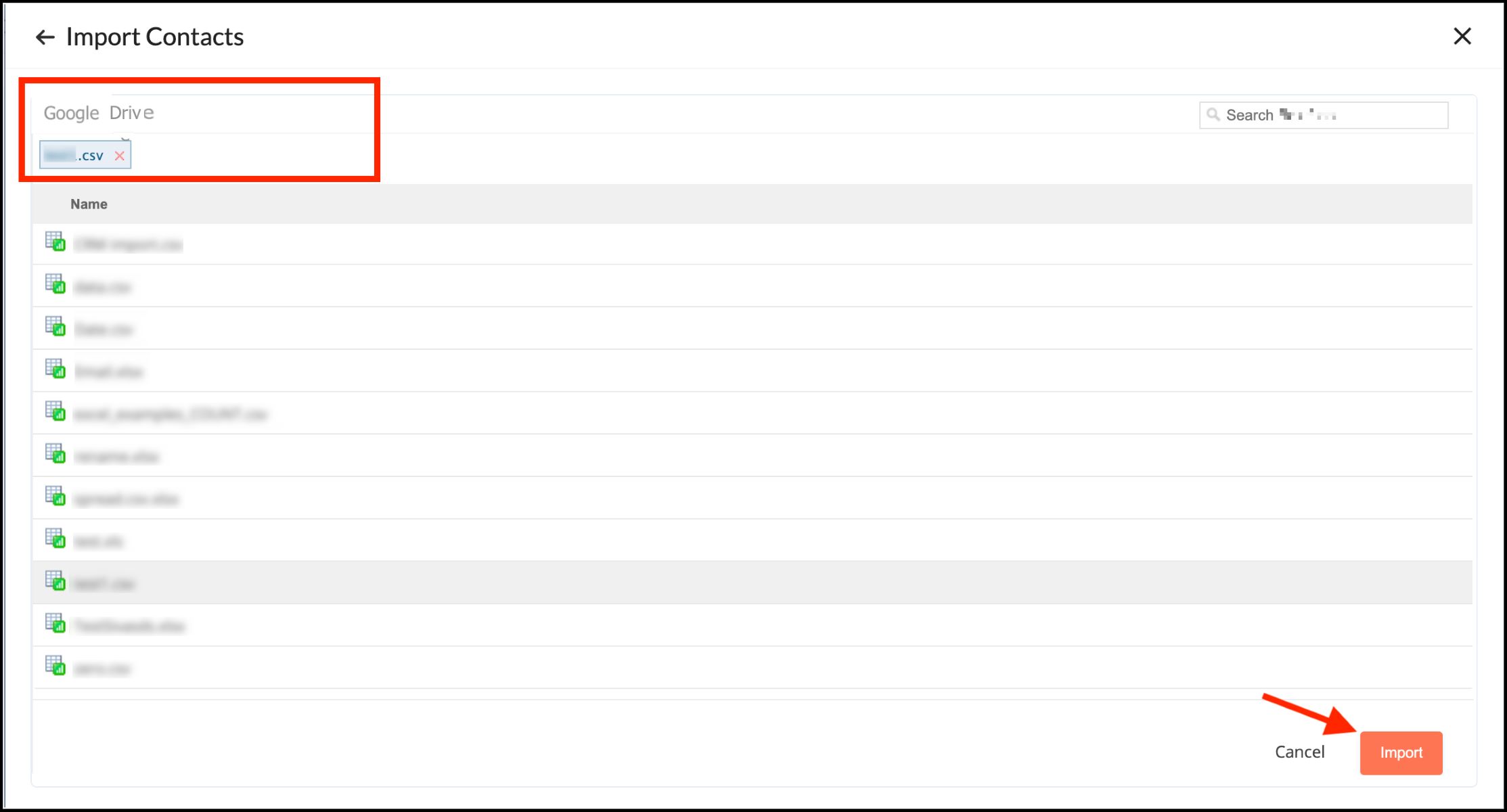
In today’s digital age, our smartphones have become an integral part of our lives, storing valuable contacts that we rely on for communication and staying connected. Losing these contacts can be a nightmare, which is why it’s essential to have a reliable backup solution in place. One of the most popular options for Android users is backing up contacts to Google Drive. With Google Drive, you can securely store your contacts in the cloud, ensuring that they are safe even if your device gets lost, damaged, or gets a factory reset. In this article, we will guide you through the steps of how to backup your contacts to Google Drive, providing you with peace of mind and a seamless way to restore your contacts whenever you need them.
Inside This Article
- Step 1: Install Google Drive App
- Step 2: Sign In to Google Drive
- Step 3: Enable Contacts Backup
- Step 4: Select Backup Settings
- Step 5: Initiate Contacts Backup
- Step 6: Verify Backup Success
- Additional Tips and Troubleshooting
- Conclusion
- FAQs
Step 1: Install Google Drive App
Backing up your contacts to Google Drive is a simple and effective way to ensure that you never lose your valuable contact information. To get started, the first step is to install the Google Drive app on your device.
If you are using an Android device, you can find the Google Drive app in the Google Play Store. Just open the Play Store, search for “Google Drive,” and click on the “Install” button. The app will be downloaded and installed on your device in no time.
If you are using an iOS device, such as an iPhone or iPad, you can find the Google Drive app in the App Store. Simply open the App Store, search for “Google Drive,” and tap on the “Get” button. The app will be downloaded and installed on your device.
Once you have successfully installed the Google Drive app, you can proceed to the next step of the backup process. Make sure you have enough storage space on your device to accommodate the backup.
Step 2: Sign In to Google Drive
Signing in to Google Drive is an essential step to ensure that your contacts are securely backed up. Follow these simple instructions to sign in to your Google Drive account:
1. Open the Google Drive app on your mobile device.
2. If you already have a Google account, enter your email address and password in the provided fields. Then, tap on the “Sign In” button.
3. If you don’t have a Google account, tap on the “Create account” option to create a new account. Follow the prompts to set up your account by providing the necessary information.
4. Once you have successfully signed in to your Google account, you will have access to Google Drive and be ready to proceed with the next steps of backing up your contacts.
It’s important to note that signing in to Google Drive ensures that your contacts are synced with your Google account. This allows for seamless access to your contacts across different devices, as well as protecting them from loss or accidental deletion.
Safeguarding your contacts by signing in to Google Drive provides peace of mind, knowing that your valuable contact information is stored securely in the cloud and easily accessible whenever you need it.
Step 3: Enable Contacts Backup
Once you have installed the Google Drive app and signed in to your account, you can proceed to enabling the contacts backup feature. This will ensure that your contacts are securely backed up to your Google Drive cloud storage.
To enable contacts backup, follow these simple steps:
1. Open the Google Drive app on your mobile device.
2. Tap on the menu icon (usually depicted by three horizontal lines) to open the side menu.
3. From the side menu, select “Settings” to access the app’s settings options.
4. Once in the settings menu, scroll down until you find the “Backup & reset” section.
5. Tap on “Backup & reset” to open the backup settings.
6. Within the backup settings, you will find an option for “Contacts backup”. Toggle the switch to enable contacts backup.
7. You may also notice additional options related to contacts backup, such as choosing the backup frequency or selecting specific accounts to backup. Customize these settings according to your preferences.
8. Once you have enabled contacts backup and adjusted the settings, exit the settings menu.
With the contacts backup feature now enabled, your contacts will be automatically backed up to your Google Drive storage. It’s important to note that this backup process takes place in the background and may take some time depending on the number of contacts and the speed of your internet connection.
By enabling contacts backup, you can rest assured that your valuable contact information will be securely stored in your Google Drive, safeguarding against any unforeseen data loss or device issues.
Step 4: Select Backup Settings
Once you have signed in to Google Drive and enabled contacts backup, you can proceed to the next step: selecting the backup settings. This step allows you to customize how your contacts are backed up and synced with Google Drive.
Here are the options you can choose from:
- Select Backup Frequency: Decide how often you want your contacts to be backed up. You can choose between daily, weekly, or monthly backups. This ensures that your contacts are regularly updated and protected.
- Choose Backup Over Wi-Fi Only: If you have limited data or want to save on mobile data usage, you can enable this option. It ensures that the backup process only happens when your device is connected to a Wi-Fi network.
- Include Device-Specific Contacts: By default, Google Drive backs up all your contacts. However, if you only want to backup contacts specific to your device, you can disable this option. It gives you more control over which contacts are included in the backup.
- Exclude Contacts from Backup: If there are certain contacts you don’t want to include in the backup, you can manually exclude them. This can be useful if you have duplicate or outdated contacts that you wish to remove from the backup.
Once you have chosen your preferred settings, click on the “Save” or “Apply” button to save your backup preferences. Keep in mind that these settings can be changed at any time, so you can always adjust them based on your needs.
It’s worth noting that Google Drive also offers additional options for contacts backup, such as automatic sync with other devices and the ability to restore contacts from a previous backup. You can explore these features and customize them according to your preferences.
By selecting the backup settings that suit you best, you can ensure that your contacts are securely stored on Google Drive and easily accessible whenever you need them.
Step 5: Initiate Contacts Backup
Now that you have installed the Google Drive app, signed in, and enabled contacts backup, it’s time to initiate the backup process. Follow these simple steps to initiate the contacts backup on your mobile device:
1. Open the Google Drive app on your mobile device. You can usually find it on your home screen or in the app drawer.
2. Tap on the menu icon in the top-left corner of the screen. It looks like three horizontal lines stacked on top of each other.
3. From the menu, select “Settings.”
4. In the settings menu, tap on “Backup” or “Backup and reset.”
5. Look for the option to “Start Backup” or “Backup Now.” Tap on it to begin the contacts backup process.
6. The backup process might take some time depending on the number of contacts you have. You can monitor the progress on the screen.
7. Once the backup is complete, you will receive a notification confirming the success of the backup process.
8. You can also check the status of your contacts backup by going to the Google Drive app, accessing the settings menu, and selecting “Backup” or “Backup and reset.”
By following these steps, you successfully initiate the contacts backup to Google Drive. It ensures that your valuable contact information is securely stored in the cloud and can be easily restored if needed.
It’s important to note that you can set up automatic backups so that your contacts are backed up regularly without manual intervention. This ensures that you always have an up-to-date copy of your contacts available.
Now that you have initiated the contacts backup, you can have peace of mind knowing that your contact information is safe and secure in Google Drive.
Step 6: Verify Backup Success
Once you have initiated the backup process, it is crucial to verify that your contacts have been successfully saved to Google Drive. Here’s how you can verify the backup:
- Access Google Drive
- Sign in to your Google account and navigate to Google Drive. You can do this by opening the Google Drive app on your mobile device or visiting the Google Drive website on a computer.
- Locate the Backup File
- In Google Drive, look for a folder labeled “Contacts Backup” or a similar name. This is where your contacts backup file should be stored.
- Open the Backup File
- Click or tap on the “Contacts Backup” folder to open it. Inside, you should find a file with a name similar to “contacts_backup.vcf” or “contacts_backup.csv”. This is your backed-up contacts file.
- Confirm the Backup
- Open the contacts backup file and verify that it contains all of your contacts’ information. You can do this by scrolling through the file and ensuring that the contact details are accurately displayed.
- Check for Updates
- If you have made recent changes to your contacts, such as adding or editing contact information, check if these changes are reflected in the backup file. This will confirm that the backup process is up-to-date and functioning properly.
By following these steps, you can ensure that your contacts have been successfully backed up to Google Drive. Regularly verifying your backup will give you peace of mind knowing that your valuable contact information is securely stored and easily accessible whenever you need it.
Additional Tips and Troubleshooting
Backing up your contacts to Google Drive is a straightforward process. However, there are a few additional tips and troubleshooting steps you can follow to ensure a smooth and successful backup:
1. Regularly Check for Updates: Google Drive and the Contacts app receive updates periodically. It is important to keep both apps updated to benefit from the latest features and bug fixes. You can check for updates in the respective app stores.
2. Backup Multiple Accounts: If you use multiple Google accounts on your device and want to backup contacts from all accounts, make sure that you have signed in to all the accounts on the Google Drive app. This will enable the backup for all the associated contacts.
3. Check Storage Space: Google Drive provides 15 GB of free storage. Ensure that you have enough space available in your Google Drive to accommodate the contacts backup. If you run out of storage, you can purchase additional space or delete unnecessary files from your Drive.
4. Sync Contacts: Before initiating the backup, it is a good idea to sync your contacts. Syncing ensures that the most up-to-date version of your contacts is backed up. To sync contacts on Android, go to Settings > Accounts > Google > Sync Contacts. On iOS, navigate to Settings > [Your Name] > iCloud > toggle on Contacts.
5. Ensure Stable Internet Connection: A stable and reliable internet connection is necessary for the backup process. Make sure your device is connected to a Wi-Fi network or has a strong cellular data signal. Interrupted or slow internet connections can lead to backup failures or incomplete backups.
6. Clear Cache and Data: If you encounter any issues with the backup process, try clearing the cache and data of both the Google Drive and Contacts app. This can help resolve any temporary glitches or conflicts that may be hindering the backup.
7. Contact Google Support: If you still experience difficulties with backing up your contacts to Google Drive, you can reach out to Google Support. They have a dedicated team to assist you with any technical issues or questions you may have.
8. Scheduled Backups: Some devices and third-party apps offer the option to schedule automatic backups. Take advantage of this feature to ensure that your contacts are regularly backed up without any manual intervention.
9. Restore Contacts: If you ever need to restore your contacts from the Google Drive backup, you can follow the same steps as the backup process. Choose the Restore option instead of Backup and select the backup file you want to restore from.
By following these additional tips and troubleshooting steps, you can maximize the effectiveness and reliability of backing up your contacts to Google Drive. Enjoy the peace of mind of knowing that your valuable contact information is securely stored and easily accessible.
Conclusion
Backing up your contacts is essential in today’s digital age, where our smartphones hold invaluable information. With the power of Google Drive, you can maintain a secure and easily accessible copy of your contacts, ensuring that you never lose them again. Whether you’re switching to a new phone, experiencing a data loss, or simply want to have a backup in case of emergencies, Google Drive provides a convenient and reliable solution.
By following the steps outlined in this guide, you can effortlessly backup your contacts to Google Drive and enjoy peace of mind. Remember to regularly update your backup to keep your contact information current. Now, with your contacts safely stored in the cloud, you can confidently navigate the world of smartphones and mobile apps without the fear of losing your important contacts!
FAQs
Q: Why should I backup my contacts to Google Drive?
A: Backing up your contacts to Google Drive provides an extra layer of security for your valuable contact information. It ensures that even if your phone is lost, stolen, or damaged, you can easily restore your contacts to a new device. Plus, syncing your contacts with Google Drive allows you to access and manage them from multiple devices.
Q: How do I backup my contacts to Google Drive?
A: To backup your contacts to Google Drive, follow these simple steps:
- Open the Contacts app on your phone.
- Go to the settings menu.
- Select “Import/Export” or “Backup & Restore”.
- Choose the option to export or backup your contacts.
- Select “Google Drive” as the destination for the backup.
- Sign in to your Google account and grant the necessary permissions.
- Confirm the backup process and wait for it to complete.
Q: Can I backup contacts from an iPhone to Google Drive?
A: Unfortunately, backing up contacts from an iPhone directly to Google Drive is not supported. However, there are alternative methods to transfer your iPhone contacts to Google. One option is to sync your iPhone contacts with your Google account using the “Contacts” app on your iPhone settings. Another option is to use third-party applications or services that specialize in iPhone to Google contacts transfer.
Q: How often should I backup my contacts to Google Drive?
A: It is recommended to backup your contacts to Google Drive regularly to ensure you have the most up-to-date version of your contact list. The frequency of backups depends on how frequently you add or edit contacts. For most users, a monthly or bi-weekly backup should be sufficient. However, if you frequently update your contacts, you may want to consider a weekly or even daily backup schedule.
Q: Are there any limitations to backing up contacts to Google Drive?
A: While backing up contacts to Google Drive is a convenient and reliable method, there are a few limitations to be aware of. First, ensure that you have enough storage space on your Google Drive account to accommodate the backup. If you exceed the storage limit, you may need to upgrade to a higher storage plan. Additionally, backing up your contacts to Google Drive requires a stable internet connection, so make sure you have a reliable network or Wi-Fi connection before initiating the backup process.
