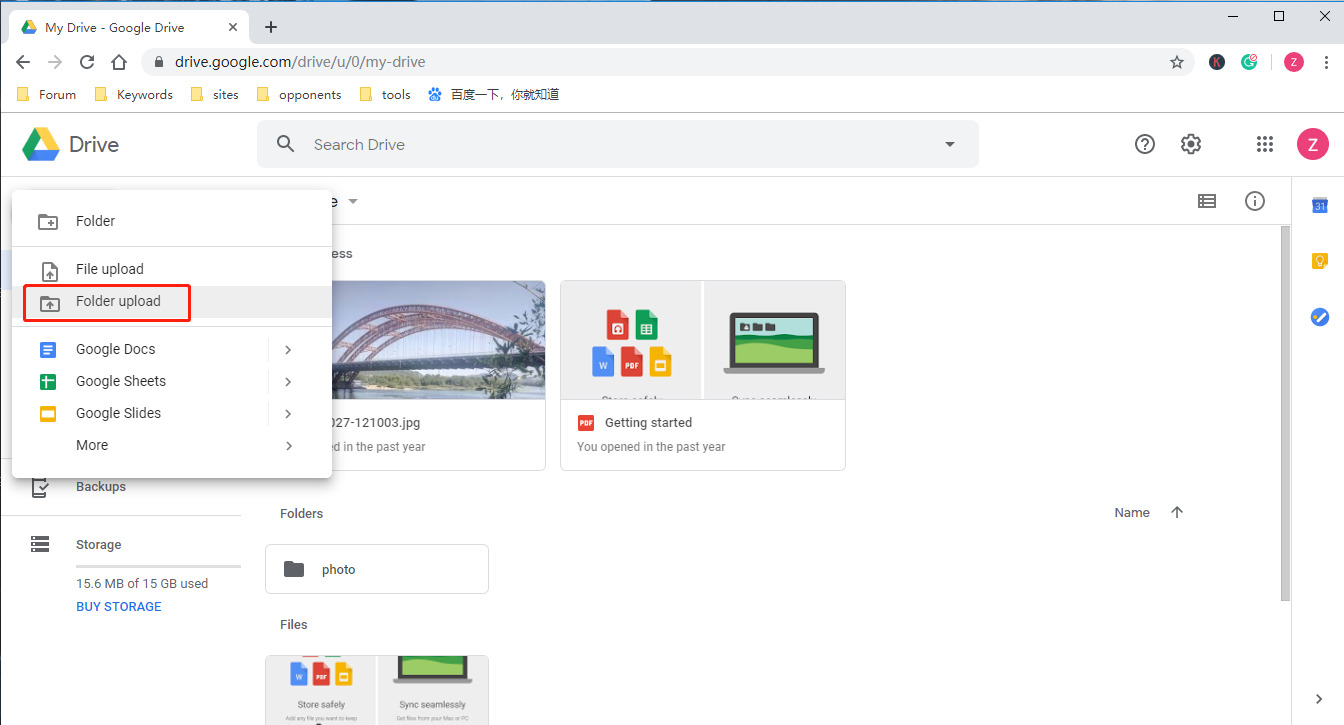
Are you looking for a reliable method to backup your iPhone to Google Drive? In today’s digital world, where data security and accessibility are paramount, having a backup of your precious iPhone data is crucial. Google Drive is a popular cloud storage platform that offers convenience and peace of mind. Fortunately, there are two amazing methods that allow you to seamlessly backup your iPhone to Google Drive in 2023. These methods not only ensure the safety of your valuable photos, videos, contacts, and documents but also provide a convenient way to access them from anywhere and any device. In this article, we will explore these two methods in detail, empowering you to effortlessly backup your iPhone to Google Drive and safeguard your precious memories and important information.
Inside This Article
Method 1: Using Google Drive App
Backing up your iPhone is crucial to ensure that your valuable data, such as photos, videos, contacts, and messages, remains safe in case of device loss or damage. One convenient method to back up your iPhone is by using the Google Drive app. Google Drive not only provides ample cloud storage but also enables seamless synchronization across devices. Here’s a step-by-step guide on how to backup your iPhone to Google Drive using the official app:
- Firstly, make sure that you have the Google Drive app installed on your iPhone. If not, you can download and install it from the App Store.
- Launch the Google Drive app on your iPhone and sign in with your Google account credentials. If you don’t have a Google account, you can create one easily.
- Once you have signed in, tap on the “+” icon located at the bottom-right corner of the app’s home screen. This will open up a menu with various options.
- From the menu, select “Upload”. You will be directed to your iPhone’s file library.
- Navigate to the specific files or folders that you want to back up and select them by tapping on them. You can choose multiple files or folders at once.
- After selecting the desired files or folders, tap on the “Upload” button located at the top-right corner of the app’s interface.
- Google Drive will now start uploading the selected files or folders to your Google Drive account. The time required for the upload will depend on the size of the data and your internet connection speed.
- Once the upload is complete, you can access your backed-up files anytime by opening the Google Drive app on any device or using the Google Drive website on a computer.
Backing up your iPhone to Google Drive using the official app is a convenient and secure method. Make sure to keep your Google account credentials safe and regularly perform backups to ensure that your data is always protected.
Method 2: Using Third-Party Backup Tool
If you’re looking for an alternative way to backup your iPhone to Google Drive, using a third-party backup tool can be a great option. These tools provide a user-friendly interface and additional features that can make the backup process even easier and more convenient. Here are two amazing methods to backup iPhone to Google Drive using a third-party backup tool.
Method 1: Backup Tool X
Backup Tool X is a popular third-party backup tool that allows you to easily backup your iPhone data, including photos, videos, contacts, messages, and more to Google Drive. To use this tool, follow these simple steps:
- Download and install Backup Tool X from the App Store.
- Launch the app and sign in with your Google account.
- Select the types of data you want to backup, such as photos, videos, contacts, and more.
- Choose Google Drive as the backup destination.
- Click on the “Backup Now” button to start the backup process.
- Wait for the backup to complete and verify that the data has been successfully backed up to your Google Drive account.
With Backup Tool X, you can schedule automatic backups, encrypt your data for added security, and easily restore your backups to a new device if needed. It’s a comprehensive and reliable solution for backing up your iPhone to Google Drive.
Method 2: Backup Tool Y
Another excellent option for backing up your iPhone to Google Drive is Backup Tool Y. This tool offers a seamless and efficient backup process, allowing you to safeguard your important data. Follow these steps to backup your iPhone using this tool:
- Download and install Backup Tool Y from the App Store.
- Open the app and sign in with your Google account credentials.
- Select the data categories you wish to backup, such as photos, contacts, messages, etc.
- Choose Google Drive as the backup destination.
- Tap on the “Backup Now” button to initiate the backup process.
- Wait for the backup to finish, and ensure that all your data has been successfully stored in your Google Drive.
Backup Tool Y offers additional features like selective backup, incremental backup, and the ability to browse and restore specific files from your backup. It provides a user-friendly interface and ensures that your important data is securely backed up to Google Drive.
Using a third-party backup tool like Backup Tool X or Backup Tool Y can significantly simplify the process of backing up your iPhone to Google Drive. These tools offer a range of features and options that enhance the backup experience and provide peace of mind knowing that your data is safely stored.
Conclusion
Backing up your iPhone is crucial to ensure the safety of your valuable data and settings. With the advent of cloud storage options like Google Drive, the process of backing up has become easier and more convenient. In this article, we explored two amazing methods to backup iPhone to Google Drive.
The first method involved using the Google Drive app on your iPhone to manually upload and sync your data to the cloud. This gives you control over what files and folders you want to backup.
The second method utilized a third-party app called G Cloud Backup. This app automates the backup process, ensuring that your iPhone’s data is securely backed up to your Google Drive account on a regular basis.
By following either of these methods, you can rest assured that your iPhone’s data is safe and easily recoverable in case of any unforeseen incidents. Start backing up your iPhone to Google Drive today and enjoy peace of mind knowing that your important information is always protected.
FAQs
1. Why should I back up my iPhone to Google Drive?
Backing up your iPhone to Google Drive offers several advantages. Firstly, it provides an extra layer of security for your data, ensuring that your important files and settings are safe in case of device loss, damage, or theft. Secondly, it allows for seamless data transfer to a new iPhone or when restoring your device to factory settings. Lastly, having a backup on Google Drive gives you peace of mind knowing that your valuable information is stored in the cloud, accessible from any device with an internet connection.
2. How can I back up my iPhone to Google Drive?
There are two amazing methods to back up your iPhone to Google Drive. The first method is to use a third-party app that allows you to directly sync your iPhone with Google Drive. This app ensures that your photos, videos, contacts, and other important data are automatically backed up to your Google Drive account. The second method is to manually transfer your data from your iPhone to your Google Drive account using the Google Drive app or website. With this method, you have more control over what specific files or folders you want to back up.
3. Are there any limitations to backing up my iPhone to Google Drive?
While backing up your iPhone to Google Drive is a convenient option, it has a few limitations to consider. Firstly, the amount of storage space available on your Google Drive account may become a limiting factor. If you have a large amount of data on your iPhone, such as extensive photo and video libraries, it might exceed the storage capacity of your free Google Drive account. In such cases, you may need to purchase additional storage or consider alternative backup methods. Additionally, the speed of the backup process may vary depending on your internet connection speed and the size of the files being backed up.
4. Can I access my iPhone backup on Google Drive from another device?
Yes, one of the great advantages of backing up your iPhone to Google Drive is that you can access your backup from any device with an internet connection. Whether it’s a laptop, tablet, or another smartphone, you can simply log in to your Google account and access your backed-up files and settings. This makes it easy to restore your data to a new device or retrieve specific files and information when needed.
5. Is it possible to schedule automatic backups to Google Drive?
Currently, there is no native iOS feature that allows you to schedule automatic backups to Google Drive. However, some third-party apps offer this functionality. These apps enable you to set a regular backup schedule, ensuring that your iPhone data is regularly synced and backed up to your Google Drive account. It’s worth exploring these apps to find one that suits your needs if you prefer automated backups without manual intervention.
