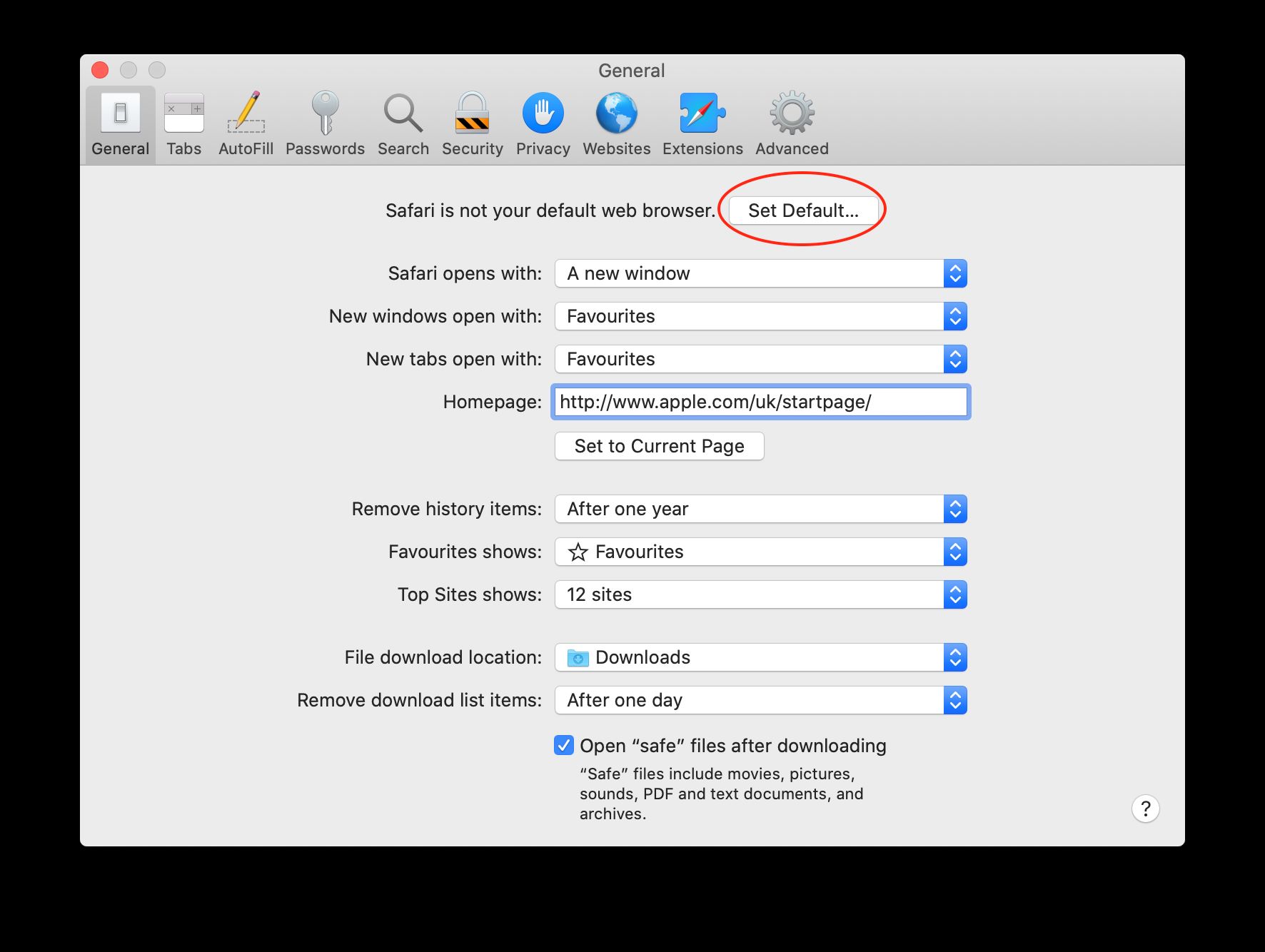
When it comes to using a Mac, you may have your preferred browser or other applications that you prefer to use as default. However, Macs come with default settings that may not align with your preferences. So, if you’re wondering how to change the default browser on a Mac or set other default apps, you’ve come to the right place.
In this comprehensive guide, we’ll walk you through the step-by-step process of changing the default browser on your Mac. We’ll also cover how to set other default apps such as email clients, photo viewers, and more. By the end of this article, you’ll have complete control over which applications open your links, media, and files by default.
Inside This Article
- Methods for Changing the Default Browser on a Mac
- Setting Other Default Apps on a Mac
- Conclusion
- FAQs
Methods for Changing the Default Browser on a Mac
Changing the default browser on a Mac is a straightforward process that allows you to personalize your browsing experience. Here are a few methods you can use to change the default browser:
-
Method 1: System Preferences
-
Go to the Apple menu in the top-left corner of your screen and select “System Preferences.”
-
Click on “General.”
-
Under the “Default web browser” section, select the browser you want to set as the default.
-
Method 2: Safari Preferences
-
Open Safari, and click on “Safari” in the menu bar.
-
Select “Preferences.”
-
Go to the “General” tab.
-
Next to “Default web browser,” choose the browser you want to use as the default.
-
Method 3: Browser Preferences
-
Open the browser you want to set as the default.
-
Click on the browser’s menu and select “Preferences” or “Settings.”
-
Navigate to the “General” or “Default” section.
-
Look for the option to set the browser as the default, and follow the prompts to make the change.
The easiest way to change the default browser on a Mac is through the System Preferences menu. Follow these steps:
If you prefer using Safari, you can change the default browser through Safari Preferences. Here’s how:
Some browsers, like Google Chrome and Firefox, have their own preferences settings that allow you to set them as the default browser. Here’s how to change the default browser using their preferences:
With these methods, you can easily change the default browser on your Mac and enjoy your preferred browsing experience.
Setting Other Default Apps on a Mac
While changing the default browser on your Mac is a common task, you may also want to set other default apps for specific file types or functions. This can help streamline your workflow and ensure that your preferred apps are always ready to open the files and perform the tasks you need.
Here are some other default apps you can set on your Mac:
- Email Client: To set your default email client, go to “System Preferences” and select “Mail” or the email app of your choice. Click on “Default email app” and choose the app you want to use as your default for sending and receiving email.
- Calendar: Managing your schedule is important, and setting the default calendar app that suits your needs is essential. Open “System Preferences” and select “Calendar.” From there, choose the calendar app you prefer to use by clicking on the “Default calendar app” option.
- Music Player: If you’re an avid music lover, you probably have a preferred music player. To set your default music player, open “System Preferences” and select “Music.” In the “Default music player” section, choose the app you want to use for playing your favorite tunes.
By setting other default apps on your Mac, you can ensure a seamless and personalized experience that caters to your specific needs and preferences. Whether it’s your email client, calendar app, or music player, having your go-to apps ready to go on your Mac can save you time and help you stay organized.
Remember that you can always change these default app settings whenever you want. Simply revisit the “System Preferences” and make the necessary adjustments to suit your changing needs or preferences.
Having control over your default apps can greatly enhance your overall user experience on your Mac. Take a few minutes to customize these settings, and you’ll be well on your way to a more efficient and enjoyable computing experience.
Conclusion
In conclusion, changing the default browser on a Mac and setting other default apps is a simple process that can greatly enhance your browsing and app experience. Whether you prefer Safari, Chrome, Firefox, or any other browser, being able to set your preferred default browser allows for a seamless and personalized browsing experience.
Similarly, setting other default apps such as email clients, media players, or text editors enables you to work and enjoy media content on your own terms. With just a few clicks, you can customize your Mac to suit your needs and preferences.
By following the steps outlined in this article, you can break free from the limitations of the default apps and truly make your Mac your own. So go ahead, take control of your Mac, and make it work for you!
FAQs
1. Can I change the default browser on my Mac?
Yes, you can change the default browser on your Mac. By default, Safari is the default browser on Mac, but you can set a different browser like Chrome or Firefox as your default browser. This allows you to open web links and URLs in your preferred browser automatically.
2. How do I change the default browser on my Mac?
To change the default browser on your Mac, follow these steps:
– Open “System Preferences” from the Apple menu.
– Select “General”.
– Look for the “Default web browser” option and click on the dropdown menu.
– Choose your preferred browser from the list of available options.
– Close the “System Preferences” window, and your new default browser is set.
3. Can I set other default apps on my Mac?
Yes, you can set other default apps on your Mac besides the browser. For example, you can set a default email client, default image viewer, default text editor, etc. This allows you to open files and perform various actions with your preferred applications by default.
4. How do I set a default app on my Mac?
To set a default app on your Mac, follow these steps:
– Open “System Preferences” from the Apple menu.
– Select the appropriate category for the app you want to set as default. For example, if you want to set a default email client, select “Mail”.
– Look for the “Default app” or “Default application” option and click on it.
– Choose your preferred app from the list of available options.
– Close the “System Preferences” window, and your new default app is set.
5. Can I revert back to the default apps on my Mac?
Yes, you can revert back to the default apps on your Mac. If you have made changes to your default apps and want to go back to the default settings, you can easily reset them. In the “System Preferences” menu, select the category for the app you want to reset, and you will find an option to reset the default app settings.
