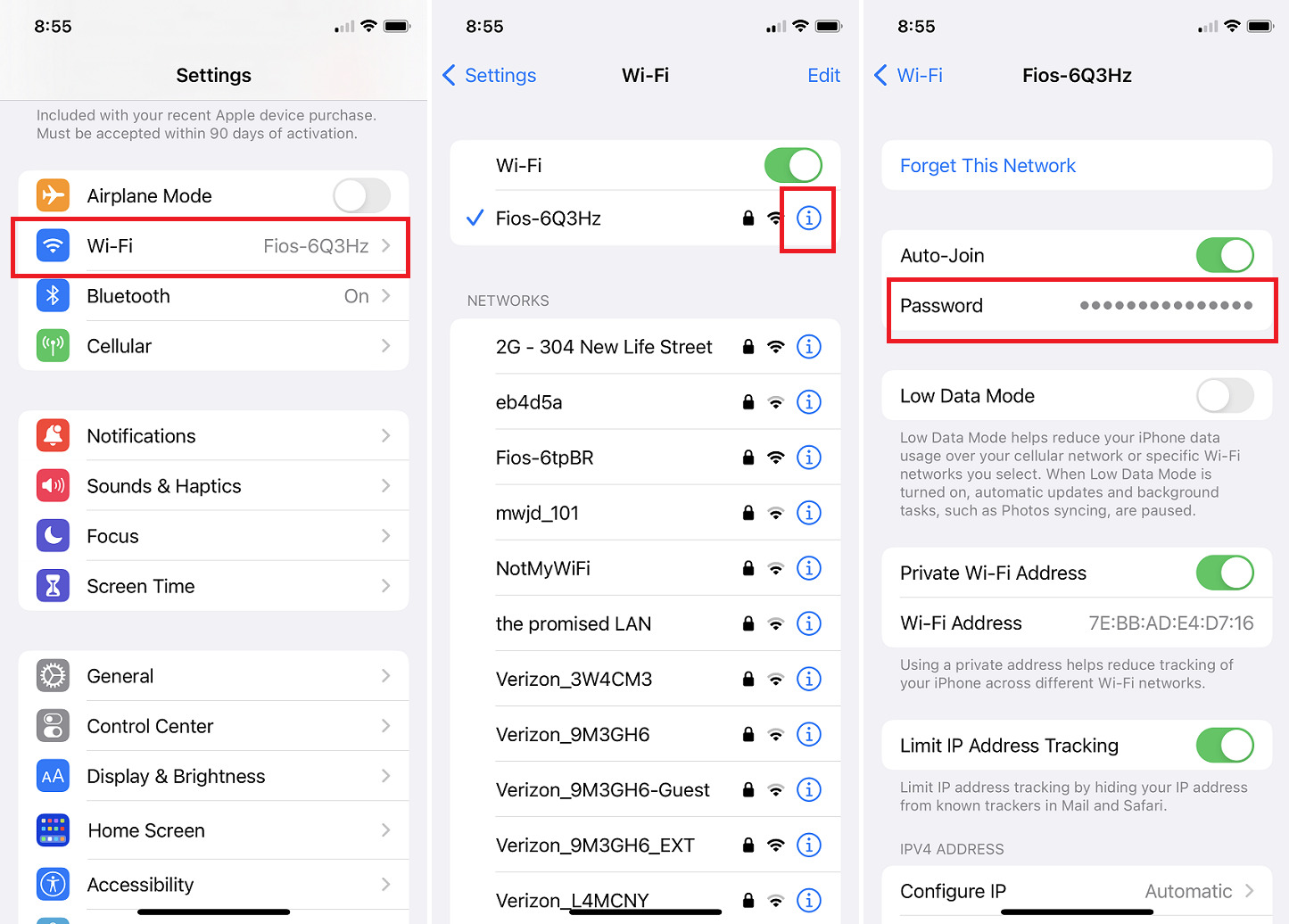
So you’ve just moved into a new place, or maybe you’re having guests over, and out of nowhere, you realize that you forgot your wireless password. Panic sets in as you try to remember where you wrote it down or if it’s saved somewhere on your devices. Don’t worry, we’ve all been there! In this article, we’ll show you how to find your wireless password with ease, so you can quickly get connected to the internet and carry on with your daily activities. Whether you’re using a PC, Mac, or even a mobile device, we’ve got you covered. So let’s dive in and solve this wireless password mystery together!
Inside This Article
- Method 1: Checking the Router
- Method 2: Using Windows Operating System
- Method 3: Using Mac OS
- Method 4: Using Mobile Devices
- Conclusion
- FAQs
Method 1: Checking the Router
If you’re looking to find your wireless password, one of the first places you should check is your router. The router is the central device that connects all your devices to the internet. It acts as the gateway for your home network, and it usually comes with a default username and password for administration purposes.
To check your router for the wireless password, you’ll need to access its administration settings. This can be done by opening a web browser and entering the router’s IP address into the address bar. The IP address is typically something like 192.168.1.1 or 192.168.0.1, but it may vary depending on the router model.
Once you’ve entered the IP address, you’ll be prompted to enter the router’s login credentials. This is where you’ll need to use the default username and password. If you haven’t changed these settings before, you can usually find them on the router itself or in the documentation that came with it.
After successfully logging into the router, you’ll be presented with the administration settings. Look for a section called “Wireless” or “Wi-Fi” settings. Within this section, you should be able to find the wireless password. It is often labeled as “Network Key,” “Wireless Key,” or “Passphrase.
Once you locate the wireless password, make sure to write it down or save it in a secure location. This will come in handy when you need to connect new devices to your wireless network or if you ever need to re-enter the password on an existing device.
Method 2: Using Windows Operating System
If you’re using a Windows operating system, checking your wireless password is a breeze. Just follow these simple steps:
1. Start by clicking on the Wi-Fi icon located in the bottom right corner of your taskbar. It looks like a series of bars or waves, indicating the signal strength.
2. A list of available Wi-Fi networks will appear. Look for the network you’re currently connected to and right-click on it. A drop-down menu will appear.
3. From the drop-down menu, select “Properties.” This will open a new window with the network properties.
4. In the network properties window, navigate to the “Security” tab. Here, you’ll find all the details related to your network’s security settings.
5. On the “Security” tab, look for the “Network Security Key” or “Passphrase” field. This is where your wireless password will be displayed, usually masked with asterisks (*) for security purposes.
6. To reveal the actual password, check the box next to “Show characters.” This will change the asterisks to plain text, allowing you to see and note down your wireless password.
That’s it! You’ve successfully found your wireless password using the Windows operating system. Make sure to keep your password secure and avoid sharing it with others.
Method 3: Using Mac OS
Mac users can easily find their wireless password by following a few simple steps. Here’s how:
Step 1: On your Mac, click on the Apple menu in the top-left corner of the screen and select “System Preferences.”
Step 2: In the System Preferences window, click on “Network.”
Step 3: In the Network window, select your active Wi-Fi network from the list on the left side.
Step 4: Click on the “Advanced” button in the lower-right corner.
Step 5: In the Advanced settings, go to the “Wi-Fi” tab.
Step 6: Click on the “Show Password” checkbox next to your Wi-Fi network name.
A pop-up window will appear asking for your macOS administrator password. Enter your password and click “OK.”
The wireless password will now be revealed in the password field next to your network name.
Make sure to write down or save your Wi-Fi password for future reference.
Once you have obtained your wireless password, you can connect other devices, such as your smartphone or tablet, to your Wi-Fi network using the same password.
Remember, it’s important to keep your Wi-Fi network password secure and avoid sharing it with unauthorized individuals.
Now that you know how to find your wireless password using Mac OS, you can quickly and easily access your Wi-Fi network on your Apple devices.
Method 4: Using Mobile Devices
Mobile devices have become an essential part of our daily lives, helping us stay connected on the go. If you are trying to find your wireless password using your smartphone or tablet, you’re in luck! Follow these simple steps to locate your password:
1. Open the Wi-Fi settings on your mobile device. This can usually be found in the settings menu or by swiping down from the top of the screen and selecting the Wi-Fi icon.
2. You will see a list of available Wi-Fi networks. Look for your network name, which should be the same as your router’s SSID (Service Set Identifier).
3. Tap on your network name and a prompt will appear asking for the password.
4. If you have never changed your wireless password, it may be printed on the back or bottom of your router. Look for a label with a combination of letters, numbers, and symbols.
5. If you have changed your password but don’t remember it, you can try logging into your router’s administration panel. Open a web browser on your mobile device and type in your router’s IP address (usually something like 192.168.0.1 or 192.168.1.1). Enter the username and password for your router if prompted (the default login information can usually be found in the user manual or on the router label).
6. Once you have logged into the router’s administration panel, navigate to the wireless settings section. Here, you should be able to view or change your wireless password.
7. If all else fails, you can reset your router to its factory default settings. This will erase all custom settings, including your wireless password. Look for a small reset button on your router, usually located on the back or bottom. Use a paperclip or similar object to hold down the reset button for about 10 seconds until the router lights flash. After the router restarts, you can use the default username and password to log in and set up a new wireless password.
With these steps, you should be able to easily find your wireless password using your mobile device. Remember to keep your password in a secure place and change it periodically to ensure the security of your network.
Conclusion
In conclusion, finding your wireless password is a necessary step for ensuring the security and privacy of your home network. With the various methods available, such as checking the label on your router, using the router’s configuration page, or using a third-party tool, you can easily retrieve your wireless password.
Remember, it is important to keep your wireless password strong and secure, avoiding easily guessable information like your name or address. Regularly changing your password can also help mitigate security risks.
By following the steps outlined in this guide, you can regain access to your wireless network and keep your devices and personal information safe. Whether you are a novice user or an experienced tech enthusiast, retrieving your wireless password is a straightforward process that anyone can accomplish.
Now that you know how to find your wireless password, you can confidently set up and manage your home network without the fear of forgetting or losing your password.
FAQs
1. Why do I need to find my wireless password?
Finding your wireless password is essential for connecting devices to your Wi-Fi network. Without the password, you won’t be able to access the internet or use Wi-Fi-enabled devices in your home or office.
2. How can I find my wireless password if I forgot it?
If you can’t remember your wireless password, you can find it by accessing your router’s settings. To do this, connect your computer to the router via an Ethernet cable, open a web browser, and enter your router’s IP address in the address bar. Log in with your router’s admin credentials and navigate to the wireless settings page. You should be able to view or reset your wireless password from there.
3. Can I find my wireless password on my device?
Yes, if you have previously connected a device to your Wi-Fi network, you can usually find the wireless password saved in your device’s settings. For Windows users, go to the Network & Internet settings, select the Wi-Fi network, and click on “Properties” to see the saved password. On Mac, open “Keychain Access” and search for your Wi-Fi network name to find the password. On mobile devices, you can find the saved password under Wi-Fi settings.
4. What if I can’t access my router’s settings?
If you are unable to access your router’s settings to find the wireless password, you may need to reset your router to its factory settings. Locate the reset button on your router (usually a small pinhole) and press it for about 10-15 seconds using a paperclip or a similar tool. This will reset the router to its default settings, including the default wireless password. Note that resetting the router will erase any customized settings, so you will need to reconfigure your network after the reset.
5. Can I change my wireless password?
Yes, you can change your wireless password to enhance the security of your Wi-Fi network. To do this, access your router’s settings by following the steps mentioned earlier. Look for the wireless settings or security settings section and find the option to change the password. Make sure to choose a strong password that contains a combination of letters, numbers, and special characters. Remember to update the password on all your connected devices as well.
