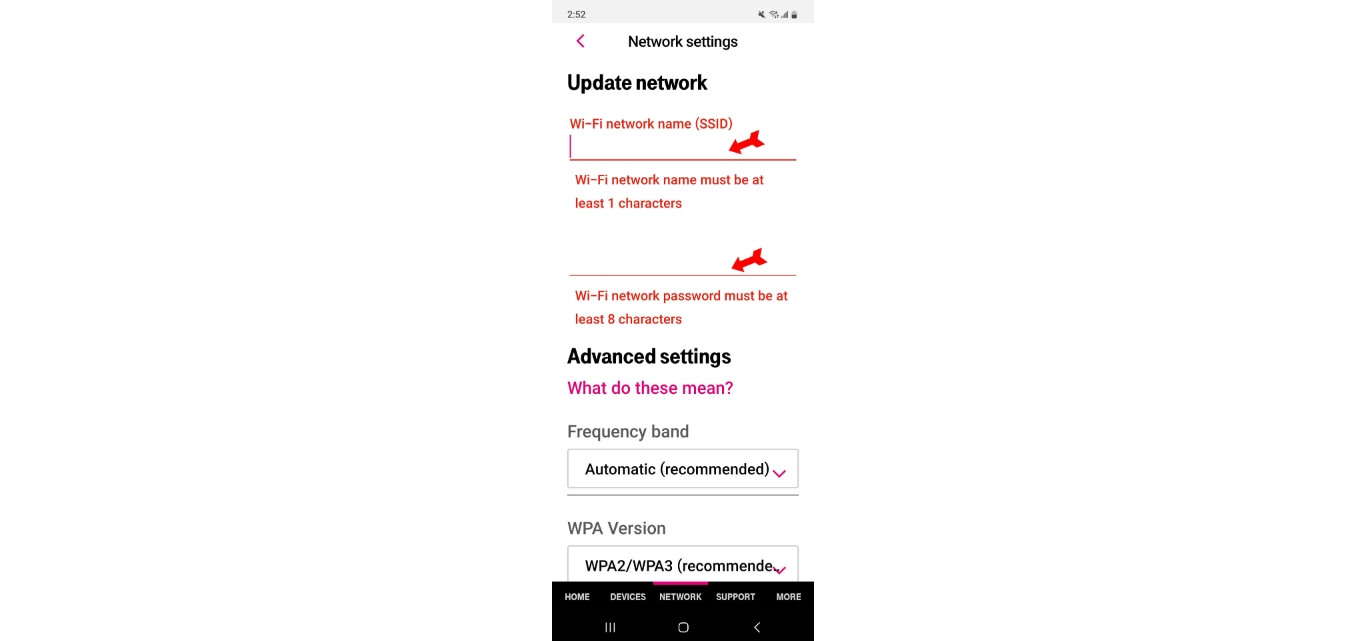
Are you looking to change the Wi-Fi name of your T-Mobile device? If so, you’ve come to the right place. Changing the Wi-Fi name, also known as the SSID (Service Set Identifier), not only allows you to personalize your network but also enhances security by making it harder for unauthorized users to access.
In this comprehensive guide, we will walk you through the step-by-step process of changing the Wi-Fi name on your T-Mobile device. Whether you’re an individual looking to give your home network a unique touch or a business owner wanting to distinguish your Wi-Fi network from others, we’ve got you covered. So, let’s dive in and discover how to change the T-Mobile Wi-Fi name effectively.
Inside This Article
- Methods to Change T-Mobile Wi-Fi Name- Accessing the Router Settings- Modifying the SSID- Saving the Changes- Restarting the Router
- Troubleshooting Common Issues – Unable to Access Router Settings – Wi-Fi Name Changes Not Saving
- Additional Tips and Considerations: Choosing a Unique Wi-Fi Name and Updating Wi-Fi Name on Connected Devices
- Conclusion
- FAQs
Methods to Change T-Mobile Wi-Fi Name- Accessing the Router Settings- Modifying the SSID- Saving the Changes- Restarting the Router
When it comes to changing the Wi-Fi name on your T-Mobile router, the process can be straightforward and hassle-free. By following a few simple steps, you can personalize your Wi-Fi network name to your liking. Here are the methods to change the T-Mobile Wi-Fi name:
1. Accessing the Router Settings
To begin, you need to access the router settings. Start by opening a web browser on your computer or mobile device that is connected to the T-Mobile Wi-Fi network. In the address bar, type in the default gateway IP address, which is usually “192.168.1.1.” Press Enter to access the router’s login page.
2. Modifying the SSID
Once you have successfully logged into the router settings, navigate to the wireless settings section. Look for the option to modify the SSID (Service Set Identifier), which is the name of your Wi-Fi network. Locate the field where the current Wi-Fi name is displayed and make the desired changes. You can choose a unique and memorable name that reflects your personality or household.
3. Saving the Changes
After modifying the SSID, it is important to save the changes to ensure they take effect. Locate the save or apply button on the router settings page. Click on it to save the new Wi-Fi name. The router settings may also require you to enter the administrator password or confirm the changes before saving.
4. Restarting the Router
After saving the new Wi-Fi name, it is recommended to restart the router to ensure the changes are applied successfully. Locate the reboot or restart option in the router settings menu and click on it. Wait for a few moments as the router restarts. Once it has rebooted, your T-Mobile Wi-Fi network will now display the updated name.
By following these simple steps, you can easily change the T-Mobile Wi-Fi name to something more personalized and memorable. Enjoy the benefits of a unique Wi-Fi network name and make it easier for you and your family to identify and connect to your T-Mobile Wi-Fi network.
Troubleshooting Common Issues – Unable to Access Router Settings – Wi-Fi Name Changes Not Saving
When it comes to changing your T-Mobile Wi-Fi name, you may encounter a couple of common issues that require some troubleshooting. These issues include being unable to access the router settings and the changes to the Wi-Fi name not being saved properly. But don’t worry, we’re here to help you fix these problems and get your Wi-Fi name changed successfully.
If you are unable to access your router settings, there are a few possible reasons for this problem. First, ensure that you are connected to the Wi-Fi network from the device you are using to access the router settings. If you are connected to a different network or using mobile data, you won’t be able to access the router settings page.
Another reason for being unable to access the router settings could be a typo in the router’s default gateway IP address. The default gateway is the IP address you need to enter in your web browser to access the router settings. Double-check the documentation or the label on the router to ensure you’re entering the correct IP address.
If you’re still unable to access the router settings, there may be a compatibility issue between your device and the router interface. Try using a different device or browser to access the settings. Additionally, ensure that your device’s firmware is up to date, as outdated firmware can sometimes cause compatibility issues.
Now, let’s address the issue of Wi-Fi name changes not being saved properly. If you encounter this problem, the first step is to ensure that you are following the correct procedure to change the Wi-Fi name. Typically, you need to access the router settings, modify the SSID (Wi-Fi name), save the changes, and restart the router for the new name to take effect.
If you have followed the proper procedure and the changes are still not saving, there might be a firmware issue with your router. Check if there are any firmware updates available for your specific router model and apply them if necessary. Updating the firmware can often resolve compatibility issues and ensure that the Wi-Fi name changes are saved properly.
Additionally, it’s worth noting that some routers have a feature called “MAC filtering” enabled by default. MAC filtering allows the router to only connect to devices with specific MAC addresses. If MAC filtering is enabled, ensure that the MAC address of the device you’re using to change the Wi-Fi name is added to the router’s allowed list. Otherwise, the changes may not be saved.
In case none of these troubleshooting steps resolve the issue, it’s recommended to reach out to T-Mobile’s technical support for further assistance. They can provide specific guidance based on your router model and help you troubleshoot the problem effectively.
Remember, while troubleshooting common issues with changing T-Mobile Wi-Fi names can be frustrating, these steps should help you overcome the obstacles and successfully modify your Wi-Fi name to your preference.
Additional Tips and Considerations: Choosing a Unique Wi-Fi Name and Updating Wi-Fi Name on Connected Devices
When it comes to changing your T-Mobile Wi-Fi name, there are a few additional tips and considerations to keep in mind. These can help ensure that your new Wi-Fi name stands out and that all your devices are seamlessly connected.
Choosing a Unique Wi-Fi Name
One of the first things to consider is selecting a unique Wi-Fi name. Instead of sticking with the default name or a generic one, why not get creative and personalize it? Not only will a unique Wi-Fi name make your network easily recognizable, but it can also add a touch of personality.
Here are a few ideas to inspire you:
- Choose a name that reflects your interests or hobbies. For example, “GameOnNetwork” for gaming enthusiasts.
- Use a fun pun or wordplay, like “Wi-Fight-the-Power” or “LAN-a-Lot.”
- Incorporate your location or address, such as “NYC-Wi-Fi” for a network in New York City.
- Opt for a theme-based name that reflects your favorite movie, TV show, or book.
Remember to strike a balance between uniqueness and simplicity. A name that is too complex may be difficult to remember, especially when sharing it with guests.
Updating Wi-Fi Name on Connected Devices
Once you have changed the Wi-Fi name on your T-Mobile router, you’ll need to update it on all your connected devices, such as smartphones, laptops, and smart home devices. Here’s how:
- Access the Wi-Fi settings on your device.
- Locate the saved network that matches the old Wi-Fi name.
- Select the network, and you’ll be prompted to enter the new Wi-Fi name.
- Enter the updated Wi-Fi name and click “Connect.”
It’s important to update the Wi-Fi name on all devices to ensure a smooth transition without any connectivity issues. This is particularly crucial if you have smart devices connected to your network, as they rely on the Wi-Fi name to establish a secure and stable connection.
Remember to update the Wi-Fi name on each device individually, as the change won’t automatically propagate across all your devices.
By following these additional tips and considerations, you can change your T-Mobile Wi-Fi name to something unique and ensure that all your connected devices are updated. With a personalized Wi-Fi name and seamless connectivity, you’ll enjoy a more enjoyable and personalized internet experience.
Conclusion
Changing the Wi-Fi name on your T-Mobile mobile phone is a quick and straightforward process. By accessing the router settings through the T-Mobile app or web interface, you can easily customize the Wi-Fi name to something more memorable or personal. Remember to choose a name that reflects your personality or the purpose of your network.
With a unique and distinctive Wi-Fi name, you can enjoy a more personalized and enjoyable internet experience. Whether you want to impress your guests with a clever network name or simply want to make your Wi-Fi network easy to recognize, changing the T-Mobile Wi-Fi name is a great way to enhance your wireless connection.
So go ahead and follow the steps mentioned in this article to change your T-Mobile Wi-Fi name and bring some personality to your wireless network!
FAQs
1. How do I change the Wi-Fi name on my T-Mobile phone?
2. What are the steps to rename my T-Mobile Wi-Fi network?
3. Can I change the Wi-Fi name on my T-Mobile phone using the T-Mobile app?
4. Will changing the Wi-Fi name on my T-Mobile phone affect my cellular network connection?
5. Is it possible to change the Wi-Fi name of my T-Mobile phone remotely?
