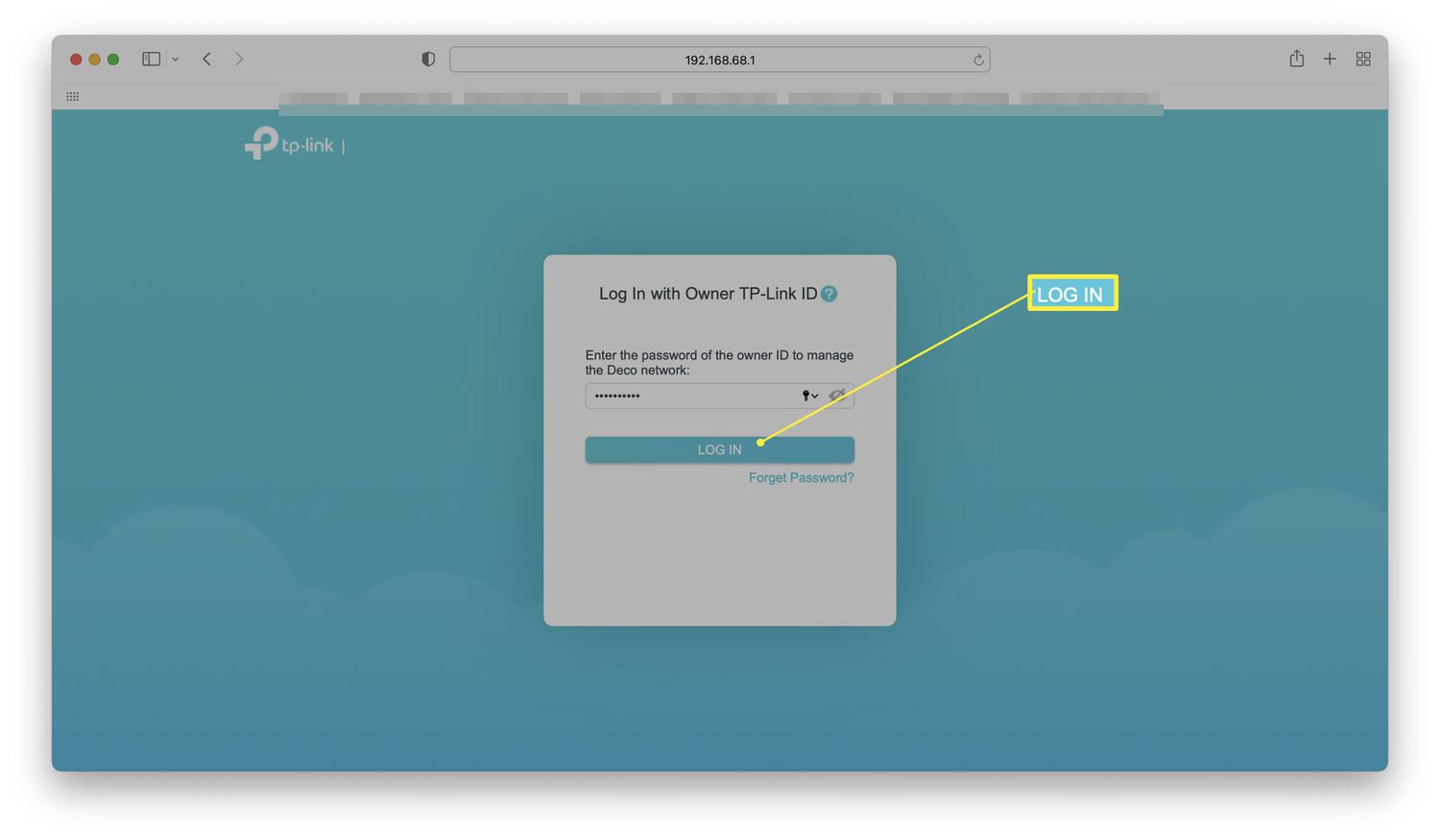
Do you ever wonder who else might be connected to your wireless network? It’s a common concern, especially with the increasing number of connected devices in our homes and workplaces. Knowing who else is on your network can help you ensure its security and performance. In this article, we’ll walk you through the steps to check who else is connected to your wireless network. We’ll explore both manual methods and tools you can use to identify the devices connected to your network. So, whether you suspect unauthorized access or simply want to have a better understanding of your network’s activity, we’ve got you covered. Let’s dive in and learn how to keep an eye on your wireless network!
Inside This Article
- Step 1: Accessing the Router’s Settings
- Step 2: Finding the Connected Devices Section
- Step 3: Identifying Devices on the Network
- Step 4: Checking for Unrecognized Devices
- Conclusion
- FAQs
Step 1: Accessing the Router’s Settings
When it comes to checking who else is on your wireless network, the first step is to access your router’s settings. The router is the central hub that controls your network, and by accessing its settings, you can gather information about the devices connected to it.
To access the router’s settings, you will need to open a web browser on a device that is connected to your network. Typically, this device is a computer or a laptop. Open your preferred browser and enter the default IP address of your router as the URL. Common default IP addresses for routers are 192.168.1.1 or 192.168.0.1.
After entering the IP address, press Enter, and you will be directed to the router’s login page. Here, you will need to provide the login credentials. In most cases, the default username and password can be found on a sticker on the router itself or in the router’s manual.
Once you have entered the correct login credentials, you will gain access to the router’s settings page. The appearance and layout of the settings page may vary depending on the router manufacturer and model.
Now that you’ve successfully accessed the router’s settings, you are ready to move on to the next step: finding the connected devices section to check who else is on your wireless network.
Step 2: Finding the Connected Devices Section
Once you have accessed your router’s settings, you will need to navigate to the section that displays the connected devices on your network. The location of this section may vary depending on the router brand and model.
To find the connected devices section, look for tabs or menus such as “Status,” “Network,” or “Device Info.” These labels are commonly used to group all the information related to the network and its connected devices.
Once you have located the appropriate section, click on it to access the list of connected devices. The router’s interface may display several details about each device, including the device name, IP address, MAC address, and connection status.
It’s important to note that some routers may list the devices by their IP addresses, while others may display the device names if they have been assigned. If the devices are listed by IP addresses, you may need to cross-reference them with the IP addresses of your known devices to identify them accurately.
If your router displays the MAC addresses of the connected devices, you can use this information to further verify their identities. Each device has a unique MAC address assigned by the manufacturer, making it easier for you to determine whether a device is legitimate or not.
Take some time to review the list of connected devices and familiarize yourself with the devices that should be on your network. Make note of any unfamiliar devices as these could indicate unwanted guests or potential security breaches.
By following these steps, you will be able to find the connected devices section in your router’s settings and gain better visibility into who else is on your wireless network. Armed with this knowledge, you can ensure the security and privacy of your network.
Step 3: Identifying Devices on the Network
Once you have accessed your router’s settings and found the connected devices section, it’s time to start identifying the devices on your network. This step is crucial in determining who else is using your wireless network and ensuring the security of your connection. Let’s explore how you can easily identify the devices that are connected to your network.
Within the connected devices section, you will typically find a list of all the devices currently connected to your network. This list might include the device name, IP address, MAC address, and other relevant information. Take your time to review the list and familiarize yourself with the devices you recognize.
To identify a device, look for its name or IP address. Devices you own, such as your smartphone, laptop, or smart TV, should be easily recognizable. However, if you come across a device that you don’t recognize, it’s important to investigate further as it could be an unauthorized device on your network.
To help with the identification process, you can try matching the IP address with the devices you own or are familiar with. This can be especially useful if the device names listed are not easily identifiable. You can check the settings of your known devices to find their IP addresses and cross-reference them with the list of connected devices.
Another helpful tip is to look for clues in the MAC address. MAC addresses are unique identifiers assigned to network devices, and they can provide additional information about the manufacturer of the device. By researching the MAC address online, you may be able to determine the type of device it belongs to and further narrow down your search.
If you still can’t identify a device after utilizing these methods, it’s advisable to take further action to secure your network. This may involve changing your Wi-Fi network password, enabling network encryption, or implementing MAC address filtering to only allow authorized devices to connect.
Remember, it’s important to regularly monitor your network and identify any unfamiliar devices that may be connected. By taking proactive measures, you can ensure the security and reliability of your wireless network and protect your personal information from unauthorized access.
Step 4: Checking for Unrecognized Devices
Now that you have accessed your router’s settings and identified the devices on your wireless network, it’s time to focus on checking for any unrecognized devices. These could be potential intruders or unauthorized users who have gained access to your network without your knowledge.
The first thing you should do is compare the list of connected devices with those that you recognize. Look for any devices that seem unfamiliar or suspicious. This could include unknown brand names or devices that you know you don’t own.
If you come across any questionable devices, you can take further steps to investigate their origins. One way to do this is by noting down the MAC address of the device. MAC addresses are unique identifiers assigned to network interfaces, and they can help you determine the manufacturer of the device.
Next, you can use an online MAC address lookup tool to find information about the device. These tools can provide details such as the manufacturer, the device type, and sometimes even the specific model. By cross-referencing this information with your own devices, you can quickly identify any unauthorized devices on your network.
In some cases, you may find a device that you do not recognize but can still be considered authorized. For example, if you recently purchased a new smartphone or tablet, it may appear as an unrecognized device until you confirm its identity. In such cases, it’s essential to double-check with other members of your household to ensure that the device is legitimate.
If, after careful investigation, you still find devices that are unauthorized and pose a potential security risk, it’s crucial to take immediate action. Start by changing the password for your wireless network to prevent further unauthorized access. Additionally, you may want to consider enabling more advanced security features on your router, such as MAC address filtering or setting up a guest network for visitors.
Remember, staying vigilant and regularly monitoring your wireless network is crucial in maintaining its security. By taking the time to check for unrecognized devices, you can ensure that only trusted devices are connected to your network, safeguarding your privacy and preventing any unwanted intrusions.
In conclusion, keeping track of who else is on your wireless network is an important step in maintaining privacy and security. By following the methods mentioned in this article, such as accessing your router’s settings, using network monitoring tools, and enabling encryption, you can ensure that only authorized devices are connected to your network.
Remember, it’s crucial to regularly check for any unfamiliar or unauthorized devices on your network, as this can be an indication of a potential security breach. By being proactive and taking the necessary precautions, you can protect your personal information and sensitive data from getting into the wrong hands.
So, take the time to monitor your wireless network and ensure that you are the only one enjoying its benefits. By doing so, you can have peace of mind knowing that your network is secure and that your online activities are private.
FAQs
1. How can I check who else is on my wireless network?
To check who else is on your wireless network, you can access your router’s settings page. Open a web browser and enter your router’s IP address into the address bar. Then, log in with your router’s username and password. Look for a section called “Attached Devices,” “Connected Devices,” or something similar. Here, you will find a list of devices that are currently connected to your network, along with their IP addresses and MAC addresses.
2. What should I do if I see an unknown device on my wireless network?
If you see an unknown or suspicious device on your wireless network, it’s important to take action to secure your network. First, change your Wi-Fi password to prevent any unauthorized access. You can also enable MAC address filtering, which allows you to specify which devices are allowed to connect to your network. Additionally, consider enabling network encryption (WPA2) and regularly updating your router’s firmware to ensure it has the latest security patches.
3. Can I check who is using my wireless network without accessing the router?
Unfortunately, you cannot directly check who is using your wireless network without accessing your router. The router’s settings page provides the most accurate and comprehensive information about connected devices. However, you can monitor your network activity using specialized software or mobile apps that provide insights into the devices connected to your network and their data usage.
4. How can I prevent unauthorized access to my wireless network?
To prevent unauthorized access to your wireless network, you should take the following steps:
– Set a strong Wi-Fi password using a mix of letters, numbers, and special characters.
– Enable network encryption (WPA2) to protect your data from being intercepted.
– Enable MAC address filtering to only allow connections from recognized devices.
– Disable remote management of your router to prevent unauthorized access.
– Regularly update your router’s firmware to ensure it has the latest security patches.
– Keep your devices updated with the latest security software and operating system updates.
5. Are there any mobile apps that can help me check who is on my wireless network?
Yes, there are several mobile apps available that can help you monitor and manage your wireless network. These apps provide real-time information about connected devices, network speeds, and even allow you to block unknown or suspicious devices from accessing your network. Some popular apps include Fing, NetCut, and WiFi Analyzer. Make sure to download the app from a trusted source and be cautious about granting permissions to access your network information.
