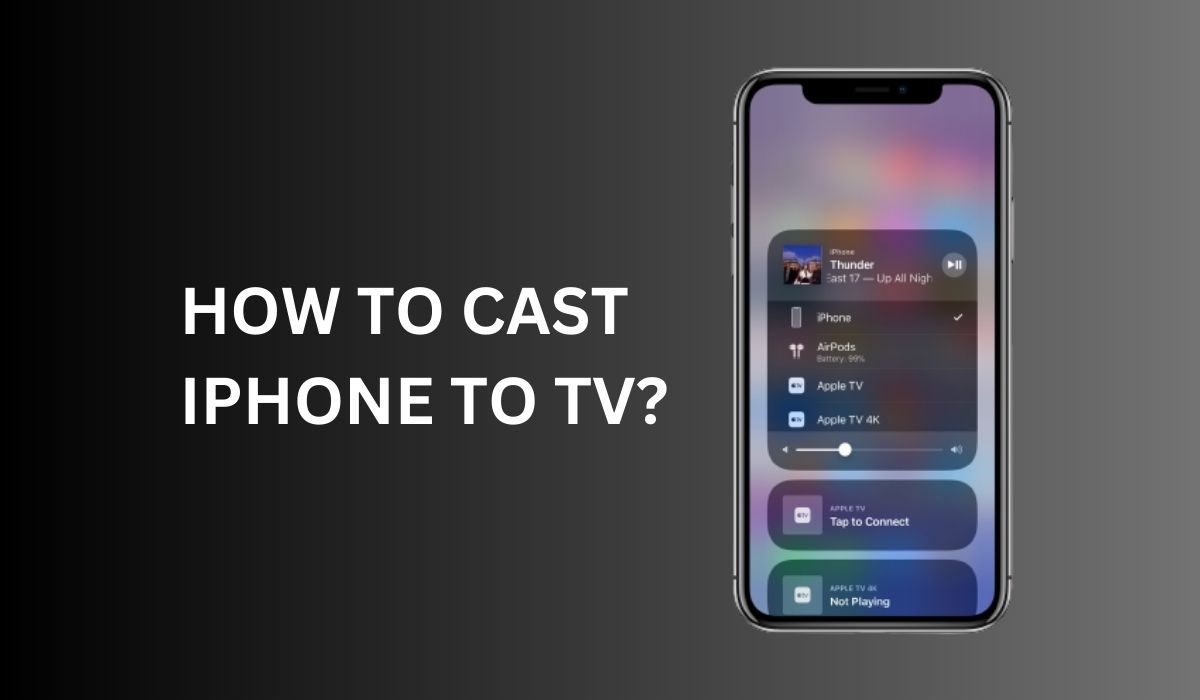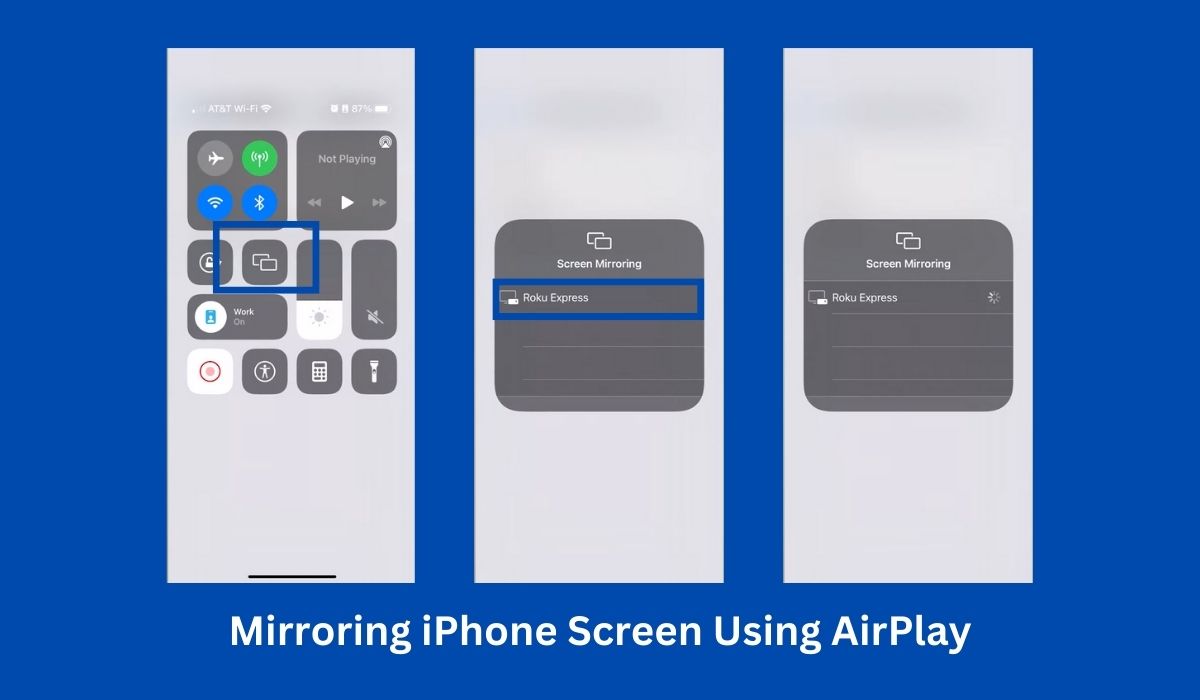In this Article:
Smartphones have become powerful multimedia devices that store cherished memories, favorite videos, and much more. However, sometimes we want to enjoy our content on a larger screen, such as a TV, for a more immersive experience. If you’re an iPhone user wondering how to cast your iPhone to a TV, you’ve come to the right place. In this article, we will explore various methods and techniques to help you wirelessly connect your iPhone to your TV and enjoy your favorite videos, photos, and more on the big screen. Let’s dive in!
Key Takeaways
- To cast your iPhone to a TV using AirPlay, make sure both devices are connected to the same Wi-Fi network. Access the Control Center on your iPhone by swiping down from the top-right corner. From the Control Center, tap on “Screen Mirroring” or “AirPlay,” and select your TV to start casting.
- Remember to consult the user manuals of your specific iPhone and TV models for any device-specific instructions. Following these steps will allow you to effortlessly connect your iPhone to your TV and enjoy the convenience of screen mirroring for a more immersive viewing experience.
Understanding AirPlay and Its Benefits
Before we delve into the process of casting your iPhone on a TV, it’s essential to understand AirPlay and its benefits. AirPlay is a proprietary wireless streaming technology developed by Apple that allows you to stream audio, video, and photos from your iPhone, iPad, or Mac to an AirPlay-enabled device, such as an Apple TV or certain smart TVs.
One of the key advantages of AirPlay is its seamless integration with Apple devices. Since AirPlay is built into the iOS operating system, you don’t need any additional apps or external devices to use it. This makes casting from your iPhone to a TV a hassle-free experience, providing you with instant access to your favorite content on a larger screen.
All Apple TVs are compatible with AirPlay. Samsung, LG, and Sony are also integrating AirPlay 2 directly into some of their TVs, so you can share or mirror almost anything from your iOS device or Mac. You can typically check if your smart TV is compatible with AirPlay in the settings menu or look for the “Works with Apple AirPlay” symbol when purchasing.
Step-by-Step Guide on How to Cast iPhone to TV Using AirPlay
When it comes to casting your iPhone to a TV, Apple devices offer an unparalleled level of integration. By leveraging AirPlay, you can wirelessly stream your iPhone’s screen and media to an AirPlay-enabled device, allowing you to enjoy your content on a bigger screen without any cables or adapters.
Step 1: Before starting the casting process, ensure that both your iPhone and your TV are connected to a stable Wi-Fi network. A strong and reliable internet connection is crucial for a smooth casting experience.
Step 2: On your iPhone, access the Control Center by swiping down from the top-right corner. Tap on the “Screen Mirroring” or “AirPlay” icon. This will open a list of available AirPlay-enabled devices.
Step 3: From the list of available devices, select the TV or streaming device you want to cast to.
Step 4: Once connected, your iPhone’s screen will be mirrored on your TV. You can now open any app, play videos, stream content, or showcase presentations on the big screen, providing you with a more immersive viewing experience.
Casting iPhone to TV without AirPlay
While AirPlay offers seamless integration with Apple devices, including screen mirroring iPhone to TV, you may encounter situations where your TV doesn’t have built-in AirPlay support. Here are your alternatives in this scenario.
1. Use HDMI
The easiest way to cast your iPhone to a TV in the absence of AirPlay is to use an HDMI connection. Your iPhone doesn’t have an HDMI port on it, so you will need a specific adapter to do this. Apple’s Lightning Digital AV Adapter would be the best pick for this job because it has an extra port for charging your phone while it’s connected to your TV.
2. Use Streaming Devices Like Chromecast
Streaming devices can come to the rescue when mirroring iPhones without AirPlay. These compact devices plug into your TV’s HDMI port and provide AirPlay functionality, allowing you to cast your iPhone to a TV without the need for a smart TV.
One popular streaming device is Chromecast, developed by Google. Chromecast works with both Android and iOS devices, including iPhones. By setting up a Chromecast device and installing the Google Home app on your iPhone, you can easily cast your iPhone’s screen to any TV with an HDMI port.
To cast your iPhone to a TV using Chromecast, follow these steps:
Step 1: Plug the Chromecast device into your TV’s HDMI port.
Step 2: Ensure that your iPhone and the Chromecast device are connected to the same Wi-Fi network.
Step 3: Install the Google Home app from the App Store and follow the setup instructions.
Step 4: Open an app that supports casting, such as YouTube or Netflix, on your iPhone.
Step 5: Look for the cast icon (usually located in the upper right corner of the app) and tap on it.
Step 6: Choose your Chromecast device from the list of available devices.
3. Using a Separate App for AirPlay
In some cases, if your smart TV doesn’t have built-in AirPlay support, you can still cast your iPhone to the TV using a separate app. These apps act as intermediaries, allowing you to connect your iPhone and your TV seamlessly.
To cast your iPhone to a TV using a separate app, follow these general steps:
Step 1: Install an AirPlay-compatible app, such as “AirServer” or “Reflector,” on your smart TV.
Step 2: Connect your iPhone and the smart TV to the same Wi-Fi network.
Step 3: Open the app on your smart TV and follow the on-screen instructions to set it up.
Step 4: On your iPhone, access the Control Center and tap on the “Screen Mirroring” or “AirPlay” icon.
Step 5: Select your smart TV from the list of available devices.
Step 6: Enter the AirPlay passcode if prompted.
Enhance Your Casting Experience
Watching YouTube Videos on TV
One of the most popular activities when casting your iPhone on a TV is watching YouTube videos. YouTube has built-in AirPlay functionality that allows you to cast videos directly from your iPhone to the TV. Simply open the YouTube app on your iPhone, find the desired video, and tap on the cast icon. Choose your TV from the list of available devices, and the video will start playing on the big screen.
Sharing Photos and Videos from Your iPhone’s Library
Casting your iPhone to a TV not only enables you to stream videos but also allows you to share your favorite photos and videos from your iPhone’s library. Whether it’s a slideshow of your recent vacation or a memorable family video, you can showcase them on the big screen and share those precious moments with your loved ones.
To share photos and videos from your iPhone’s library, simply open the Photos app, select the media you want to share, tap on the share icon, and choose your TV or streaming device from the available options.
Troubleshooting Tips
AirPlay Passcode: Securing Your Connection
When connecting your iPhone or iPad screen to a TV using AirPlay, you may encounter situations where a passcode is required to establish the connection. This passcode ensures that only authorized devices can access your TV. If prompted to enter an AirPlay passcode, refer to your TV’s user manual or on-screen instructions to find the passcode and enter it on your iPhone or iPad screen.
Dealing with Connection Issues
Sometimes, you may face connectivity issues while casting your iPhone to a TV. To resolve such issues, ensure that your iPhone and your TV are connected to the same Wi-Fi network. Restarting both devices and ensuring they have the latest software updates can also help resolve connection problems.
Using HDMI Adapters for Non-AirPlay TVs
Casting your iPhone to a TV opens up a world of possibilities, allowing you to enjoy videos, photos, and more on a bigger screen. Whether you have an Apple TV, a smart TV with AirPlay support, or a streaming device like Chromecast, the process is simple. For TVs that don’t have built-in AirPlay support or if you don’t own a streaming device, you can use HDMI adapters like the Lightning Digital AV Adapter to connect your iPhone to the TV. These adapters enable screen mirroring by connecting one end to your iPhone’s lightning port and the other end to the HDMI port of your TV. Switch the TV input to the corresponding HDMI port, and you’ll be able to enjoy your iPhone’s content on the big screen effortlessly.
FAQs
1. Can I cast any app from my iPhone to the TV?
You can cast supported apps from your iPhone to a TV using methods like AirPlay, HDMI adapter, or Chromecast. However, not all apps may offer casting functionality.
2. Do I need an internet connection to cast my iPhone to the TV?
Yes, an internet connection is required for most casting methods, as they rely on wireless communication between your iPhone and the TV.
3. Can I cast an iPhone to a non-smart TV?
Yes, you can cast your iPhone to a non-smart TV by using an HDMI adapter or a streaming device like Chromecast. open control center,
4. How do I stop casting from my iPhone to TV?
To stop casting from your iPhone to a TV, open the Control Center (for AirPlay) or the casting app (for HDMI or Chromecast), and select the option to stop casting or disconnect.
5. Can I mirror my iPhone screen and use it simultaneously?
Yes, most casting methods allow you to mirror your iPhone screen on the TV while still using your iPhone for other tasks, such as browsing or messaging.
Conclusion
Casting your iPhone to a TV opens up a world of possibilities, allowing you to enjoy your favorite videos, photos, and more on a bigger screen. Whether you have an Apple TV, a smart TV with AirPlay support, or a streaming device like Chromecast, the process is simple and provides an enhanced viewing experience. With the step-by-step guide and troubleshooting tips provided in this article, you can now cast your iPhone to a TV effortlessly and enjoy the benefits of a larger screen.