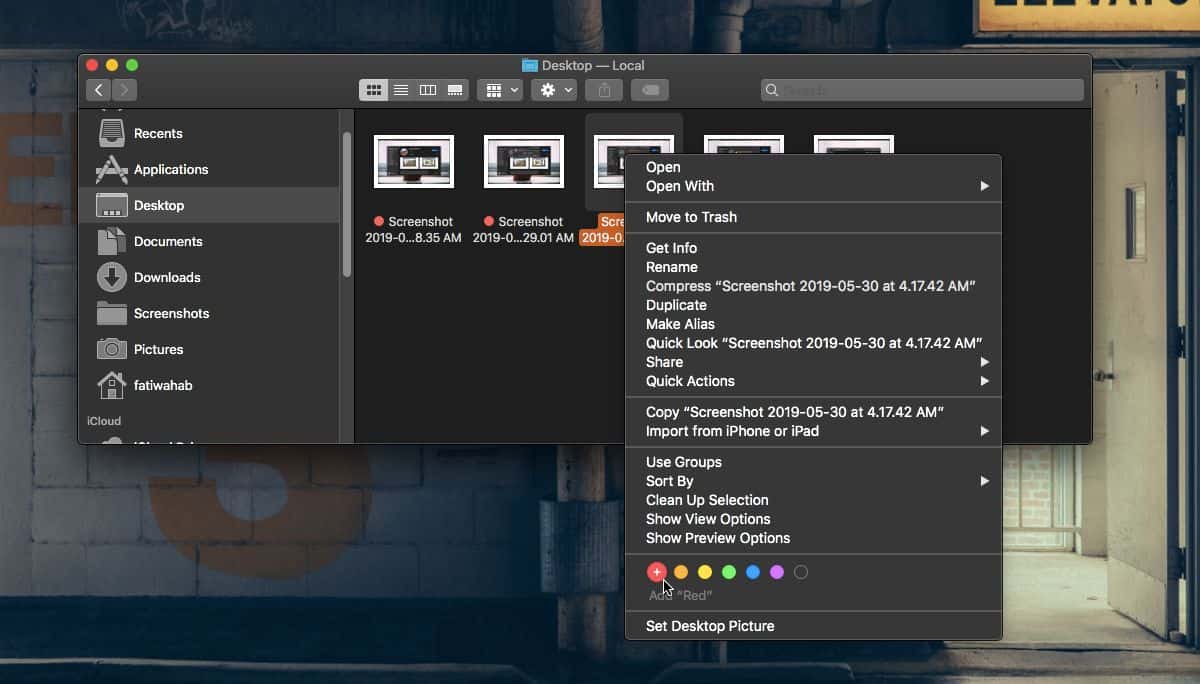
Are you looking to personalize and optimize your Mac experience? Well, you’re in luck! In this article, we will guide you through the process of customizing stacks on your Mac. Stacks are a useful feature that allows you to organize your files and folders on the desktop in a tidy and efficient manner. By customizing stacks, you can easily arrange, sort, and access your files with just a few clicks. Whether you want to group similar files together or prefer a specific sorting order, customizing stacks gives you the flexibility to tailor your Mac’s desktop organization to your liking. So, let’s dive in and explore the steps to make your desktop clutter-free and enhance your productivity on your Mac.
Inside This Article
- Overview of Stacks on Mac
- Customizing Stack Appearance
- Customizing Stack Sorting Options
- Customizing Stack View Options
- Conclusion
- FAQs
Overview of Stacks on Mac
Stacks on Mac is a helpful feature that allows you to organize and declutter your desktop. It automatically groups files of the same type into organized stacks, making it easier to locate and access your files.
When you activate Stacks, your desktop becomes less cluttered, providing a cleaner and more organized workspace. Instead of having multiple files scattered all over your desktop, they are neatly organized into stacks, based on file type or criteria you specify.
By default, Stacks groups files based on their file type, such as images, documents, PDFs, etc. However, it’s highly customizable, allowing you to tailor the grouping criteria to suit your preferences.
In addition to the organizational benefits, Stacks also provides a quick way to access files. With just a few clicks, you can expand a stack to view its contents or double-click to open a specific file. This saves you time and effort, eliminating the need to manually search for files or navigate through multiple folders.
Overall, Stacks on Mac is a beneficial feature that simplifies file organization and improves productivity. Whether you have a cluttered desktop or frequently work with a large number of files, Stacks provides an efficient and visually appealing way to stay organized.
Customizing Stack Appearance
Stacks are a convenient way to quickly access and organize your files on your Mac. While the default appearance of stacks is functional, you can customize them to suit your preferences and enhance your workflow. Here are some ways to customize the appearance of stacks on your Mac.
1. Changing the Stack Icon: By default, the stack icon is based on the type of files within the stack. However, you can change the icon to a specific image of your choice. Right-click on the stack, select “Get Info” from the menu, and click on the current icon at the top-left corner of the info window. Choose a new image file to set it as the stack icon.
2. Adjusting the Stack Grid Size: Stacks can be displayed in a grid, which is the default view. You can adjust the size of the grid icons to make them smaller or larger according to your preference. Control-click on the stack, go to the “View Content As” option, and select “Grid.” Then, right-click on the stack, choose “Show View Options,” and move the slider under “Icon Size” to the desired position.
3. Adding Customized Stack Titles: Stacks automatically use the name of the folder as the title, but you can give them a more descriptive or personalized name. To change the stack title, right-click on the stack, select “Rename Stack” from the menu, and enter the desired title.
4. Changing the Stack Background: By default, stacks have a translucent background that matches your desktop wallpaper. However, you can change the background color or add a custom image to make the stack more visually appealing. Right-click on the stack, select “Show View Options,” and choose the desired background color or image under the “Background” section.
5. Applying Stack List View: In addition to the grid view, you can also display stacks in a list view. This view shows a compressed list of files within the stack, making it easier to navigate through a large number of items. Right-click on the stack, go to the “View Content As” option, and select “List.”
By customizing the appearance of stacks on your Mac, you can make them more visually pleasing and tailored to your needs. Experiment with different settings and find the configuration that works best for you. These customization options allow you to personalize your workspace and make file management on your Mac even more efficient.
Customizing Stack Sorting Options
When it comes to customizing the stack sorting options on your Mac, you have the flexibility to arrange your files and folders in a way that suits your needs. Here are some ways you can customize the sorting options for your stacks:
1. Sort by Name: By default, stacks on Mac are sorted by name, which means that files and folders will be arranged alphabetically. If you prefer to keep things organized in a specific order, this sorting option can be handy.
2. Sort by Date: If you want your stacks to display the most recently modified files or folders at the top, you can choose to sort them by date. This is particularly useful if you frequently work with files that have time-sensitive information or if you want to keep track of the latest changes.
3. Sort by Size: If you’re running out of storage space or need to quickly identify large files or folders, sorting your stacks by size can help. This option arranges items based on their file size, with the largest ones appearing at the top of the stack.
4. Sort by Tags: Tags are a powerful organizational tool on Mac, allowing you to assign labels to files and folders. Sorting your stacks by tags enables you to quickly locate items based on their assigned tags, making it easier to find specific files within a cluttered stack.
5. Sort by Kind: If you frequently work with different file types, sorting your stacks by kind can be beneficial. This option groups similar files together, making it easier to find specific file types, such as documents, images, or videos, within a stack.
6. Sort by Date Added: Sorting your stacks by date added can help you quickly access recently added files or folders. This option is useful when you need to revisit or work on files that you have recently downloaded or created.
By customizing the stack sorting options, you can streamline your workflow and easily access the files and folders that are most important to you. Experiment with different sorting options to find the one that best suits your needs and enhances your productivity on your Mac.
Customizing Stack View Options
Stacks on Mac provide a convenient way to organize cluttered desktops and keep things neatly organized. In addition to customizing the appearance and sorting options of stacks, you can also customize the view options to suit your preferences. Let’s explore some of the ways you can personalize your stack view.
1. Grid or List View: By default, stacks are displayed in a grid view, which arranges the items in a visually appealing grid layout. However, you can switch to a list view if you prefer a more compact and organized display. To do this, simply right-click on the stack and select “View as List” from the context menu.
2. Icon Size: Want to adjust the size of the icons within your stack? You can easily do that as well. Right-click on the stack and select “View Options” from the menu. In the view options panel, you can use the slider to increase or decrease the icon size according to your preference. This is particularly useful if you have a large number of items in a stack and want to see more details.
3. Grid Alignment: If you’re using the grid view, you have the option to choose the alignment of the icons within the grid. Right-click on the stack, select “View Options,” and then click on the drop-down menu next to “Grid Alignment.” You can choose between various options like justified, center, left, or right alignment, based on your visual preference.
4. Sort By: In addition to sorting stacks by name, date, or tags, you can also customize the sort order within a stack view. Right-click on the stack, select “View Options,” and then choose the desired sorting method from the “Sort By” drop-down menu. This allows you to arrange the items in your stack based on criteria such as size, kind, or even custom attributes.
5. Show in Groups: If you have a stack with multiple types of items, you may find it useful to group them together for better organization. Right-click on the stack, select “View Options,” and then check the box next to “Show in Groups.” This will group the items based on their attributes, allowing for a more intuitive and organized stack view.
6. Folder vs. Stack Icon: By default, stacks display a stack icon that represents the stack as a whole. However, if you prefer to see the contents of the stack as a folder icon, you can customize this as well. Right-click on the stack, select “View Options,” and then check the box next to “Folder” under “Stack Icon.” This can be helpful if you want a visual cue to indicate the presence of a stack folder on your desktop.
With these customizable stack view options, you can make your stacks on Mac even more tailored to your preferences and workflow. Experiment with different settings to find the layout and organization that works best for you.
Conclusion
Customizing stacks on your Mac can greatly enhance your productivity and organization. By grouping related files together and personalizing their appearance, you can quickly access the files you need without cluttering your desktop or wasting time searching through folders.
The native Stacks feature in macOS provides a convenient way to organize and tidy up your files, while third-party apps like Unclutter offer even more advanced customization options. Whether you prefer a minimalistic approach or want to visually customize your stacks with colors and icons, there are plenty of tools available to suit your needs.
Remember to experiment with different organization methods and settings to find what works best for you. With some creativity and exploration, you can transform your Mac desktop into a clean and efficient workspace that reflects your unique style and boosts your productivity.
So go ahead, get started, and enjoy the benefits of customizing stacks on your Mac!
FAQs
Q: Can I customize the Stacks feature on my Mac?
A: Yes, you can customize the Stacks feature on your Mac to suit your preferences.
Q: How do I access the Stacks feature on my Mac?
A: To access the Stacks feature on your Mac, simply right-click on the desktop and select “Use Stacks” from the contextual menu.
Q: Can I change the sorting order of files in my Stacks?
A: Absolutely! You can change the sorting order of files in your Stacks by right-clicking on the desktop, selecting “Use Stacks” and then choosing your preferred sorting option.
Q: Is it possible to customize the appearance of Stacks on my Mac?
A: Yes, you can customize the appearance of Stacks on your Mac. Simply right-click on the desktop, go to “Use Stacks” and then click on “Options”. From there, you can choose between various display options, such as grouping by kind, date, or tags.
Q: Can I add specific folders to my Stacks on Mac?
A: Definitely! You can add specific folders to your Stacks on Mac. To do this, simply right-click on the desktop, select “Use Stacks” and then drag and drop the desired folder onto the Stacks area.
Q: Are there any keyboard shortcuts for managing Stacks on Mac?
A: Yes, there are keyboard shortcuts available for managing Stacks on Mac. For example, you can use Command + click to open a file in a Stack, or Command + Option + click to open a file in a new window or tab.
