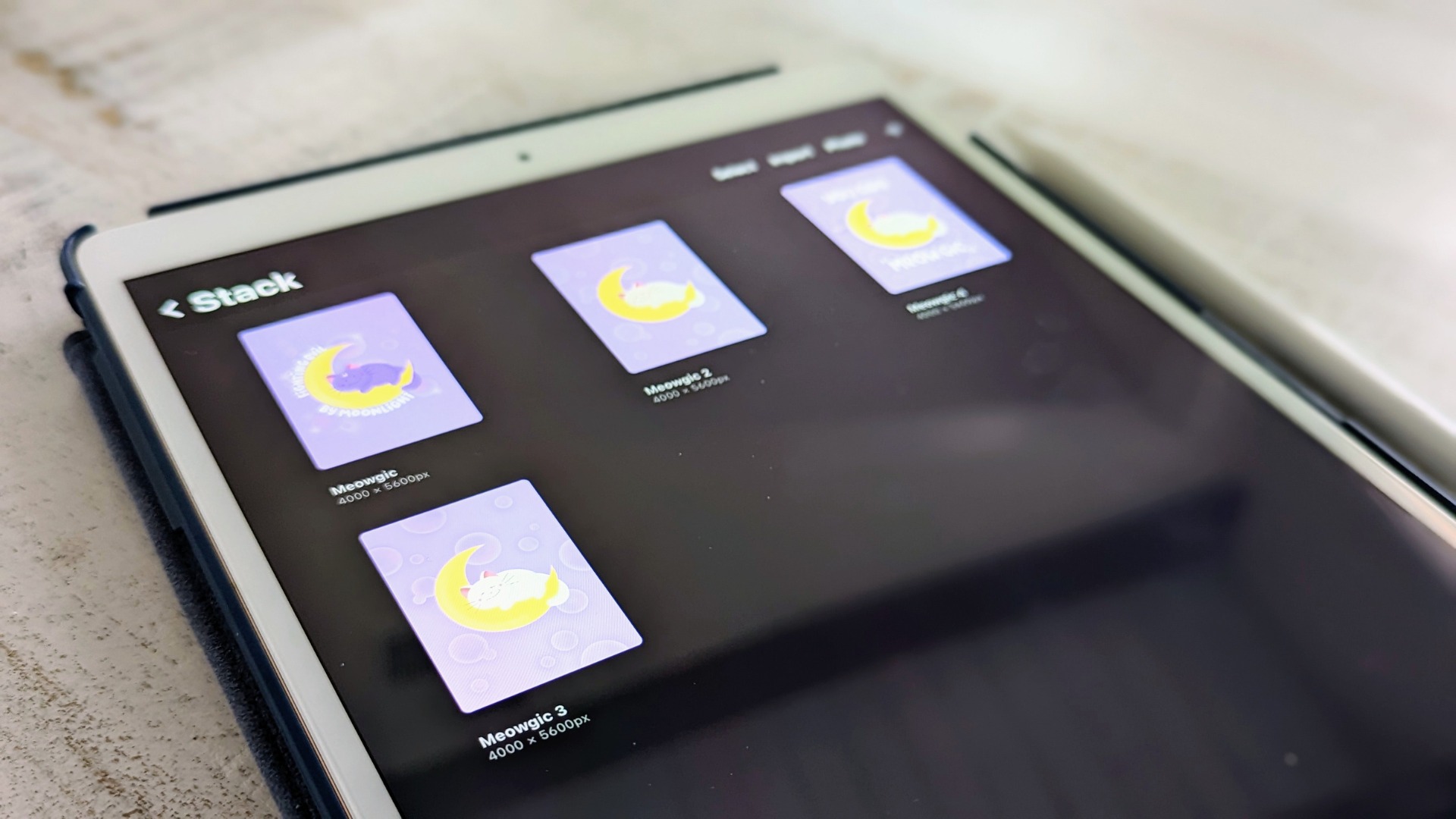
Are you a digital artist who loves to work with Procreate? If so, you may have come across the concept of the “Undo Stack” while exploring the app’s features. Understanding how to undo and redo actions efficiently can greatly enhance your workflow and save you valuable time. In this article, we’ll delve into the world of Procreate’s Undo Stack and explore the different methods to undo, redo, and manage your artistic journey effectively. Whether you’re a seasoned Procreate user or new to the app, this guide aims to provide you with the knowledge and techniques to navigate the Undo Stack effortlessly and unleash your creativity without any limitations.
Inside This Article
- Understanding the Stack in Procreate
- Steps to Undo in Procreate
- Taking Advantage of the Stack in Procreate’s Undo Feature
- Conclusion
- FAQs
Understanding the Stack in Procreate
When working in Procreate, it is essential to understand the concept of the stack. The stack refers to the order in which actions and edits are applied to your artwork. Think of it as a literal stack of paper, with each layer representing a different action or edit.
Every time you make a change to your artwork, such as drawing a new line or applying a filter, Procreate adds that action to the top of the stack. This means that the most recent change is on top, and previous changes are underneath.
The use of a stack in Procreate is beneficial because it allows you to easily undo or redo specific actions or edits without affecting the rest of your artwork. This is particularly useful when experimenting with different effects or making adjustments to your drawings.
Imagine you’ve drawn a beautiful landscape but realize that you want to change the color of the sky. With the stack feature in Procreate, you can simply undo the specific layer that contains the sky color and make the desired adjustment. This way, you don’t have to start over from scratch.
The stack feature in Procreate also gives you the ability to rearrange the order of your actions or edits. This means you can move an action from the top of the stack to the bottom or vice versa. By rearranging the stack, you can refine your artwork and make further adjustments with ease.
It’s important to note that the stack feature in Procreate has a limit. By default, the maximum number of actions or edits that can be stored in the stack is 250. However, you can adjust this limit in the Procreate settings to suit your preferences and the complexity of your artwork.
Understanding how the stack works in Procreate is crucial for efficient workflow and editing. It enables you to make changes and experiment freely without fear of irreversible consequences. So whether you’re a beginner or a seasoned Procreate user, dive into the stack feature and unlock the full potential of your digital artwork.
Steps to Undo in Procreate
If you are an artist or designer using the popular digital art app, Procreate, you may occasionally find yourself making mistakes or wanting to undo certain actions. Luckily, Procreate has a helpful Undo feature that allows you to reverse your recent actions and correct any errors you may have made. In this article, we will guide you through the steps to undo in Procreate and help you make the most out of this feature.
1. Tap the Actions toolbar: The first step to undoing your actions in Procreate is to locate the Actions toolbar. This toolbar is located at the top of the screen and features various icons that allow you to access different Procreate functions.
2. Tap the Undo icon: Once you have located the Actions toolbar, look for the Undo icon. It looks like a curved arrow pointing to the left. Tap on this icon to activate the Undo feature.
3. Repeat the Undo action: After tapping the Undo icon, you can continue tapping it multiple times to undo multiple actions. Each tap will undo one action at a time, starting from the most recent and working backward.
4. Use two fingers to undo: An alternative method to undo in Procreate is to use two fingers to swipe left on the canvas. This gesture performs the same function as the Undo icon, allowing you to reverse your actions.
5. Use the keyboard shortcut: If you prefer using keyboard shortcuts, Procreate offers a quick way to undo. Simply press the Command (?) key and the letter Z simultaneously to trigger the Undo action.
6. Customize Undo gestures: Procreate allows you to customize gestures to perform actions like Undo. To do this, go to the Settings menu by tapping the wrench icon in the top-left corner of the screen. From there, select the Gesture Controls option and choose the action you want to assign to a specific gesture.
7. Reapply undone actions: If you accidentally undo an action and want to reapply it, you can simply tap the Redo icon. The Redo icon is located next to the Undo icon and looks like a curved arrow pointing to the right.
With these simple steps, you can easily undo any actions or mistakes you make while using Procreate. Remember, the Undo feature is a valuable tool for artists and designers, allowing you to experiment and make adjustments with confidence. So go ahead and embrace the creative freedom that Procreate offers, knowing that you can always undo your actions if needed.
Taking Advantage of the Stack in Procreate’s Undo Feature
Procreate is a powerful digital art app that offers a wide range of features and tools for artists of all levels. One of the most useful features of Procreate is its undo feature, which allows you to easily revert any changes made to your artwork. However, what sets Procreate apart is its unique undo stack system, which enables you to have more control over your undo actions.
The undo stack in Procreate works like a timeline of your changes, allowing you to go back and forth between different stages of your artwork. This feature allows you to experiment freely without the fear of permanently losing any of your progress. Whether you’re trying out different brush strokes, color combinations, or composition ideas, the undo stack ensures that you can easily revert to a previous state if needed.
Here are a few ways you can take advantage of the stack in Procreate’s undo feature:
- Test different techniques: With the undo stack, you can try out various artistic techniques without the fear of ruining your artwork. You can experiment with different brush settings, layer styles, or even transform your artwork in different ways. If you’re not satisfied with the results, simply undo the changes and try something else.
- Refine your artwork: The undo stack allows you to refine your artwork by easily comparing different versions. You can make subtle adjustments, such as changing the position of an element or adjusting the opacity of a layer. If you prefer an earlier version of your artwork, you can simply undo the changes and restore it.
- Find the perfect color combination: Colors play a crucial role in digital art, and the undo stack helps you find the perfect color combination. You can experiment with different color palettes, shading techniques, or even try out different blending modes. If a particular color scheme doesn’t work, just undo the changes and try a different approach.
- Explore different compositions: Composition is a vital aspect of creating compelling artworks. With the undo stack, you can easily explore various composition ideas without committing to a specific layout. You can experiment with different arrangements, crop your artwork differently, or even try out different perspectives. If you’re not satisfied with the composition, simply undo the changes and try something else.
- Recover from mistakes: Mistakes happen, even to the most skilled artists. With the undo stack, you can quickly recover from any unintended errors. Whether it’s an accidental brushstroke, an unwanted layer merge, or deleting a vital element, you can easily undo the changes and restore your artwork to its previous state.
The undo stack in Procreate’s undo feature is a game-changer for digital artists. It gives you the flexibility to experiment, refine, and recover without the fear of irreversible mistakes. So don’t be afraid to push your creative boundaries and take full advantage of the undo stack in Procreate.
Conclusion
In conclusion, learning how to undo stack in Procreate can be a game-changer for digital artists and designers. By utilizing the undo stack feature, users can effortlessly navigate through their creative process, experiment freely, and rectify any mistakes or changes they wish to make in their artwork.
The ability to undo multiple steps, selectively revert changes, and even explore alternative iterations empowers artists to push the boundaries of their creativity without fear of permanent consequences. Additionally, the flexibility and convenience offered by the undo stack enhance productivity, allowing artists to work more efficiently and streamline their workflow.
So, whether you’re a seasoned Procreate user or just starting out, make sure to familiarize yourself with the undo stack functionality. It’s a powerful tool that will undoubtedly save you time, provide peace of mind, and unlock new possibilities in your digital artwork.
FAQs
Q: What is Procreate?
Procreate is a popular digital art app designed for artists and creative professionals. It offers a wide range of artistic tools and features, allowing users to create stunning artwork on their mobile devices. It is compatible with iPad and Apple Pencil, providing a seamless and intuitive drawing experience.
Q: What is the “Undo Stack” in Procreate?
The “Undo Stack” in Procreate refers to a feature that allows users to undo their actions step by step, similar to the undo function in other software applications. It keeps track of your previous actions, making it easy to go back to a specific edit or brush stroke without losing your progress.
Q: How do I access the Undo Stack in Procreate?
To access the Undo Stack in Procreate, you can use the two-finger tap gesture on your iPad screen. Simply place two fingers on the screen and tap once to undo your most recent action. Repeat the gesture to undo multiple actions in succession. This provides a quick and convenient way to navigate through your edit history.
Q: Is there a limit to how many actions I can undo in Procreate?
Procreate keeps a record of your actions in the Undo Stack, but there is a limit to how far back you can undo. The number of actions you can undo depends on the available memory on your device. If you reach the limit, you may need to free up some memory or reduce the number of layers or elements in your artwork to continue using the undo feature.
Q: Can I redo an action in Procreate?
Yes, you can redo an action in Procreate. After undoing an action, you can use a three-finger tap gesture on your iPad screen to redo the undone action. This allows you to move forward through your edit history and restore any previous changes that you may have undone.
Q: Are there any keyboard shortcuts to undo and redo actions in Procreate?
Yes, Procreate supports keyboard shortcuts that can be used to undo and redo actions. The default keyboard shortcut for undo is “Command + Z” (Mac) or “Ctrl + Z” (Windows). To redo an action, you can use “Shift + Command + Z” (Mac) or “Shift + Ctrl + Z” (Windows). These shortcuts provide a faster and more efficient way to navigate through your editing process in Procreate.
