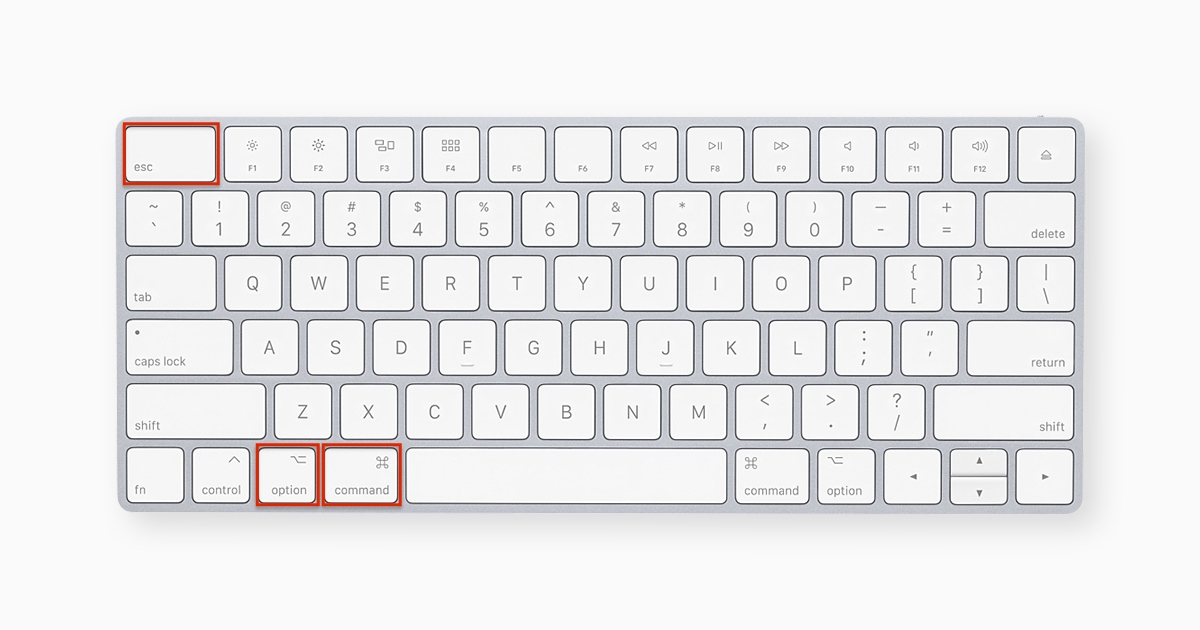
Have you ever experienced a frozen or unresponsive application on your Mac? It can be frustrating when you are unable to close a program or switch to a different one. Fortunately, there is a solution: the “Force Quit” feature. Whether you’re a seasoned Mac user or new to the platform, learning how to force quit a problematic application is an essential skill to have. In this article, we will explore the various methods and shortcuts available to force quit on a Mac. By understanding this process, you’ll be able to regain control of your Mac and continue working smoothly. So, let’s dive in and discover how to effectively force quit applications on your Mac.
Inside This Article
- What is Force Quit on a Mac?
- Why would you need to Force Quit on a Mac?
- How to Force Quit an application on Mac
- Alternative methods for Force Quitting on a Mac
- Conclusion
- FAQs
What is Force Quit on a Mac?
Force Quit is a powerful feature on Mac computers that allows users to forcefully close unresponsive or frozen applications. It can be compared to the Task Manager on Windows PCs. When an application stops responding or becomes unresponsive, Force Quit can be used to terminate it immediately, without having to wait for it to close on its own or potentially causing other issues.
This feature is incredibly useful when you encounter a situation where an application is not responding to any commands or is causing your Mac to slow down. Instead of restarting your computer, you can simply use Force Quit to close the problematic application and continue working on your other tasks.
Force Quit can be accessed through the Apple menu or by using a keyboard shortcut. Once you initiate the Force Quit command, a window displaying all currently running applications will appear, allowing you to select and terminate the non-responsive application.
It’s important to note that using Force Quit will forcefully close the selected application and any unsaved data may be lost. Therefore, it’s always a good practice to save your work frequently to minimize the chance of losing any important information.
Why would you need to Force Quit on a Mac?
Force Quitting an application on a Mac is a handy feature that allows you to close unresponsive or frozen programs. While Macs are known for their stability and reliability, there may be instances when an application becomes unresponsive, causing your system to slow down or freeze.
There are several reasons why you would need to Force Quit on a Mac. Firstly, when an application stops responding, it can prevent you from performing any further actions within that program. This can be frustrating, especially if you have important work or tasks to complete. Force Quitting allows you to regain control of your Mac by closing the problematic application.
Secondly, Force Quitting can help resolve issues related to memory usage. Some applications may consume excessive amounts of memory, causing your Mac to slow down or crash. By Force Quitting these applications, you free up valuable system resources, allowing your Mac to run smoothly once again.
Additionally, Force Quitting is a useful tool when an application becomes unresponsive and starts hogging system resources. When this happens, your Mac may become sluggish, and other programs may start behaving erratically. By Force Quitting the problematic application, you can prevent any further impact on the performance of your system.
In some cases, Force Quitting may be necessary to troubleshoot a specific issue. For example, if you encounter a persistent error or a program becomes stuck in an infinite loop, Force Quitting can be a quick and effective way to stop the problematic process and resolve the issue.
Overall, Force Quitting on a Mac provides you with the ability to regain control over unresponsive applications and keep your system running smoothly. It is an essential tool in your arsenal to maintain productivity, troubleshoot issues, and ensure a seamless user experience on your Mac.
How to Force Quit an application on Mac
Force quitting an application on a Mac is a useful skill to have when you encounter a frozen or unresponsive program. It allows you to close the application forcefully, without having to wait for it to respond or shut down on its own. Here are a few simple steps to help you force quit an application on your Mac:
Step 1: To begin, click on the Apple menu located at the top-left corner of your screen. From the drop-down menu, select “Force Quit” or use the keyboard shortcut “Command + Option + Esc.” This will open the Force Quit Applications window.
Step 2: In the Force Quit Applications window, you will see a list of all the currently running applications on your Mac. Look for the application that you want to force quit and select it by clicking on it.
Step 3: Once you have selected the application, click on the “Force Quit” button located in the bottom-right corner of the window. Alternatively, you can also use the keyboard shortcut “Command + Shift + Option + Esc” to force quit the selected application.
Step 4: A confirmation dialog box will appear asking if you want to quit the application. Click on the “Force Quit” button to proceed. The selected application will then be forcefully closed, and any unsaved data may be lost.
Step 5: After force quitting the application, you can close the Force Quit Applications window by clicking on the “X” button in the top-left corner or pressing the “Escape” key.
Remember, force quitting an application should only be done as a last resort when the application is unresponsive or frozen. It is always recommended to try closing the application normally first by using the “Quit” option from the application menu.
Force quitting an application on your Mac can help you regain control and get back to work quickly. However, it’s important to note that force quitting may result in the loss of any unsaved data, so make sure to save your work regularly to prevent any potential data loss.
Alternative methods for Force Quitting on a Mac
While using the Force Quit option on a Mac can quickly stop unresponsive applications, there are alternative methods that you can try if the normal Force Quit process doesn’t work. Here are four alternative methods you can use to force quit on a Mac:
1. Activity Monitor: The Activity Monitor application allows you to monitor the processes running on your Mac. To force quit an unresponsive application using Activity Monitor, follow these steps:
- Open Activity Monitor, which can be found in the Utilities folder within your Applications folder.
- Select the unresponsive application from the list of processes.
- Click on the “X” button in the toolbar, then click “Force Quit” to confirm.
2. Terminal: For those comfortable with using the command line, you can force quit applications using Terminal. Follow these steps:
- Open Terminal, which can be found in the Utilities folder within your Applications folder.
- Type the command
killall [application name]and press Enter. Replace[application name]with the name of the unresponsive application. - Press Enter to execute the command and force quit the application.
3. Hotkeys: Macs have a combination of hotkeys that can be used to force quit applications. Pressing these keys together will bring up the Force Quit Applications window, where you can select the unresponsive application and force quit it. The hotkey combination is:
Option + Command + Esc
4. Force Quit from the Apple Menu: An alternative method is to force quit an application directly from the Apple Menu. Follow these steps:
- Click on the Apple Menu in the top-left corner of the screen.
- Select “Force Quit” from the drop-down menu.
- A window will appear displaying all the currently running applications. Select the unresponsive application and click the “Force Quit” button.
These alternative methods can be useful if the standard Force Quit option is not working or if you prefer different ways to force quit applications on your Mac. Experiment with these methods and find the one that works best for you.
In conclusion, knowing how to force quit on a Mac can be a lifesaver when you encounter unresponsive applications or your system becomes sluggish. By following the simple steps outlined in this guide, you can regain control of your Mac and continue with your productivity without any disruptions.
Remember, force quitting should be used as a last resort and only when necessary. Always try to close applications in a normal manner first and save your work to avoid any data loss. Additionally, regularly updating your software and performing system maintenance can help prevent the need for force quitting in the first place.
With these tricks up your sleeve, you can confidently navigate any unresponsive programs on your Mac like a pro. So the next time you encounter a frozen application, don’t panic. Just follow the steps mentioned earlier and get back to using your Mac smoothly and efficiently.
FAQs
Q: How do I force quit an application on a Mac?
A: To force quit an unresponsive application on a Mac, you can follow these steps:
- Press Command + Option + Escape on your keyboard.
- A Force Quit Applications window will appear.
- Select the application you want to force quit from the list.
- Click on the “Force Quit” button.
Q: Can I force quit multiple applications at once?
A: Yes, you can force quit multiple applications at once by following these steps:
- Press Command + Option + Escape on your keyboard.
- A Force Quit Applications window will appear.
- Select the applications you want to force quit by holding down the Command key and clicking on them.
- Click on the “Force Quit” button.
Q: What happens when I force quit an application?
A: When you force quit an application, it immediately terminates the program. This action is useful when an application becomes unresponsive and does not allow you to close it using standard methods.
Q: Will force quitting an application cause me to lose unsaved work?
A: Yes, force quitting an application can result in the loss of unsaved work. It is always recommended to save your work regularly to avoid any potential data loss.
Q: Can I force quit system processes on a Mac?
A: Force quitting system processes can have unintended consequences and can potentially cause instability on your Mac. It is generally not recommended to force quit system processes unless you are experiencing severe issues and have exhausted all other troubleshooting options. It is advised to seek professional assistance in such cases.
