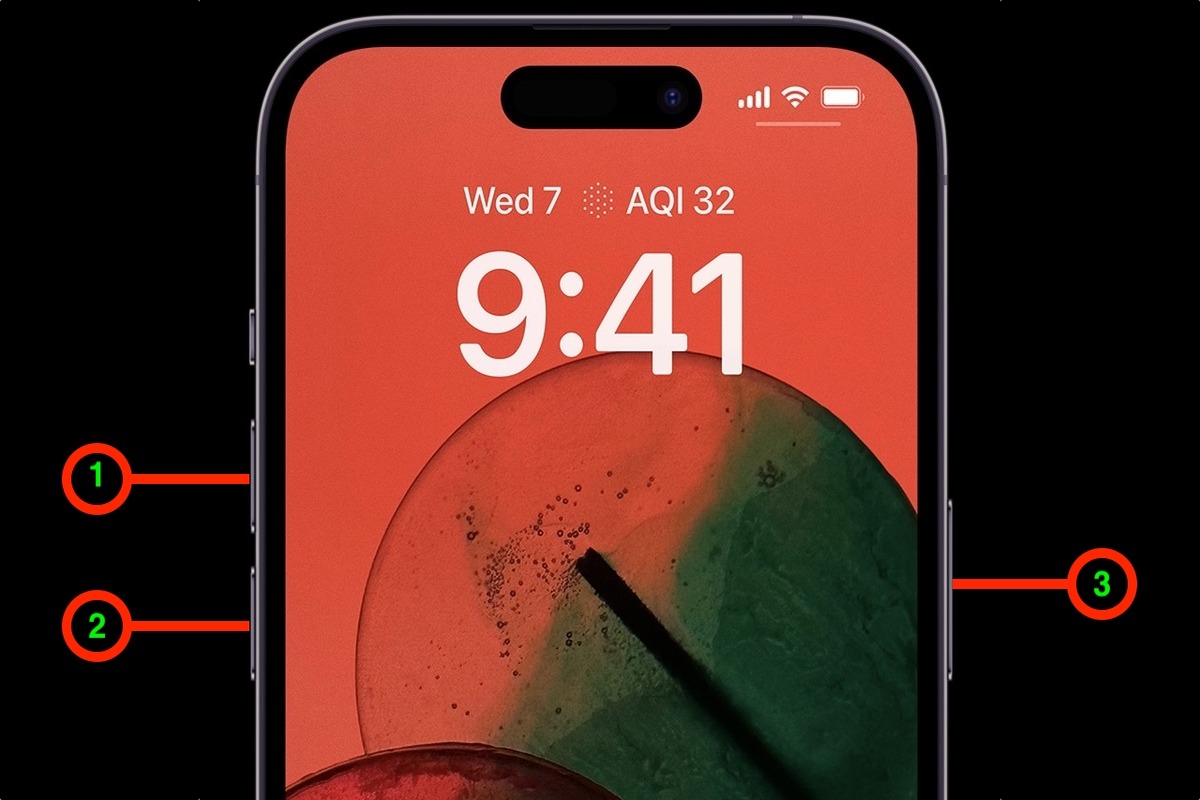
The iPhone 14 is a powerful and sophisticated device that offers a multitude of features, but like any electronic device, it may encounter occasional glitches or become unresponsive. In such cases, performing a force reset is often the best solution to resolve the issue and restore the device to normal functionality. A force reset, also known as a hard reset or a force restart, is a process that forcibly restarts the iPhone and clears any temporary software or hardware issues. In this article, we will guide you through the steps to force reset your iPhone 14, ensuring that you can quickly get back to enjoying the seamless performance and convenience that Apple’s flagship device has to offer.
Inside This Article
- How To Force Reset iPhone 14
- Force Reset Method 1: Hard Restart
- Force Reset Method 2: Recovery Mode
- Force Reset Method 3: DFU Mode
- Force Reset Method 4: Using iTunes
- Conclusion
- FAQs
How To Force Reset iPhone 14
Your iPhone 14 is a powerful device, but sometimes it may encounter glitches or unresponsive behavior. In such cases, a force reset can come to the rescue. It allows you to restart your device and potentially resolve any software issues you may be facing.
There are several methods you can use to force reset your iPhone 14. We will explore each of them here, so you can choose the one that works best for you.
Method 1: Force Restart
If your iPhone 14 is frozen or not responding, a force restart might be the simplest way to get it back to normal. To force restart your iPhone 14, follow these steps:
- Press and quickly release the Volume Up button.
- Press and quickly release the Volume Down button.
- Press and hold the Power button until the Apple logo appears on the screen.
Method 2: Using Buttons to Force Restart
If the force restart method mentioned above didn’t work, you can try using the buttons on your iPhone 14 to force restart. Here’s how:
- Press and hold both the Power button and the Volume Down button at the same time.
- Continue holding both buttons until the Apple logo appears on the screen.
Method 3: Resetting iPhone 14 through Settings
In some cases, you may be able to force reset your iPhone 14 through the device’s settings. Keep in mind that this method requires your iPhone to be responsive. To force reset your iPhone 14 through settings, follow these steps:
- Go to the “Settings” app on your iPhone 14.
- Scroll down and tap on “General”.
- Scroll down again and tap on “Reset”.
- Select “Erase All Content and Settings” and confirm your decision.
Method 4: Force Reset Using iTunes
If your iPhone 14 is stuck on the Apple logo or is completely unresponsive, you can try force resetting it using iTunes on your computer. Here’s how:
- Connect your iPhone 14 to your computer using a USB cable.
- Open iTunes on your computer.
- Select your iPhone when it appears in iTunes.
- In the Summary tab, click on “Restore iPhone” and confirm your decision.
Force resetting your iPhone 14 should only be done as a last resort when all other troubleshooting methods have failed. It’s important to note that a force reset will not erase your data, but it’s always a good idea to back up your device before attempting any troubleshooting steps.
By following these methods, you can force reset your iPhone 14 and hopefully resolve any software issues you may be experiencing. If the problem persists, it’s always best to reach out to Apple support or visit an authorized service center for further assistance.
Remember, patience is key when troubleshooting technology, so take your time, follow the steps carefully, and hopefully, you’ll have your iPhone 14 back up and running smoothly in no time.
Force Reset Method 1: Hard Restart
In some cases, your iPhone 14 may become unresponsive or freeze, and the usual methods of turning it off and on may not work. This is when a hard restart, also known as a force reset, comes into play. It can help resolve minor software glitches and get your device back on track.
To perform a hard restart on your iPhone 14, follow these steps:
Step 1: Press and quickly release the Volume Up button.
Step 2: Press and quickly release the Volume Down button.
Step 3: Press and hold the Side button until the Apple logo appears.
This process forces your iPhone 14 to restart and can often resolve issues such as unresponsiveness or freezes. By holding the Side button, you allow your device to power down completely and then restart, clearing any temporary glitches that may have been affecting its performance.
It’s worth noting that a hard restart will not erase any data or settings on your iPhone 14. It is a safe and effective method to troubleshoot minor issues. However, if you continue to experience problems with your device after a hard restart, you may need to consider other troubleshooting methods or seek assistance from Apple Support.
Force Reset Method 2: Recovery Mode
Step 1: Connect your iPhone 14 to a computer and open iTunes or Finder. When it comes to troubleshooting and forcing a reset, recovery mode can be a helpful tool. To begin, you’ll need to connect your iPhone 14 to a computer that has iTunes or Finder installed.
Step 2: Put your iPhone in recovery mode by following the specific button combinations. The next step is to put your iPhone into recovery mode. The button combinations vary depending on the model of your iPhone, but generally, you’ll need to press and hold certain buttons until the recovery mode screen appears. Consult the Apple support website or relevant resources for the specific button combinations for your iPhone 14 model.
Step 3: Select the Restore option to force reset your iPhone. Once your iPhone is in recovery mode, you’ll see the option to restore your device. This will erase all data on your iPhone and install the latest version of iOS. Make sure you have a recent backup before proceeding, as restoring will wipe your iPhone clean.
By following these three simple steps, you can force reset your iPhone 14 using recovery mode. It’s important to note that using recovery mode should be a last resort when troubleshooting your device. If possible, try other methods before resorting to recovery mode. Keep in mind that performing a force reset will erase all data, so make sure to create a backup before proceeding.
Force Reset Method 3: DFU Mode
Step 1: Connect your iPhone 14 to a computer and open iTunes or Finder
Step 2: Put your iPhone in DFU (Device Firmware Update) mode by following the specific button combinations
Step 3: Choose the Restore option to force reset your iPhone and reinstall the software
If you find yourself encountering persistent issues with your iPhone 14 and the previous force reset methods haven’t resolved the problem, the DFU (Device Firmware Update) mode might be the solution you need. This method allows you to completely reset your iPhone’s software and reinstall it from scratch.
To initiate the force reset using DFU mode, you will need to follow a series of specific steps. Make sure to follow these instructions carefully to avoid any issues during the process.
Step 1: Connect your iPhone 14 to a computer and open either iTunes (on macOS Mojave and earlier versions) or Finder (on macOS Catalina and later versions).
Step 2: Next, put your iPhone into DFU mode by following the specific button combinations. Here’s how:
- Press and hold the Side (Power) button and the Volume Down button simultaneously for 10 seconds.
- Release the Side (Power) button while continuing to hold the Volume Down button for another 5 seconds.
- If the screen remains black, you have successfully entered DFU mode. If an Apple logo or any other icon appears, you will need to start the process again.
Step 3: Once your iPhone is in DFU mode, you will see a prompt on your computer screen asking you to choose the “Restore” option. Click on this option to force reset your iPhone and reinstall the software.
It is important to note that using DFU mode will erase all data from your iPhone, so make sure to back up your device before proceeding. Additionally, it’s advisable to ensure that your computer has the latest version of iTunes or Finder installed.
Forcing a reset through DFU mode can be a more advanced method that requires specific steps and attention to detail. However, if executed correctly, it can help resolve more complex software issues on your iPhone 14.
Remember, if you are not comfortable performing a force reset using DFU mode, it’s recommended to reach out to an authorized service provider or Apple Support for assistance.
Force Reset Method 4: Using iTunes
Step 1: Connect your iPhone 14 to a computer and open iTunes.
Step 2: Select your device in iTunes and click on the “Restore iPhone” option.
Step 3: Follow the prompts to initiate the force reset process and restore your iPhone.
If you’re experiencing issues with your iPhone 14 and need to perform a force reset, using iTunes might be the solution. By connecting your device to a computer and following a few simple steps, you can force reset your iPhone and restore it to its factory settings.
Here’s a step-by-step guide on how to force reset your iPhone 14 using iTunes:
Step 1: Connect your iPhone 14 to a computer and open iTunes.
To begin the force reset process, you’ll need to connect your iPhone 14 to a computer that has iTunes installed. Use the USB cable that came with your device to establish the connection. Once connected, launch iTunes on your computer.
Step 2: Select your device in iTunes and click on the “Restore iPhone” option.
In iTunes, you should see your connected iPhone 14 listed. Click on the device to select it. Then, navigate to the “Summary” tab, where you’ll find the “Restore iPhone” option. Click on it to proceed with the force reset.
Step 3: Follow the prompts to initiate the force reset process and restore your iPhone.
A pop-up window will appear, providing information about the force reset process. Read it carefully and click on the “Restore” button to confirm. iTunes will then begin the force reset process, which may take a few minutes to complete. Make sure to keep your device connected to the computer during this time.
After the force reset is complete, your iPhone 14 will be restored to its factory settings. All personal data and settings will be erased, so it’s important to have a backup of your data before initiating the force reset process.
It’s worth noting that using iTunes to force reset your iPhone 14 can be useful in situations where your device is unresponsive or experiencing significant software issues. However, it should be considered as a last resort, as it erases all data and settings.
Disclaimer: The force reset process will erase all data on your iPhone 14. Make sure to create a backup of your data before proceeding with the force reset. Consult the official Apple website or contact Apple support for any further assistance or clarification.
In conclusion, learning how to force reset your iPhone 14 can be extremely useful in various situations. Whether you are facing software glitches, unresponsive touch screen, or freezing issues, a force reset can often resolve these problems. By following the simple steps outlined in this guide, you can perform a force reset on your iPhone 14 without any hassle.
Remember to back up your data regularly to avoid any data loss during the reset process. It’s always a good idea to try other troubleshooting methods before resorting to a force reset. If the issue persists, consider reaching out to Apple support for further assistance.
With the knowledge gained from this article, you’re now equipped to handle any unresponsive iPhone 14 scenario confidently. So don’t let technical glitches deter you from enjoying the full potential of your device. Take control of your iPhone 14 and keep it running smoothly with the power of a force reset.
FAQs
1. What is a force reset on an iPhone 14?
A force reset, also known as a hard reset or a force restart, is a method used to forcefully restart the iPhone 14 when it becomes unresponsive or encounters software issues. It is different from a regular restart, as it involves a combination of buttons that trigger a complete system reboot.
2. How do I perform a force reset on my iPhone 14?
To force reset your iPhone 14, follow these steps:
– Press and quickly release the Volume Up button.
– Press and quickly release the Volume Down button.
– Press and hold the Power button until the Apple logo appears on the screen.
– Release the Power button, and your iPhone 14 will restart.
3. Will a force reset erase all my data on iPhone 14?
No, a force reset will not delete your data on the iPhone 14. It is a software-related action that only restarts the device, similar to a manual reboot. However, if you are facing severe software issues that persist after a force reset, you may need to consider performing a factory reset, which will erase all data on the device.
4. Is it necessary to force reset my iPhone 14 frequently?
Force resetting your iPhone 14 should not be necessary on a regular basis. It is typically used as a troubleshooting method when the device becomes unresponsive or experiences software glitches. If you find yourself needing to force reset your iPhone frequently, it may be an indication of an underlying hardware or software issue that should be addressed by a professional.
5. Are there any alternatives to force resetting my iPhone 14?
Yes, there are alternative methods you can try before resorting to a force reset. You can try a soft reset by simply turning off your iPhone 14 and then turning it back on. If that does not resolve the issue, you can attempt to force quit any misbehaving apps, clear cache, or update the software to the latest version. If all else fails, then a force reset may be necessary.
