Many people enjoy consuming content out of YouTube – be those white noises, mellow music, or even ASMR audio. There is no shortage of such content from the famous video streaming platform. However, if you use your phone for YouTube streaming, isn’t it cumbersome how you cannot just loop a video to save yourself from going over several controls for playback? Hence, we propose a solution for you: know how to loop a YouTube video in different ways using your smartphone.
Here’s the catch: looping a YouTube video when using the official YouTube app is not possible. But in this comprehensive article, we will outline some tricks so you can do it from your mobile device without breaking YouTube rules.
Also read: How to Play YouTube in the Background on Android and iOS
Inside This Article
Looping a YouTube Video Using a Computer
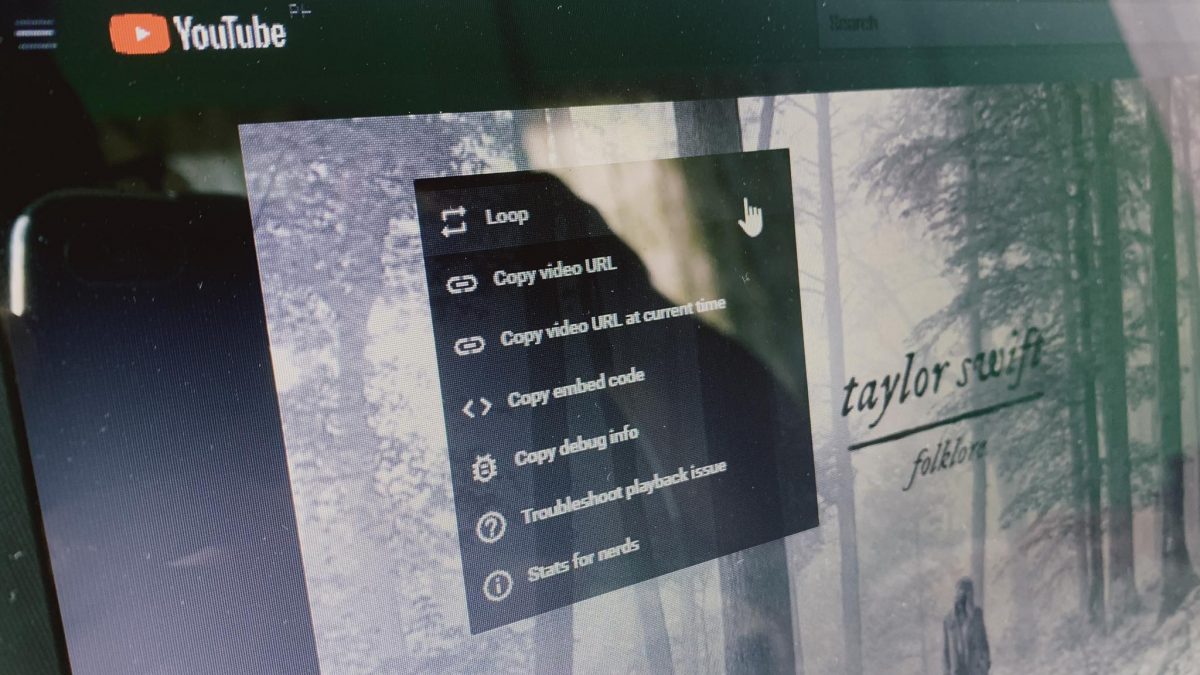
YouTube’s interface has dramatically changed over the years. The current one is more comprehensive and easier to navigate than before – including where you can find the options to copy the video’s URL and embed code, and loop a YouTube video.
For the last action mentioned, let’s quickly show you the process you need on your computer browser first. You might find this walkthrough handy if you are using YouTube outside your mobile devices.
Here’s how to repeat YouTube videos for uninterrupted music streaming:
1. Access YouTube via your PC or laptop.
2. On the search bar, look up the content you like.
3. From the results, press the thumbnail of the content you have chosen.
4. Once the video loaded, right-click anywhere within the active video screen.
5. You should be able to find the loop option on top of the actions list.
Your video will reload after the current runtime expires, effectively looping the video over and over. That is until you decide to change content or close the tab for YouTube on your browser. However, the same does not apply when using the YouTube app. The following sections will discuss how to do the loop feature using your smartphones.
How to Loop a Video on YouTube Mobile in 3 Easy Methods
YouTube is restrictive when it comes to giving the loop function in the mobile app straight-up. However, that is not to say the feature is not accessible at all. While there is no easy way to do it using the official YouTube mobile app, you can still loop a YouTube video by using the following tricks.
Create a YouTube Playlist
Playlists allow you to immediately access the content you like, saving you the need to search for them manually. You can create a playlist using the YouTube app for free, and the process is pretty straightforward.
Here’s how to do it, including looping content on a YouTube playlist:
1. Look for the video you like on the search bar within the YouTube app.
2. Once the results are loaded, tap on the three-dot icon for the video you chose.
3. From the options interface, find and press “Save to Playlist.”
4. Choose to save the video within a pre-made playlist or create a new selection of content.
5. Pick “Library” from the bottom options bar of the screen.
6. Under the “Playlist” section, choose the playlist where the video was saved.
7. To start streaming your video/s on loop, tap the loop icon.
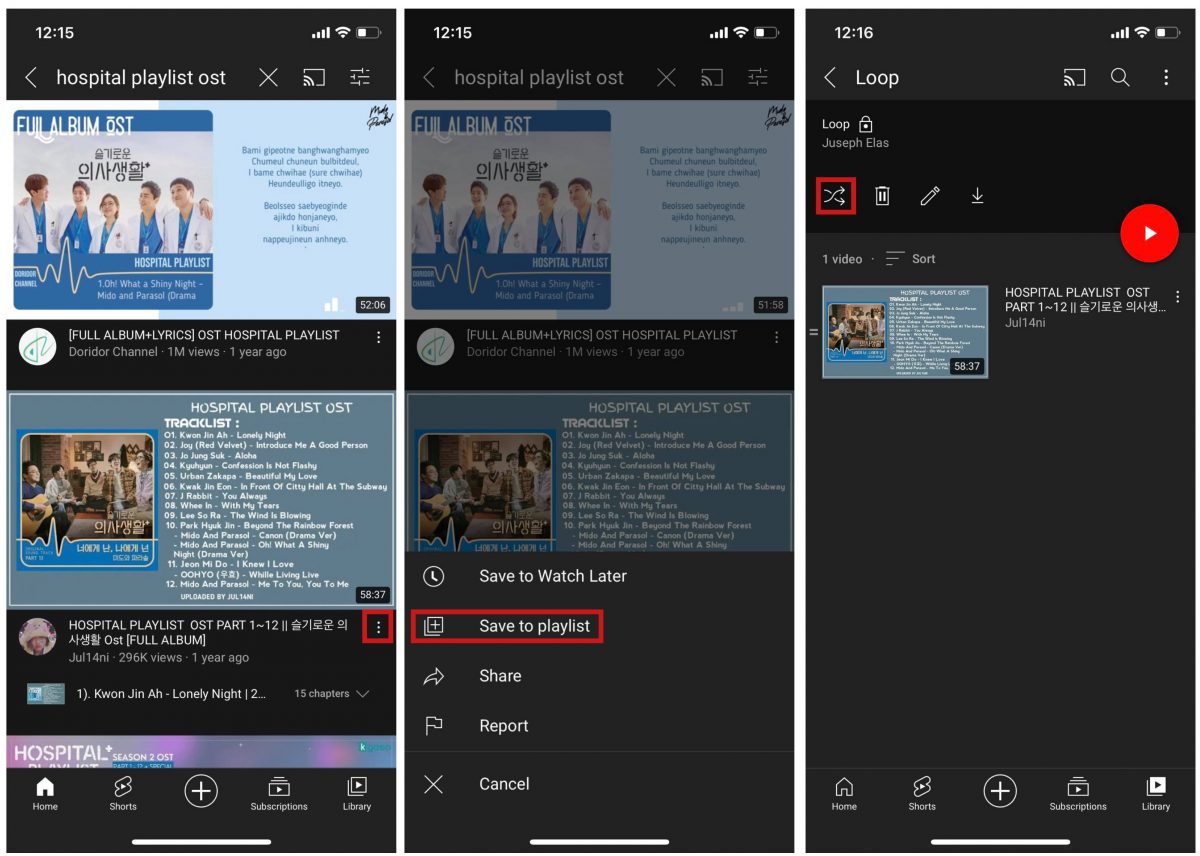
Loop YouTube Videos on Mobile Browser
Here’s another trick for you to try. If creating a playlist is not the way to go for you, you can try looping a YouTube video using the mobile browser version of the platform. Yes! There is a mobile browser version for YouTube and it’s accessible by following the steps below:
1. Load YouTube via Google Chrome, and it will display a mobile app-like user interface.
2. To change the layout, tap the three-dot icon on the top right corner first.
3. Next, tap “Desktop site” or “Request Desktop Site.”
*The terminology varies depending on the device or browser you are using.
4. Once the UI shifts to the web browser variant, look for the content you wish to loop.
5. Once the content is selected and loaded, right-tap on the active play screen to open options.
6. Tap “Loop” afterward.
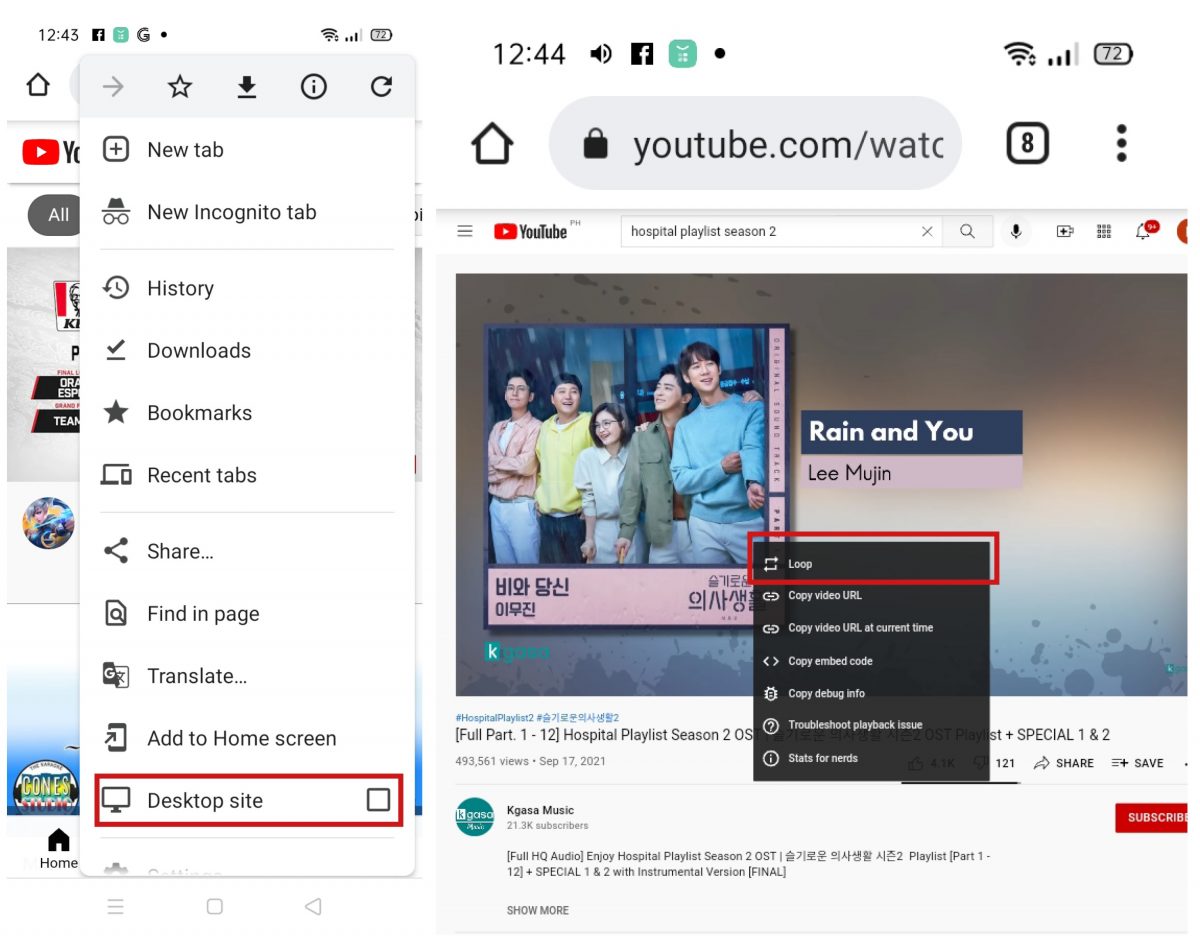
Lastly, do not forget to connect your device to a Bluetooth audio accessory to enjoy the music in the background while studying or completing work.
How to Loop a YouTube Video via Third-Party Solutions
The above options can be overkill or overwhelming for some YouTube users. That is the reason why there are apps available that give the convenience of completing a task without going over the tedious steps. In this case, we suggest downloading an app that would enable you to loop a YouTube video with only a few easy taps. For example, the Repeat YouTube Video app.
Here’s how to use the said app:
1. Download the Repeat YouTube Video app.
2. Once the app is installed, open the YouTube app and look for the content you wish to loop.
3. On Android, tap the Share button and choose Repeat YT Video from the share sheet.
*The video will then play on repeat but note that this is only within the third-party app.
4. On iOS, tap the Share button, then the “Copy Link” option.
5. Open the Repeat YouTube Video app for it to automatically play the video on repeat.
That’s it! All you have to do is sit back and enjoy the music on loop afterward.
Download Repeat YouTube Video for Android
Download Repeat YouTube Video for iOS
How YouTube Consumes Data for Videos on Loop
Streaming content on YouTube is easy and almost all the time free, considering you have a strong internet connection through LAN or WiFi. But what if you are using mobile data? How does YouTube use your data allocation to be able to stream your content? How much data is consumed when a video is set on loop?
You might already know that YouTube uses streaming content quality as the basis for the data it “eats up” on your gadget. Given that, you can change the quality of a video by toggling it manually; simply tap the gear icon for Settings when you are using the web browser version. Alternatively, select the three-dot icon to open the menu on the mobile app version. From the list, choose Quality ranging from 144p (being the lowest) to 4K/Ultra HD (being the highest).
As for the figures you need to know, YouTube consumes 0.5 to 1.5 MB per minute or 30 to 90 MB per hour if the quality is set to 144p. Meanwhile, the platform would use up 135 to 385 MB per minute or 5.5 to 23 GB per hour if the video quality is set to 4K.
That means if you listen to content on repeat, we can infer that YouTube would consume twice the data (or more). Data usage will also depend on how long a video’s runtime is and how many times the video will be played on loop.
For a full and comprehensive analysis of data consumption when using YouTube, read our article on how much data YouTube uses and how you can minimize it further.
Final Word
Looping a video lets you enjoy content even more on YouTube. Moreover, the workarounds are helpful, especially if you are in the middle of other tasks or activities and do not wish to be interrupted by having to click repeat manually. In short, looping content is great for streaming convenience.
We hope the walkthroughs in this article have proven helpful, insightful, and easy to do for you. If you also learned something here about accessing YouTube other than the ways you are familiar with, let us know. Feel free to send us your feedback about this article!
