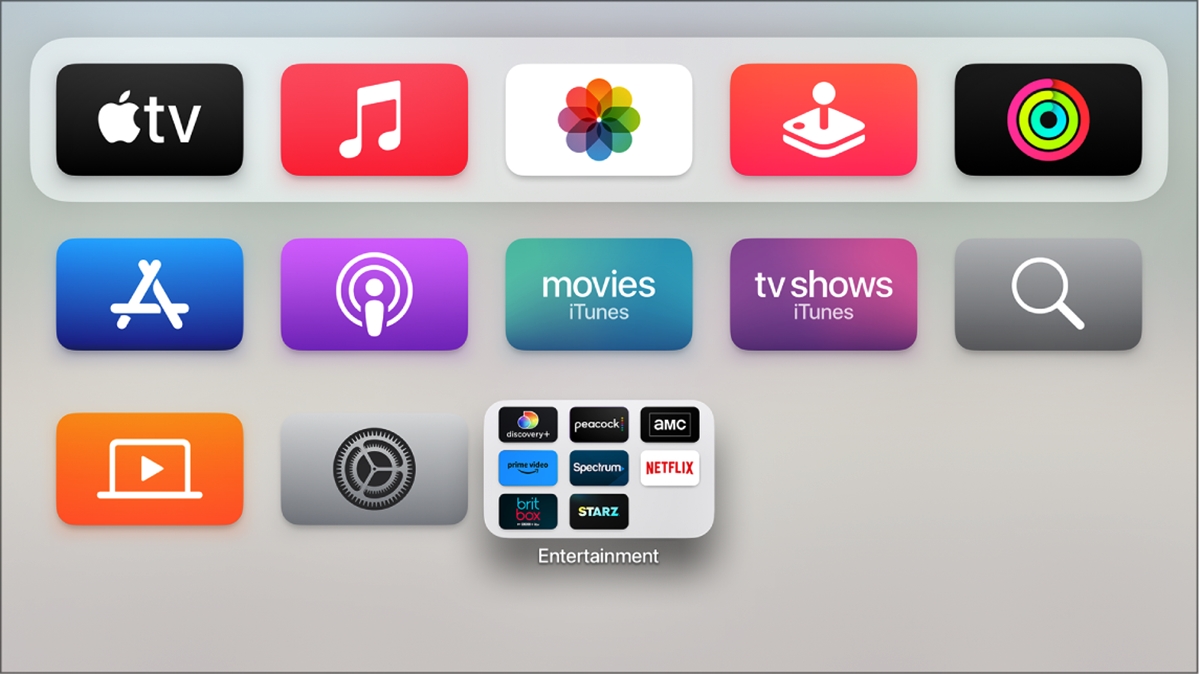
Are you tired of scrolling through a cluttered home screen on your Apple TV, trying to find the app you’re looking for? Well, you’re in luck! In this article, we will show you how to easily move and organize your apps on your Apple TV. With just a few simple steps, you’ll be able to customize the layout of your home screen, making it more efficient and user-friendly. Whether you want to rearrange your favorite apps, create app folders for different categories, or hide apps you no longer use, we’ve got you covered. Say goodbye to app hunting and hello to a well-organized and personalized Apple TV experience. Let’s dive in and discover how you can take control of your apps on Apple TV.
Inside This Article
- Moving Apps on Apple TV
- Organizing Apps on Apple TV
- Creating App Folders on Apple TV
- Using Siri to Manage Apps on Apple TV
- Conclusion
- FAQs
Moving Apps on Apple TV
Apple TV offers a seamless and intuitive way to customize your home screen by moving and organizing apps. Whether you want to prioritize your favorite streaming services or create a neat layout, Apple TV allows you to rearrange and manage your apps with just a few simple steps.
There are two methods you can use to move apps on Apple TV: using the Siri Remote or manually rearranging them. Both options offer flexibility and convenience, allowing you to create a personalized home screen experience.
Using the Siri Remote to Move Apps
The Siri Remote is a powerful tool for navigating your Apple TV and moving apps effortlessly. Here’s how you can use it to move apps:
- On your Apple TV, navigate to the home screen where your apps are located.
- Select the app you want to move by highlighting it with the Siri Remote.
- Press and hold the touch surface on the Siri Remote.
- The app will start to jiggle, indicating that it can now be moved.
- Using the touch surface, drag the app to your desired location.
- Once you’ve reached the desired spot, release the touch surface to drop the app.
- Repeat these steps for any other apps you wish to move.
Using the Siri Remote is a quick and efficient way to rearrange apps on your Apple TV. It provides a smooth and intuitive user experience, allowing you to easily customize your home screen layout.
Rearranging Apps Manually
If you prefer a more hands-on approach, you can manually rearrange apps on your Apple TV by following these steps:
- On your Apple TV, navigate to the home screen where your apps are located.
- Using the Siri Remote, select the app you want to move.
- Press and hold the touch surface on the Siri Remote until the app starts to jiggle.
- With the app in jiggle mode, use the touch surface to move it to the desired location.
- Once you’ve positioned the app where you want it, press the touch surface again to lock it in place.
- Continue this process for any other apps you wish to rearrange.
Manually rearranging apps gives you complete control over the placement and organization of your apps. It allows for personalized customization and ensures your most frequently used apps are easily accessible.
Creating Folders for App Organization
If you have a large number of apps on your Apple TV and want a more streamlined approach, you can create folders to organize similar apps together. Here’s how to do it:
- On your Apple TV, navigate to the home screen.
- Select an app and press and hold the touch surface on the Siri Remote.
- When the app starts to jiggle, drag it onto another app that you want to include in the same folder.
- Release the touch surface, and a new folder will be created with both apps inside.
- To add more apps to the folder, simply drag and drop them onto the folder.
- Giving the folder a custom name is optional but can help with organization.
Creating folders can help declutter your home screen and make it easier to find and access specific apps. It’s a great way to keep similar apps grouped together and improve overall app organization.
Deleting Apps from Apple TV
If you want to remove an app completely from your Apple TV, follow these steps:
- On the home screen, highlight the app you wish to delete.
- Press and hold the touch surface on the Siri Remote until the app starts to jiggle.
- Once the app is in jiggle mode, press the “Play/Pause” button on the Siri Remote.
- A menu will appear with the option to delete the app.
- Select “Delete” to remove the app from your Apple TV.
Deleting apps you no longer use can free up space on your Apple TV and keep your home screen tidy. It allows you to prioritize the apps you love and make your viewing experience more enjoyable.
With these simple steps, you can easily move, organize, and delete apps on your Apple TV. Whether you prefer using the Siri Remote or manually rearranging them, Apple TV offers a user-friendly interface that puts you in control of your home screen.
Organizing Apps on Apple TV
Apple TV is a powerful media hub that allows you to stream your favorite shows, movies, and games. With its vast library of apps, it’s essential to keep them organized for easy access. In this article, we will guide you on how to move and organize your apps on Apple TV in a few simple steps.
1. Using the Siri Remote to Move Apps: The Siri Remote on Apple TV makes it effortless to move apps around. Simply navigate to the app you want to move and press and hold the touch surface until the app starts jiggling. Once it’s in this jiggling mode, use the touch surface to maneuver the app to your desired location. Press the touch surface again to set the app in its new position.
2. Rearranging Apps Manually: If you prefer a more hands-on approach, you can rearrange apps manually. From the Apple TV home screen, use the Siri Remote to highlight the app you want to move. Then, press and hold the touch surface until the app jiggles. Once the app is jiggling, you can use the directional buttons on the remote to move it around. When you’re satisfied with the new position, press the touch surface to lock it in place.
3. Creating Folders for App Organization: Apple TV allows you to create folders to further organize your apps. To create a folder, navigate to the app you want to place inside a folder and press and hold the touch surface until the app starts jiggling. Then, drag the app over another app that you want to include in the folder. Release your finger, and a folder will be created with both apps inside it. You can continue adding more apps to the folder by following the same process.
4. Deleting Apps from Apple TV: If you no longer need a particular app on your Apple TV, you can easily delete it. Navigate to the app you want to remove, press and hold the touch surface until the app starts jiggling, then press the Play/Pause button on the remote. A confirmation prompt will appear, asking if you want to delete the app. Click on “Delete” to remove it from your Apple TV.
With these simple steps, you can organize your apps on Apple TV to create a personalized and easy-to-navigate media experience. Whether you like to move them around, create folders, or delete unnecessary ones, you have the power to customize your Apple TV interface to suit your preferences. Start organizing today and enjoy seamless access to all your favorite apps and entertainment.
Creating App Folders on Apple TV
Keeping your apps organized on Apple TV can make navigation a whole lot easier. One useful feature that Apple TV offers is the ability to create app folders. App folders allow you to group similar apps together, reducing clutter on your home screen and making it easier to find what you’re looking for.
To create an app folder on Apple TV, follow these simple steps:
- Using the Siri Remote, navigate to the app you want to include in a folder.
- Press and hold the touchpad on the Siri Remote until the app starts to jiggle.
- While the app is jiggling, drag it on top of another app that you want to include in the same folder.
- Release the touchpad to drop the app on top of the other app.
- You will now see that both apps have been combined into a folder.
Once you have created a folder, you can give it a custom name. This is particularly helpful if you have multiple folders and want to easily differentiate between them. To rename a folder:
- Navigate to the folder you want to rename.
- Highlight the folder by clicking on it with the touchpad.
- Press and hold the touchpad until the folder starts to jiggle.
- Click on the Rename option that appears on the screen.
- Using the on-screen keyboard, type in the desired name for the folder.
- Once you are satisfied with the name, press the Done button on the keyboard.
Creating app folders on Apple TV not only helps in organizing your home screen, but it also makes it more convenient to access your favorite apps. You can create folders based on different categories like entertainment, news, games, or any other preference you have.
Don’t worry if you decide to change or rearrange the apps within a folder. You can easily move apps out of a folder or reposition them within the same folder by following the same steps mentioned above. Keep experimenting with different folder arrangements until you find the setup that works best for you.
Now that you know how to create app folders on Apple TV, take a few minutes to declutter your home screen and enjoy a more organized browsing experience.
Using Siri to Manage Apps on Apple TV
Apple TV offers a seamless and convenient way to manage your apps using Siri, Apple’s virtual assistant. With just a few voice commands, you can effortlessly navigate through your apps, launch them, and even move them around on your Apple TV’s home screen. Let’s explore how to use Siri to manage your apps effectively.
To begin, make sure your Siri Remote is paired with your Apple TV. You can do this by pressing and holding the Siri button on the remote until you see the Siri icon appear on your TV screen. Once your remote is connected, you’re ready to start managing your apps with Siri.
First, you can use Siri to launch an app by simply saying “Hey Siri” followed by the name of the app you want to open. For example, say “Hey Siri, open Netflix” to launch the Netflix app. Siri will instantly locate and launch the app, saving you the time and effort of manually finding it on the home screen.
In addition to launching apps, Siri can also help you rearrange your apps on the home screen. You can say “Hey Siri, move [app name] to the first page” to move an app to the first page of your home screen. Similarly, you can say “Hey Siri, move [app name] to the second row” to move an app to a specific row on the home screen.
Furthermore, Siri enables you to organize your apps into folders effortlessly. Say “Hey Siri, create a folder named [folder name]” to create a new folder on your home screen. Then, you can say “Hey Siri, move [app name] to [folder name]” to move an app into the newly created folder. This allows you to keep your apps neatly organized and easily accessible.
If you ever decide to uninstall an app from your Apple TV, Siri can help with that too. Simply say “Hey Siri, delete [app name]” to remove the app from your device. Siri will confirm the deletion, and the app will be uninstalled from your Apple TV.
Using Siri to manage your apps on Apple TV is not only convenient but also a time-saving feature. By harnessing the power of voice commands, you can navigate, rearrange, organize, and delete apps effortlessly, making your Apple TV experience even more enjoyable.
Conclusion
In conclusion, organizing and moving apps on Apple TV is a simple yet powerful way to personalize your streaming experience. Whether you want to rearrange your home screen, group your favorite apps, or delete unused ones, Apple TV provides plenty of options and flexibility. By following the steps outlined in this article, you can easily customize your app layout and ensure easy access to the content you love.
Remember to consider your viewing habits, prioritize your most-used apps, and periodically declutter your home screen. With a well-organized app layout, you can navigate your Apple TV effortlessly and enhance your entertainment experience. So go ahead, take control of your Apple TV apps, and create a personalized and streamlined streaming setup that suits your needs and preferences.
FAQs
1. Can I rearrange the apps on my Apple TV?
Yes, you can definitely rearrange the apps on your Apple TV. The process is quite simple and can be done directly on your Apple TV using the Siri Remote or Apple TV Remote app. You can move the apps around, organize them into folders, and even hide apps that you do not frequently use.
2. How do I move apps on my Apple TV?
To move apps on your Apple TV, follow these steps:
- On your Apple TV home screen, navigate to the app you want to move.
- Select and hold the touchpad on your Siri Remote or Apple TV Remote app until the app starts jiggling.
- Using the touchpad, move the app to your desired location on the home screen.
- Release the touchpad to drop the app into its new position.
3. Can I create folders to organize my apps on Apple TV?
Yes, you can create folders on Apple TV to help organize your apps. To create a folder, follow these steps:
- On your Apple TV home screen, navigate to the app you want to move into a folder.
- Select and hold the touchpad on your Siri Remote or Apple TV Remote app until the app starts jiggling.
- Using the touchpad, move the app onto another app that you want to include in the same folder.
- Release the touchpad to drop the app and create a folder.
- Repeat the process to add more apps to the folder.
4. How can I hide apps on my Apple TV?
If there are apps on your Apple TV that you do not use or want to hide, you can hide them to keep your home screen clutter-free. To hide an app, follow these steps:
- On your Apple TV home screen, navigate to the app you want to hide.
- Select and hold the touchpad on your Siri Remote or Apple TV Remote app until the app starts jiggling.
- Press the Play/Pause button on your Siri Remote or Apple TV Remote app.
- From the pop-up menu, select “Delete.”
- The app will now be hidden from your home screen.
5. Can I restore hidden apps on my Apple TV?
Yes, you can restore hidden apps on your Apple TV if you change your mind or want to use the app again. To restore a hidden app, follow these steps:
- On your Apple TV home screen, navigate to the “App Store” app.
- Go to the “Purchased” section, which can be found in the “Updates” tab.
- Find the hidden app you want to restore and select it.
- Select the option to “Download” or “Restore” the app.
