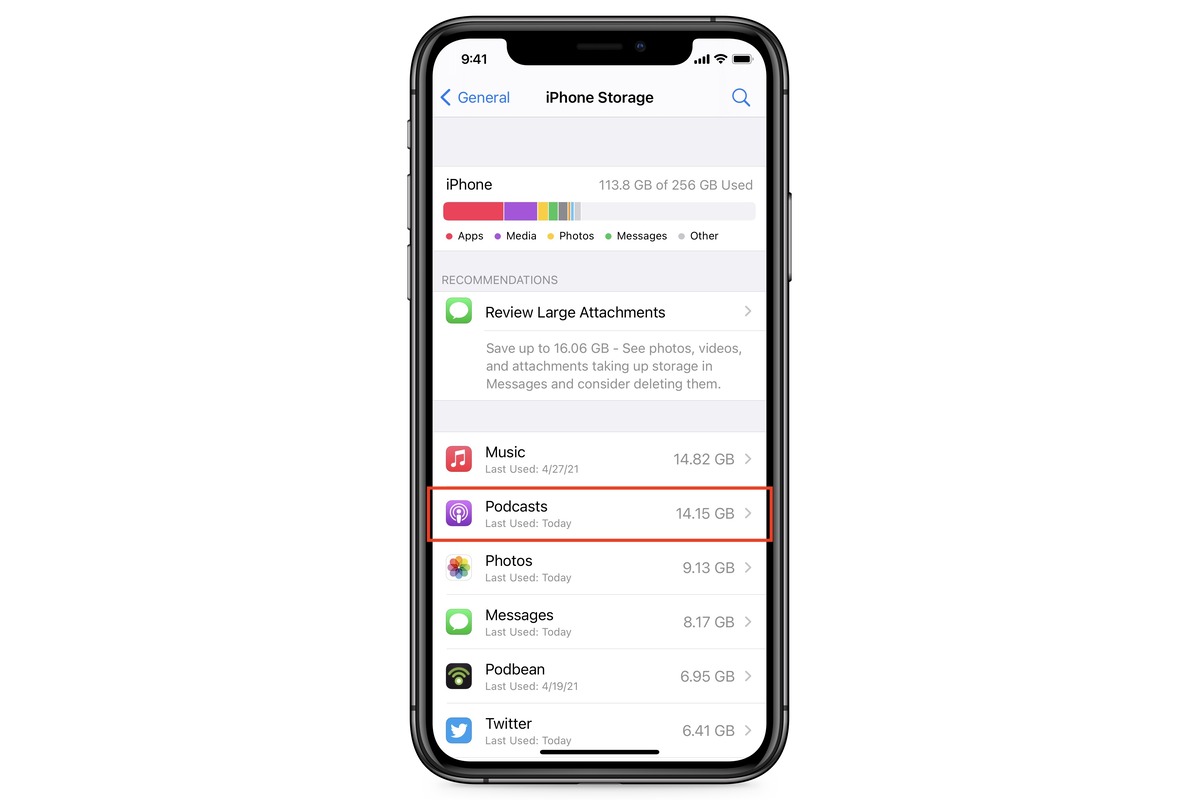
In today’s digital age, our iPhones have become more than just devices for making calls or sending messages. They have evolved into multifunctional gadgets that can store our favorite podcasts and TV shows, allowing us to enjoy entertainment on the go. However, with limited storage capacity, it’s essential to keep an eye on how much space these digital media files are consuming on our iPhones. In this article, we will dive into the world of iPhone storage and discuss how you can easily determine the storage usage of your podcast and TV show collection. Whether you’re a podcast enthusiast or a binge-watcher, understanding your storage usage will help you optimize your iPhone’s capacity and ensure you never miss out on the latest episodes or seasons. So, let’s get started and explore the ways to tell how much storage podcasts and TV shows are using on your iPhone.
Inside This Article
- Method 1: Using iPhone Settings- Checking Storage Usage for Podcasts- Checking Storage Usage for TV Shows
- Method 2: Using Apple Podcasts App- Viewing Storage Usage for Podcasts
- Method 3: Using TV App or iTunes Store – Checking Storage Usage for TV Shows
- Conclusion
- FAQs
Method 1: Using iPhone Settings- Checking Storage Usage for Podcasts- Checking Storage Usage for TV Shows
Managing the storage on your iPhone is essential to ensure smooth device performance and to make room for new content. If you’re an avid podcast listener or enjoy watching TV shows on your iPhone, it’s important to keep track of how much storage these media types are using. Here’s how you can easily check storage usage for podcasts and TV shows using your iPhone settings.
To begin, follow these steps:
- Open the “Settings” app on your iPhone.
- Scroll down and tap on “General.”
- Tap on “iPhone Storage.
- Wait for your iPhone to calculate the storage usage. This may take a few moments.
Once the storage data is displayed, continue with these steps:
- Scroll down to find the “Podcasts” section.
- Tap on “Podcasts” to view the storage usage for podcasts on your device.
- You’ll see the total storage used by podcasts and a breakdown of individual podcast shows and episodes.
- If you want to delete specific podcasts to free up storage, swipe left on a podcast and tap “Delete.”
- To check storage usage for TV shows, scroll down further and find the “TV Shows” section.
- Tap on “TV Shows” to see the storage usage for TV show episodes on your device.
- You’ll find the total storage used by TV show episodes along with a list of the shows and their respective storage usage.
- If you wish to remove certain TV show episodes, simply swipe left on the episode and tap “Delete.”
By following these steps, you can easily keep track of how much storage your podcasts and TV shows are consuming on your iPhone. This allows you to make informed decisions about which episodes or shows to remove in order to free up valuable storage space.
Method 2: Using Apple Podcasts App- Viewing Storage Usage for Podcasts
The Apple Podcasts app provides a convenient way to listen to your favorite podcasts on your iPhone. Not only does it offer a vast library of podcasts, but it also allows you to easily manage and view the storage usage for your podcast downloads.
To check the storage usage for your podcasts using the Apple Podcasts app, follow these simple steps:
- Open the Apple Podcasts app on your iPhone.
- Tap on the “Library” tab located at the bottom of the screen.
- Scroll through the list of podcasts and look for the “Downloaded Episodes” section.
- Under the “Downloaded Episodes” section, you will see a bar showing the total storage used by your downloaded podcast episodes.
- Tap on the bar to view a breakdown of how much storage each podcast is using.
From there, you can identify which podcasts are taking up the most storage space on your iPhone. If you find that certain podcasts are using too much storage, you can delete individual episodes to free up space, or unsubscribe from the podcast altogether.
To delete individual episodes, simply swipe left on the episode you want to remove and tap the “Delete” button. To unsubscribe from a podcast, go back to the “Library” tab, find the podcast you want to remove, swipe left, and tap “Unsubscribe.
By regularly checking the storage usage for your podcasts using the Apple Podcasts app, you can effectively manage your iPhone’s storage and ensure that you have enough space for other media and apps.
Method 3: Using TV App or iTunes Store – Checking Storage Usage for TV Shows
If you’re a fan of TV shows and have a collection of episodes stored on your iPhone, you might be wondering how much storage space they are taking up. Luckily, there’s a simple way to check the storage usage for TV shows using the TV App or iTunes Store.
To begin, open the TV App on your iPhone. This app is usually pre-installed, but if you don’t have it, you can easily download it from the App Store. Once the app is open, navigate to the Library tab at the bottom of the screen.
Within the Library tab, you’ll find a section labeled “Downloaded” which will display a list of all the TV shows you have downloaded onto your iPhone. Here, you can see the amount of storage each TV show is using, indicated by the file size listed underneath the show’s title.
If you don’t have the TV App installed or prefer using the iTunes Store, you can access the same information there. Simply open the iTunes Store app on your iPhone and tap on the “More” tab located at the bottom right corner of the screen.
From the “More” tab, choose “Downloads & Updates” and then select “TV Shows” from the options listed. Here, you can view the TV shows you have downloaded and the corresponding storage usage.
By checking the storage usage of your TV shows, you can easily identify which ones are taking up the most space on your iPhone. This can be helpful in optimizing your device’s storage and making room for new downloads or apps.
If you find that a TV show is consuming too much storage and you no longer need it, you can delete it directly from the TV App or iTunes Store. Simply swipe left on the TV show and tap the “Remove” or “Delete” option, depending on the app you’re using.
Deleting unnecessary TV shows will not only free up storage space but also help ensure that your iPhone runs smoothly and efficiently. So, take a few moments to check the storage usage of your TV shows and declutter your device, making room for more exciting content.
Conclusion
Managing storage on your iPhone is essential to ensure you have enough space for all your podcasts and TV shows. By following the steps outlined in this article, you can easily check how much storage your podcasts and TV shows are using on your device. Take advantage of the built-in features of the Podcasts and TV apps, such as the “Storage & iCloud Usage” option and the “Manage Storage” feature, to have a clear understanding of which episodes or shows are taking up the most space.
By regularly monitoring and deleting unwanted episodes, you can free up valuable storage space and keep your iPhone running smoothly. Remember, maximizing your storage not only helps with organization, but it also ensures you don’t miss out on new podcasts and TV shows due to lack of space. So, start managing your storage today and enjoy your favorite podcasts and TV shows without worrying about space constraints!
FAQs
Q: How do I check the storage space used by podcasts and TV shows on my iPhone?
A: To check how much storage podcasts and TV shows are using on your iPhone, follow these steps:
- Open the “Settings” app on your iPhone.
- Scroll down and tap on “General.”
- Select “iPhone Storage.”
- Wait for a few moments while your iPhone calculates the amount of storage used by different apps and media.
- Scroll down and look for the “TV” or “Podcasts” app.
- Tap on the respective app to see the storage used by podcasts or TV shows.
- You will be able to see the amount of storage used by each podcast or TV show episode.
Q: Can I delete podcasts or TV shows to free up storage space on my iPhone?
A: Yes, you can delete podcasts or TV shows to free up storage space on your iPhone. To delete podcasts or TV shows, follow these steps:
- Open the “Settings” app on your iPhone.
- Scroll down and tap on “General.”
- Select “iPhone Storage.”
- Scroll down and look for the “TV” or “Podcasts” app.
- Tap on the respective app to see the storage used by podcasts or TV shows.
- Tap on the episode or show you want to delete.
- Select “Delete Download” or “Remove.”
Q: Will deleting podcasts or TV shows from my iPhone also remove them from my iCloud storage?
A: No, deleting podcasts or TV shows from your iPhone will not remove them from your iCloud storage. Your iCloud storage is separate from the storage on your iPhone. If you have enabled iCloud storage for podcasts or TV shows, they will still be available in your iCloud account even after deleting them from your iPhone.
Q: How can I manage podcast storage on my iPhone?
A: To manage podcast storage on your iPhone, you can follow these steps:
- Open the “Settings” app on your iPhone.
- Scroll down and tap on “Podcasts.”
- Select “Storage Optimization” or “Optimize Storage.
- Toggle on the “Optimize Storage” feature.
- Your iPhone will automatically remove played podcasts to free up storage space.
Q: Can I download podcasts or TV shows directly to an external storage device?
A: No, currently, you cannot download podcasts or TV shows directly to an external storage device. The content is typically downloaded and stored on the internal storage of your iPhone. However, there are some apps that allow you to transfer media files, including podcasts and TV shows, to external storage devices via file transfer functionality or cloud services.
