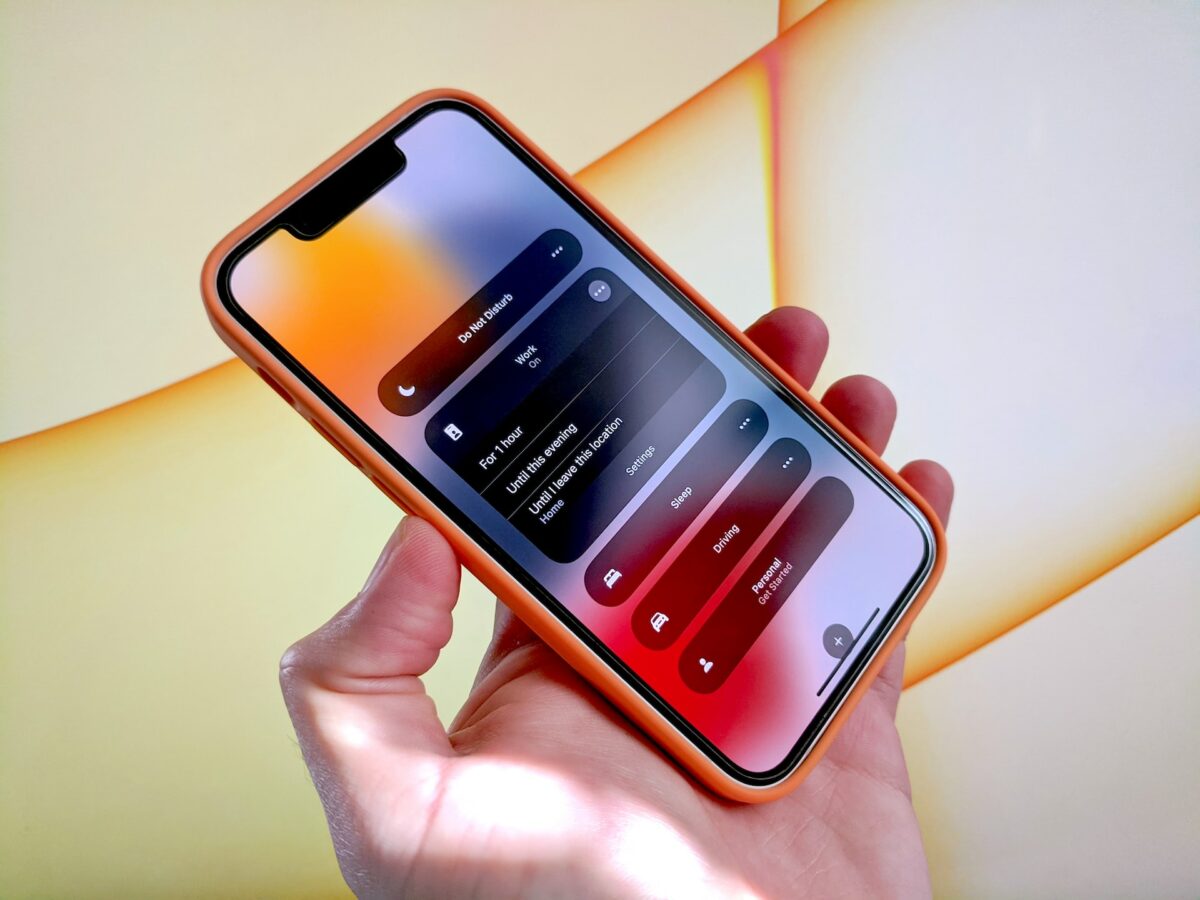
In today’s fast-paced world, it’s becoming increasingly important to find ways to disconnect and enjoy some uninterrupted time. That’s where the “Do Not Disturb” feature on your iPhone comes in handy. Whether you need some quiet time to focus, want to eliminate distractions during a meeting, or simply want a good night’s sleep without being bothered by notifications, scheduling Do Not Disturb on your iPhone can make all the difference.
With the release of iOS 13, scheduling Do Not Disturb has become even easier and more customizable. In this article, we will guide you through the step-by-step process of setting up and using the Do Not Disturb feature on your iPhone, ensuring that you remain undisturbed when needed. So, let’s dive in and discover how to schedule Do Not Disturb on your iPhone with the latest iOS 13 update.
Inside This Article
- Overview of Do Not Disturb Feature in iOS 13
- How to Enable Do Not Disturb on Your iPhone
- Customizing Do Not Disturb Settings
- Scheduling Do Not Disturb
- Using Bedtime Mode with Do Not Disturb
- Additional Do Not Disturb Features in iOS 13
- Conclusion
- FAQs
Overview of Do Not Disturb Feature in iOS 13
The Do Not Disturb feature in iOS 13 is designed to provide users with a convenient way to temporarily silence notifications and alerts on their iPhones. It allows users to customize their settings and schedule specific periods of time when they do not want to be interrupted by phone calls, messages, or other distractions.
With the Do Not Disturb feature, users can enjoy uninterrupted moments of focus, relaxation, or sleep without being constantly interrupted by the buzzing and ringing of their phones. It is especially useful in situations where silence and concentration are necessary, such as during meetings, important tasks, or while sleeping.
In iOS 13, Apple has introduced several improvements and enhancements to the Do Not Disturb feature, making it more versatile and user-friendly. These updates allow users to take full advantage of the feature and tailor it to their specific needs and preferences. Whether you want to create a daily schedule for Do Not Disturb or activate it during bedtime, iOS 13 has you covered.
How to Enable Do Not Disturb on Your iPhone
Do Not Disturb is a useful feature on your iPhone that allows you to block incoming calls, messages, and notifications, ensuring that you are not interrupted during important meetings, events, or hours of rest. Enabling Do Not Disturb is a simple process that can be done in a few quick steps.
To enable Do Not Disturb on your iPhone, follow these steps:
- Open the Settings app on your iPhone.
- Scroll down and tap on “Do Not Disturb.”
- Toggle the switch next to “Do Not Disturb” to turn it on.
Once Do Not Disturb is enabled, a crescent moon icon will appear in the status bar at the top of your iPhone’s screen, indicating that the feature is active.
By default, enabling Do Not Disturb will silence calls and notifications. However, you can customize the settings to allow exceptions for certain contacts or specific types of notifications.
To customize the Do Not Disturb settings, follow these additional steps:
- Go back to the “Do Not Disturb” section in the Settings app.
- Toggle the switch next to “Scheduled” to set a specific time range for Do Not Disturb.
- Tap on “Allow Calls From” and choose whether you want to allow calls from Everyone, No One, or just your Favorites.
- Under the “Silence” section, you can choose to always silence calls and notifications, or only when the iPhone is locked.
- Scroll down and explore other options, such as “Repeated Calls,” “Bedtime Mode,” and “Emergency Bypass.”
By scheduling Do Not Disturb, you can automatically enable and disable the feature at specific times, ensuring you won’t be bothered during important meetings or hours of rest.
To schedule Do Not Disturb on your iPhone, follow these steps:
- Open the Settings app on your iPhone and go to “Do Not Disturb.”
- Toggle the switch next to “Scheduled” to turn it on.
- Tap on “From” and set the start time for Do Not Disturb.
- Tap on “To” and set the end time for Do Not Disturb.
Once you have set the schedule, Do Not Disturb will automatically turn on and off based on the specified times.
It’s worth noting that you can also use Bedtime Mode in conjunction with Do Not Disturb. Bedtime Mode is a feature that improves your sleep by dimming the screen, stopping notifications, and providing a calming wake-up alarm.
To use Bedtime Mode with Do Not Disturb, simply enable Bedtime Mode in the Clock app and make sure the “Do Not Disturb During Bedtime” option is turned on. This will ensure that you have a peaceful and uninterrupted sleep.
iOS 13 introduced some additional features for Do Not Disturb. These include options to allow notifications from people who have called you more than once within three minutes, and to allow incoming calls from unknown numbers if they are in your contacts.
Customizing Do Not Disturb Settings
While enabling Do Not Disturb on your iPhone is a great way to minimize interruptions, customizing the settings to fit your preferences takes it to the next level. With the customization options available in iOS 13, you can fine-tune Do Not Disturb to cater to your specific needs and lifestyle.
Here are some ways you can customize Do Not Disturb on your iPhone:
- Silence: You have the option to choose whether you want your phone to be completely silent or allow certain calls or notifications to come through. To access this setting, go to Settings, then tap on Do Not Disturb, and look for the Silence section.
- Allow Calls From: This setting lets you select which contacts can bypass Do Not Disturb and still reach you with calls. For example, you can choose to allow calls from your favorites or specific groups in your contacts. To configure this, go to Settings, then tap on Do Not Disturb, and select Allow Calls From.
- Repeated Calls: By enabling this setting, a call from the same person within three minutes will ring through, even if Do Not Disturb is turned on. This feature can be useful in case of emergencies. To enable this, go to Settings, then tap on Do Not Disturb, and toggle on the option for Repeated Calls.
- Auto-Reply: If you want to automatically send a reply to incoming messages or calls while Do Not Disturb is active, you can create a custom auto-reply message. This can be helpful when you want to let people know that you are currently unavailable. To set up an auto-reply, go to Settings, then tap on Do Not Disturb, and scroll down to the Auto-Reply section.
- Schedule: In addition to manually enabling Do Not Disturb, you can set a schedule for when it should turn on and off automatically. This allows you to have Do Not Disturb activate during specific times of the day or on a recurring basis. To schedule Do Not Disturb, go to Settings, then tap on Do Not Disturb, and select the option for Scheduled.
- Bedtime Mode: If you use the Bedtime feature in the Clock app, you can integrate it with Do Not Disturb. Enabling Bedtime Mode will automatically enable Do Not Disturb during your designated bedtime hours, ensuring you get uninterrupted sleep. To enable Bedtime Mode, go to Clock app, then tap on Bedtime, and toggle on the option for Bedtime Mode.
By customizing these settings, you can tailor Do Not Disturb to suit your preferences and create an environment that works best for you. Whether you want to allow calls from specific people, set up an auto-reply, or integrate it with your bedtime routine, iOS 13 offers a variety of options to customize your Do Not Disturb experience.
Scheduling Do Not Disturb
Do Not Disturb is a valuable feature on your iPhone that allows you to silence calls, notifications, and alerts during specific times or events. With the release of iOS 13, Apple has made it even easier to schedule Do Not Disturb and achieve uninterrupted focus when you need it most.
Scheduling Do Not Disturb on your iPhone is a straightforward process. First, open the Settings app and scroll down to find “Do Not Disturb.” Tap on it to access the Do Not Disturb settings menu.
Once you’re in the Do Not Disturb settings, you’ll see the option to toggle “Scheduled” on or off. Tap the toggle switch to enable scheduling. This will activate the scheduling options below.
Next, tap on “From” to set the start time for Do Not Disturb. Use the scroll wheel to choose the desired hour and minute. You can also select “Always” if you want to keep Do Not Disturb active at all times.
Similarly, tap on “To” to set the end time for Do Not Disturb. Again, use the scroll wheel to select the desired hour and minute. If you have chosen “Always” for the start time, you won’t see the “To” option.
Additionally, iOS 13 allows you to set custom days for scheduling Do Not Disturb. Tap on “Days” to select specific days of the week when you want Do Not Disturb to activate automatically.
Once you’ve set up your preferred scheduling options, exit the Do Not Disturb settings. Your iPhone will now automatically activate Do Not Disturb according to the schedule you’ve defined.
It’s worth noting that you can also access the Do Not Disturb settings quickly by swiping down from the top-right corner of your iPhone’s screen to access the Control Center. From there, long-press or 3D touch on the Do Not Disturb icon to access the scheduling options directly.
Scheduling Do Not Disturb on your iPhone provides you with a powerful tool to manage your notifications and create a peaceful environment during specific times. Whether you need uninterrupted sleep, focused work sessions, or quality time with loved ones, Do Not Disturb has you covered.
Using Bedtime Mode with Do Not Disturb
Bedtime Mode, introduced in iOS 12, is a feature that helps you maintain a consistent sleep schedule by dimming your screen and silencing notifications during your designated sleep hours. When combined with the Do Not Disturb feature, Bedtime Mode creates a powerful tool for uninterrupted rest.
To enable Bedtime Mode with Do Not Disturb, follow these steps:
- Open the Clock app on your iPhone.
- Tap the “Bedtime” tab at the bottom center of the screen.
- Tap “Options” in the upper left corner.
- Toggle the switch next to “Bedtime Mode” to turn it on.
- Tap “Done” in the upper right corner to save your changes.
Once Bedtime Mode is enabled, you can customize the settings by tapping “Schedule” under the “Bedtime” tab in the Clock app. Here, you can set the starting and ending times for your sleep schedule, as well as choose which days of the week Bedtime Mode should be active.
When Bedtime Mode is active, your iPhone’s screen will dim, and notifications will be silenced during the designated sleep hours. Incoming calls and alerts can be set to bypass Bedtime Mode by allowing calls from specific contacts or repeated calls to come through, ensuring you don’t miss any important calls or emergencies.
While Bedtime Mode already silences notifications, activating the Do Not Disturb feature during sleep hours provides an additional layer of peace and tranquility. Do Not Disturb ensures that even if you receive a call or message, your iPhone will remain silent and won’t disturb your sleep.
By combining Bedtime Mode and Do Not Disturb, you can create a conducive environment for a good night’s rest. Say goodbye to late-night distractions and hello to a more peaceful and restful sleep.
Additional Do Not Disturb Features in iOS 13
With the release of iOS 13, Apple has introduced several new features and improvements to the Do Not Disturb functionality on iPhones. Let’s take a look at some of these additional features that enhance the overall user experience.
Silence Unknown Callers:
iOS 13 now includes a feature that allows you to automatically silence calls from unknown numbers. This can be incredibly useful in filtering out spam and unwanted calls, saving you from unnecessary interruptions. By enabling this feature, your iPhone will only ring for calls from numbers in your contacts, recent calls, or Siri Suggestions.
Scheduled Response:
Gone are the days of manually responding to messages when you have Do Not Disturb enabled. iOS 13 lets you set up automated responses, allowing you to inform your contacts that you are currently unavailable. You can customize the response message to let them know when you will be available or provide them with alternative contact information.
Share Across Devices:
iOS 13 brings a seamless experience by allowing you to sync your Do Not Disturb settings across all your Apple devices. When you enable this feature, your Do Not Disturb schedule, settings, and exceptions will be synchronized, ensuring a consistent experience across your iPhone, iPad, and Mac.
Allow Calls From:
In iOS 13, you have the flexibility to customize who can still call you when Do Not Disturb is enabled. You can choose to allow calls from specific contacts, favorites, or even repeated callers. This feature ensures that important calls still get through even during your designated quiet periods.
Quiet During Phone Calls:
While you’re on a call, you may not want to be interrupted by other notifications. iOS 13 addresses this by introducing the option to have your iPhone remain quiet during phone calls. This means that incoming calls, messages, and alerts will be silenced, allowing you to have uninterrupted conversations.
Scheduled Summary:
iOS 13 offers a useful summary of what you missed while Do Not Disturb was enabled. This summary can be scheduled to be delivered to you either during a specific time or after you turn off Do Not Disturb. It provides a quick overview of missed calls, messages, and other notifications, ensuring that you stay informed even when you’re away from your device.
Emergency Bypass:
While the purpose of Do Not Disturb is to minimize interruptions, there may be certain contacts that you always want to be able to reach you. iOS 13 introduces the Emergency Bypass feature, which allows specific contacts to bypass Do Not Disturb and make their calls or messages audible. This can be especially useful for urgent matters or emergencies.
With these additional features in iOS 13, the Do Not Disturb functionality on your iPhone becomes even more powerful and customizable. Whether you want to filter out unknown callers, automate your responses, or sync settings across devices, iOS 13 has you covered. Take advantage of these features to create a more personalized and uninterrupted experience with your iPhone.
In conclusion, scheduling Do Not Disturb on your iPhone is a convenient feature that allows you to have uninterrupted time and focus on what’s important to you. With the latest iOS 13 update, managing your Do Not Disturb settings has become even more seamless and customizable.
Whether you want to silence notifications overnight, during meetings, or during specific times throughout the day, the Do Not Disturb feature can help you achieve peace and tranquility in your mobile experience. By taking advantage of the scheduling functionality, you can ensure that your iPhone won’t interrupt you with notifications at the wrong times.
So go ahead and explore the various options available in the Do Not Disturb settings on your iPhone. Take control over your mobile experience and enjoy uninterrupted moments of productivity and relaxation.
FAQs
1. How do I schedule Do Not Disturb on my iPhone?
To schedule Do Not Disturb on your iPhone, follow these steps:
- Open the “Settings” app on your iPhone.
- Tap on “Do Not Disturb.”
- Enable the “Scheduled” toggle switch.
- Select the “From” and “To” times to activate Do Not Disturb.
2. Can I customize which notifications are allowed during Do Not Disturb?
Yes, you can customize which notifications are allowed during Do Not Disturb. To do this:
- Go to “Settings” and tap on “Do Not Disturb.”
- Scroll down and tap on “Allow Calls From.”
- Choose from options like “Everyone,” “No One,” “Favorites,” or create a custom list to allow calls from specific contacts.
3. How can I automatically enable and disable Do Not Disturb based on my location?
With the iOS 13 update, you can use the “Automations” feature to automatically enable and disable Do Not Disturb based on your location. Here’s how:
- Open the “Shortcuts” app on your iPhone.
- Create a new shortcut.
- Add the “Set Do Not Disturb” action.
- Tap on the action and select “From” to choose the location you want to trigger Do Not Disturb.
- Save the shortcut and give it a name.
- Now your iPhone will automatically enable and disable Do Not Disturb based on your location.
4. Will Do Not Disturb block all notifications and calls?
By default, Do Not Disturb will silence all notifications and calls on your iPhone. However, you can allow certain notifications or calls by customizing the settings. For example, you can allow calls from your favorites or specific contacts.
5. Can I schedule Do Not Disturb for specific days of the week?
Unfortunately, as of iOS 13, there is no built-in option to schedule Do Not Disturb for specific days of the week. The scheduling feature allows you to set a specific time range for Do Not Disturb to be active every day. However, you can manually enable and disable Do Not Disturb as needed.
