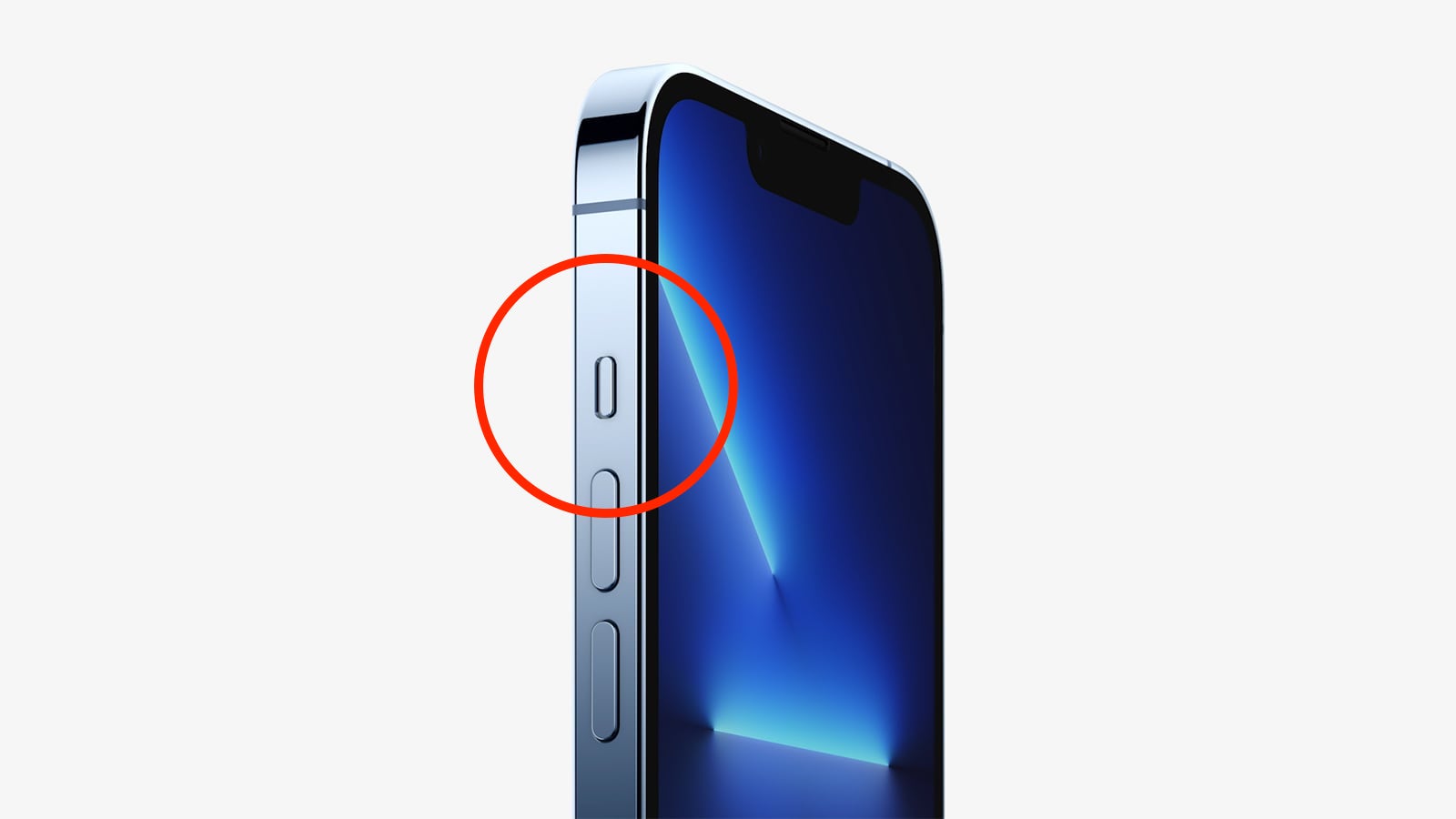
Do you ever find yourself in a situation where you need to quickly silence your iPhone 13? Whether you’re in a meeting, attending a lecture, or just want some peace and quiet, knowing how to silence your phone efficiently is essential. In this article, we will guide you through the steps to silence your iPhone 13 and ensure that you don’t miss any important notifications. From using the physical buttons to changing settings in the Control Center, we will cover everything you need to know. So, if you’re ready to learn how to silence your iPhone 13 and enjoy a moment of tranquility whenever you need it, let’s get started!
Inside This Article
- Quick and Easy Ways to Silence iPhone 13
- Using the Physical Mute Switch on iPhone 13
- Adjusting the Volume Settings on iPhone 13
- Enabling Do Not Disturb Mode on iPhone 13
- Conclusion
- FAQs
Quick and Easy Ways to Silence iPhone 13
Have you ever found yourself in a situation where you need to quickly silence your iPhone 13? Whether you’re in a meeting, attending a lecture, or simply want some peace and quiet, there are a few quick and easy ways to silence your iPhone 13 without fumbling through settings. In this article, we will explore three simple methods to silence your iPhone 13 and ensure you won’t disrupt any important moments.
The first and most straightforward method to silence your iPhone 13 is by utilizing the physical mute switch. Located on the side of your device, near the volume buttons, this switch allows you to instantly mute all sounds. Simply flip the switch towards the back of your device, and you’ll see a small orange indicator appear, indicating that your iPhone 13 is now in silent mode. This method is ideal for situations where you need to quickly silence your device without having to navigate through menus.
If you prefer to have more control over the sound levels on your iPhone 13, you can adjust the volume settings. To do this, locate the volume buttons on the side of your device and press either the volume up or volume down button to decrease or increase the volume respectively. As you adjust the volume, you’ll notice a small pop-up on your screen displaying a visual representation of the volume level. Keep pressing the volume down button until the volume is completely muted. This method allows you to fine-tune the volume to your preference, making it suitable for situations where you want to lower the sound level without completely muting your device.
Another option to silence your iPhone 13 is by enabling the Do Not Disturb mode. This mode allows you to silence all incoming calls, notifications, and alerts, while still allowing important calls to come through if you wish. To enable Do Not Disturb mode, simply swipe down from the top right corner of your screen to access the Control Center. Then, tap on the crescent moon icon to enable Do Not Disturb mode. You can also schedule Do Not Disturb to automatically activate during specific times, such as during your sleep hours or while you’re at work. This method is ideal for situations where you want to silence your device for an extended period or schedule quiet times throughout your day.
Now that you know these quick and easy ways to silence your iPhone 13, you can navigate any situation with ease. Whether you opt for the physical mute switch, the volume settings, or the Do Not Disturb mode, you can now effortlessly silence your device and enjoy the peace and quiet you desire.
Using the Physical Mute Switch on iPhone 13
The iPhone 13 comes equipped with a physical mute switch, located on the side of the device. This switch allows you to quickly and easily silence your phone without having to navigate through any menus or settings. It’s a simple and convenient way to put your phone in silent mode whenever you need to.
To use the mute switch on your iPhone 13, locate the switch on the left-hand side of the device, just above the volume buttons. The switch has two positions: up and down. When the switch is in the down position, it means your phone is in silent mode. This means that all incoming calls, texts, and notifications will be silenced.
To switch your iPhone 13 to silent mode, simply move the mute switch downwards. You will feel a slight click as the switch moves into place. Once the mute switch is in the down position, a small orange indicator will appear on the mute switch button, indicating that your phone is now in silent mode.
When your iPhone 13 is in silent mode, you will still receive calls, texts, and notifications, but your phone will not ring or make any sound. Instead, you will see the incoming call or message displayed on your screen. This is particularly useful in situations where you need to maintain a quiet and discreet environment.
To turn off silent mode and un-mute your iPhone 13, simply move the mute switch back up into the up position. Again, you will feel a click as the switch moves back into place. The orange indicator on the mute switch button will disappear, indicating that your phone is no longer in silent mode.
The physical mute switch on iPhone 13 is a handy feature that allows you to quickly and conveniently silence your phone without any hassle. Whether you’re in a meeting, attending a class, or simply need some peace and quiet, using the mute switch is a simple and effective way to keep your iPhone 13 silent.
Adjusting the Volume Settings on iPhone 13
Controlling the volume on your iPhone 13 is a simple and straightforward process. Whether you want to turn the volume up to enjoy your favorite music or lower it to silence any incoming calls, here’s a step-by-step guide on how to adjust the volume settings on your iPhone 13.
1. Locate the volume buttons: The volume buttons are located on the left side of the iPhone 13. There are two buttons – one to increase the volume (+) and one to decrease the volume (-).
2. Press the volume buttons: To adjust the volume, simply press the volume buttons up or down according to your preference. Each press will increase or decrease the volume by one level.
3. Check the volume indicator: As you press the volume buttons, a volume indicator will appear on the screen, showing the current volume level. This indicator will help you visually monitor and adjust the volume to the desired level.
4. Use the volume slider in Control Center: Another way to adjust the volume on your iPhone 13 is by accessing the Control Center. Swipe down from the top right corner of the screen to open Control Center and locate the volume slider. You can manually slide the volume bar left or right to decrease or increase the volume respectively.
5. Adjust volume during calls: When you are on a call, you can also adjust the volume using the volume buttons or the volume slider in Control Center. This allows you to easily set the volume to a comfortable level during phone conversations.
6. Enable volume control using the buttons: If you prefer using the volume buttons exclusively for adjusting the ringer volume and not for media playback, you can change the settings in your iPhone 13. Go to Settings, tap on Sounds & Haptics, and toggle the “Change with Buttons” option. This will allow you to independently control the ringer volume using the volume buttons.
Remember, the volume settings on your iPhone 13 will adjust the overall volume of your device, including media playback, notifications, and ringer volume. By following these simple steps, you can easily customize the volume settings on your iPhone 13 and enjoy your device at the desired sound level.
Enabling Do Not Disturb Mode on iPhone 13
Do Not Disturb mode on the iPhone 13 is a useful feature that allows you to temporarily silence all notifications and alerts, helping you stay focused and undisturbed. Whether you’re in a meeting, need some personal time, or simply want to reduce interruptions during certain hours, enabling Do Not Disturb mode is a quick and easy way to do so.
To enable Do Not Disturb mode on your iPhone 13, follow these simple steps:
- Open the Control Center by swiping down from the top-right corner of the screen.
- Locate the crescent moon icon, which represents Do Not Disturb mode.
- Tap the crescent moon icon to activate Do Not Disturb mode.
Once Do Not Disturb mode is enabled, you will see a moon icon in the status bar at the top of the screen, indicating that the mode is active. In this mode, calls, messages, and notifications will be silenced, while still allowing important alarms or emergency alerts to come through.
However, you may still want to receive calls from certain people or allow repeated calls to come through, even while in Do Not Disturb mode. To customize these settings, follow these additional steps:
- Open the Settings app on your iPhone 13.
- Scroll down and tap on “Do Not Disturb”.
- Here, you can adjust various options, such as allowing calls from specific contacts, allowing repeated calls, and scheduling Do Not Disturb mode for specific times.
By customizing these settings, you can ensure that you don’t miss important calls or messages while still enjoying the benefits of Do Not Disturb mode on your iPhone 13.
Remember, Do Not Disturb mode can be easily disabled by tapping the crescent moon icon again in the Control Center or by adjusting the settings in the Settings app.
Conclusion
In conclusion, learning how to silence your iPhone 13 can greatly enhance your user experience by allowing you to have control over the notifications and sounds that your device produces. Whether you need to silence your phone during important meetings, quiet moments of focus, or simply to avoid disturbances during sleep, the ability to easily toggle the silent mode is a valuable feature.
By following the simple steps outlined in this article, you can seamlessly switch your iPhone 13 to silent mode and enjoy uninterrupted moments of peace and quiet. Don’t forget to customize your settings further by exploring the different options available, such as enabling vibration or creating custom vibration patterns.
With the knowledge and know-how to silence your iPhone 13, you can now enjoy the perfect balance between staying connected and having your moments of tranquility. So go ahead, give it a try, and experience the peace and serenity that comes with a silenced iPhone 13.
FAQs
Here are some frequently asked questions about silencing the iPhone 13:
Q: How can I silence my iPhone 13?
A: To silence your iPhone 13, simply toggle the switch on the side of the device, known as the “Ring/Silent” switch, to the silent position.
Q: Can I customize the behavior of the Ring/Silent switch on my iPhone 13?
A: Yes, you can customize the behavior of the Ring/Silent switch in the settings of your iPhone 13. Navigate to “Settings”, then “Sounds & Haptics”, and toggle on or off the “Change with Buttons” option to control whether the Ring/Silent switch affects just the ringer or all sound notifications.
Q: Will silent mode affect vibration alerts on my iPhone 13?
A: No, activating silent mode on your iPhone 13 will only silence the ringer and other sound notifications. Vibration alerts will still work, unless you manually disable them in the settings.
Q: How can I enable Do Not Disturb mode on my iPhone 13?
A: To enable Do Not Disturb mode on your iPhone 13, swipe down from the top-right corner of the screen to open the Control Center, then tap on the crescent moon icon. You can also schedule Do Not Disturb to activate automatically during certain times or when your iPhone is locked by going to “Settings” and selecting “Do Not Disturb”.
Q: Can I receive calls or notifications when my iPhone 13 is in silent or Do Not Disturb mode?
A: In silent mode, your iPhone 13 will not ring or play any sounds for incoming calls or notifications. However, you will still receive missed call or notification alerts once you switch out of silent mode. In Do Not Disturb mode, all calls and notifications will be silenced, but you can allow certain calls to come through from your favorite contacts or repeated calls in case of emergencies.
