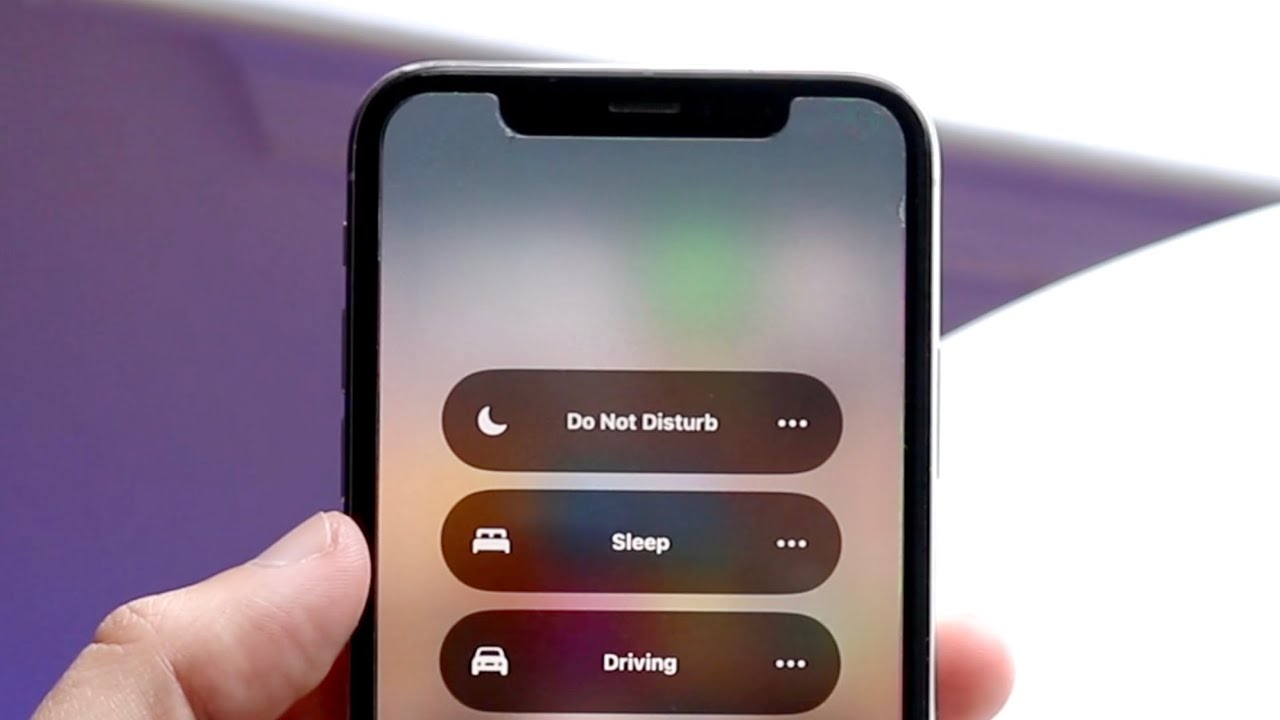
Are you experiencing the frustration of your brand-new iPhone 13 constantly going on Do Not Disturb mode? You’re not alone. Many iPhone owners find themselves puzzled by this recurring issue, which can disrupt their ability to stay connected. In this article, we will delve into the reasons behind this problem and provide you with potential solutions to finally put an end to the inconvenience. Whether it’s a software glitch, a settings misconfiguration, or an issue with the hardware, we’ll explore different factors that may be causing your iPhone 13 to keep going on Do Not Disturb mode. So, if you’re tired of missing important notifications and calls, read on to find out how to resolve this perplexing issue and regain control over your device.
Inside This Article
- Troubleshooting Steps to Fix iPhone 13 Do Not Disturb Issue
- Check Do Not Disturb Settings
- Disable Bedtime Mode
- Disable Driving mode
- Reset Network Settings
- Additional Tips:
- Conclusion
- FAQs
Troubleshooting Steps to Fix iPhone 13 Do Not Disturb Issue
If you’re experiencing issues with your iPhone 13 going on Do Not Disturb mode unexpectedly, don’t worry. There are several troubleshooting steps you can take to resolve the issue. In this article, we’ll outline some common steps to help you fix the Do Not Disturb problem on your iPhone 13.
1. Check Do Not Disturb Settings: Start by reviewing the Do Not Disturb settings on your iPhone 13. Go to the Settings app and tap on “Do Not Disturb.” Make sure that the Do Not Disturb toggle is turned off. Additionally, if you have scheduled Do Not Disturb, ensure that it is not set to activate during specific times when you are experiencing the issue.
2. Disable Bedtime Mode: If you have Bedtime Mode enabled, it can activate Do Not Disturb during your designated bedtime hours. To adjust or turn off Bedtime Mode, open the Clock app and make the necessary changes.
3. Disable Driving Mode: Driving mode can automatically enable Do Not Disturb when it detects that you are driving. To disable it, go to the Settings app, tap on “Do Not Disturb,” and ensure that Driving mode is turned off.
4. Reset Network Settings: Sometimes, network-related issues can cause Do Not Disturb to activate unexpectedly. Resetting the network settings on your iPhone 13 may help resolve this issue. Go to Settings > General > Reset > Reset Network Settings.
These troubleshooting steps should help you fix the Do Not Disturb issue on your iPhone 13. However, if the problem persists, here are a few additional tips:
- Make sure that you are running the latest version of iOS on your iPhone 13. Check for any available software updates.
- Restart your device by powering it off and then back on again. Sometimes, a simple restart can resolve minor software glitches.
- If none of the above steps work, it is recommended to contact Apple Support or visit an Apple Store for further assistance with your iPhone 13.
By following these troubleshooting steps, you should be able to resolve the Do Not Disturb issue on your iPhone 13 and get back to receiving all your important notifications and calls.
Check Do Not Disturb Settings
One of the first steps to take when your iPhone 13 keeps going on Do Not Disturb is to review the Do Not Disturb settings on your device. Follow these troubleshooting steps to ensure that the settings are properly configured:
- Open the Settings app on your iPhone 13.
- Scroll down and tap on “Do Not Disturb.”
- Check if the toggle switch next to “Do Not Disturb” is turned off. If it’s on, tap on it to disable Do Not Disturb mode.
- Next, scroll down and look for the “Scheduled” option. Tap on it.
- Make sure that Do Not Disturb is not scheduled to activate during specific times. If there is a schedule set, adjust it accordingly or turn it off completely.
- Additionally, verify that both the “Silence” and “Always” options are turned off. These options can prevent notifications from coming through even when Do Not Disturb mode is disabled.
By thoroughly checking and adjusting the Do Not Disturb settings, you can ensure that your iPhone 13 is not automatically blocking notifications and calls. Continue reading for more troubleshooting steps if the issue persists.
Disable Bedtime Mode
If you have Bedtime Mode enabled on your iPhone 13, it can automatically activate Do Not Disturb during your designated bedtime hours. Bedtime Mode is a feature in the Clock app that helps you maintain a consistent sleep schedule by reducing interruptions during your sleep time.
To disable Bedtime Mode and prevent it from activating Do Not Disturb, follow these steps:
- Open the Clock app on your iPhone 13.
- Tap on the “Bedtime” tab at the bottom of the screen.
- Scroll down to find the “Bedtime Schedule” section.
- Adjust or turn off the Bedtime Mode according to your preference.
By adjusting or disabling Bedtime Mode, you can regain control over when Do Not Disturb is activated on your iPhone 13 and ensure that it doesn’t interfere with your notifications during non-sleeping hours.
Disable Driving mode
Driving mode can automatically enable Do Not Disturb when it detects you are driving. This feature is designed to minimize distractions and prioritize safety while on the road. However, if you find that your iPhone 13 keeps going on Do Not Disturb when you don’t want it to, you can disable the Driving mode setting.
To disable Driving mode:
- Open the Settings app on your iPhone 13.
- Scroll down and tap on “Do Not Disturb.”
- Under the “Do Not Disturb While Driving” section, make sure the Driving mode is disabled.
By ensuring Driving mode is turned off, you can prevent your iPhone 13 from automatically activating Do Not Disturb while driving. This allows you to stay connected and receive important notifications even when you are on the move.
Reset Network Settings
Sometimes, network-related issues can cause Do Not Disturb to be activated unexpectedly. If you are experiencing this problem with your iPhone 13, you can try resetting the network settings as a troubleshooting step. Here’s how:
- Open the Settings app on your iPhone 13.
- Select “General” from the menu.
- Scroll down and tap on “Reset.”
- Choose “Reset Network Settings” from the available options.
- You may be prompted to enter your passcode.
- Confirm the reset by tapping on “Reset Network Settings” again.
Keep in mind that resetting the network settings will remove all saved Wi-Fi networks, Bluetooth connections, and VPN settings from your iPhone 13. After the reset, you will need to reconnect to Wi-Fi networks and reconfigure any Bluetooth devices or VPNs.
Once the reset is complete, check if the Do Not Disturb issue has been resolved. If the problem persists, you may need to explore other troubleshooting methods or contact Apple Support for further assistance.
Additional Tips:
Here are some additional tips to help you resolve the issue of your iPhone 13 repeatedly going on “Do Not Disturb”:
1. Ensure that you are running the latest iOS version on your iPhone 13. Apple regularly releases updates to fix bugs and improve the overall performance of their devices. To check for updates, go to Settings > General > Software Update. If an update is available, download and install it on your device. This might help resolve any software-related issues that could be causing the Do Not Disturb problem.
2. Restart your device and check if the issue persists. Sometimes, a simple restart can fix minor glitches or conflicts that might be causing the Do Not Disturb feature to activate unexpectedly. To restart your iPhone 13, press and hold the power button until the “slide to power off” slider appears. Slide it to the right to turn off your device. Once it is off, press and hold the power button again until the Apple logo appears.
3. If the problem continues despite updating the software and restarting your device, it is advisable to contact Apple Support or visit an Apple Store for further assistance. Apple’s customer support team is well-equipped to help troubleshoot and resolve any hardware or software issues you might be facing with your iPhone 13. They can provide personalized solutions based on your specific situation.
Remember, it can be frustrating when your iPhone constantly goes on “Do Not Disturb” mode. However, by following these additional tips, you increase your chances of resolving the issue and enjoying uninterrupted notifications on your device.
Conclusion
In conclusion, the Do Not Disturb feature on the iPhone 13 can be a helpful tool for managing notifications and maintaining focus, but it can also cause inconvenience if it keeps turning on unexpectedly. We’ve explored some common reasons why your iPhone 13 might keep going on Do Not Disturb mode and provided solutions to address those issues.
From accidental activation to software glitches, there can be various factors at play. It’s important to check your settings, ensure no physical buttons are stuck, and keep your software up to date. If the problem persists, consider resetting your iPhone’s settings or contacting Apple Support for further assistance.
Remember, technology can sometimes have its quirks, but with a little troubleshooting and knowledge, you can make the most of your iPhone 13 without interruptions. Embrace the convenience it offers and enjoy a seamless smartphone experience.
FAQs
1. Why does my iPhone 13 keep going on Do Not Disturb?
There could be a few reasons why your iPhone 13 keeps going on Do Not Disturb mode. One possibility is that you might have accidentally enabled Do Not Disturb mode without realizing it. To check, swipe down from the top-right corner of the screen to access the Control Center, and look for the crescent moon icon. If it is highlighted, Do Not Disturb mode is enabled. Simply tap the icon to disable it.
Another reason could be that you have scheduled Do Not Disturb mode to turn on automatically at certain times. To check the scheduling settings, go to Settings > Do Not Disturb and see if there are any specific time periods set for Do Not Disturb.
Lastly, it is also possible that a third-party app or a software glitch is causing the issue. To troubleshoot this, try restarting your iPhone 13, updating your iOS software to the latest version, or even resetting the settings on your device.
2. How can I disable Do Not Disturb mode on my iPhone 13?
To disable Do Not Disturb mode on your iPhone 13, simply follow these steps:
1. Swipe down from the top-right corner of the screen to access the Control Center.
2. Look for the crescent moon icon, which indicates that Do Not Disturb mode is enabled.
3. Tap the crescent moon icon to turn off Do Not Disturb mode.
Alternatively, you can also disable Do Not Disturb mode by going to Settings > Do Not Disturb and toggling off the “Manual” switch. This will override any scheduled Do Not Disturb settings.
3. Can I customize the settings of Do Not Disturb mode on my iPhone 13?
Absolutely! You have the flexibility to customize the settings of Do Not Disturb mode on your iPhone 13 to suit your preferences. Here’s how:
1. Go to Settings > Do Not Disturb.
2. From here, you can enable or disable Do Not Disturb mode.
3. You can also schedule specific time periods when Do Not Disturb mode should be active. This can be useful during meetings, at bedtime, or any other designated hours.
4. Additionally, you can choose whether to allow calls from certain people to bypass Do Not Disturb mode. This is useful if you want to ensure important contacts can still reach you in case of emergency.
5. You can also enable the “Repeated Calls” feature, which allows a second call from the same person within three minutes to bypass Do Not Disturb mode.
4. Is there a way to set Do Not Disturb mode to activate automatically when using specific apps or during certain activities?
Unfortunately, iOS does not have built-in functionality to automatically activate Do Not Disturb mode based on specific apps or activities. However, you can manually enable Do Not Disturb mode before launching the app or engaging in the activity where you require uninterrupted focus or silence.
Alternatively, you can explore the App Store to see if there are any third-party apps available that offer this functionality. These apps may provide more advanced Do Not Disturb automation features based on specific triggers, such as a certain app being active or specific locations.
5. Can I override Do Not Disturb mode for specific contacts or urgent calls?
Yes, you can override Do Not Disturb mode for specific contacts or urgent calls by enabling the “Allow Calls From” feature in the Do Not Disturb settings. This will ensure that calls from certain people can still come through even when Do Not Disturb mode is enabled.
To use this feature, follow these steps:
1. Go to Settings > Do Not Disturb.
2. Scroll down to the “Phone” section and tap on “Allow Calls From.”
3. From here, you can choose to allow calls from your favorite contacts, all contacts, or specific groups.
By enabling this feature, calls from those selected contacts will bypass Do Not Disturb mode and ring through, ensuring you don’t miss any important or urgent calls.
