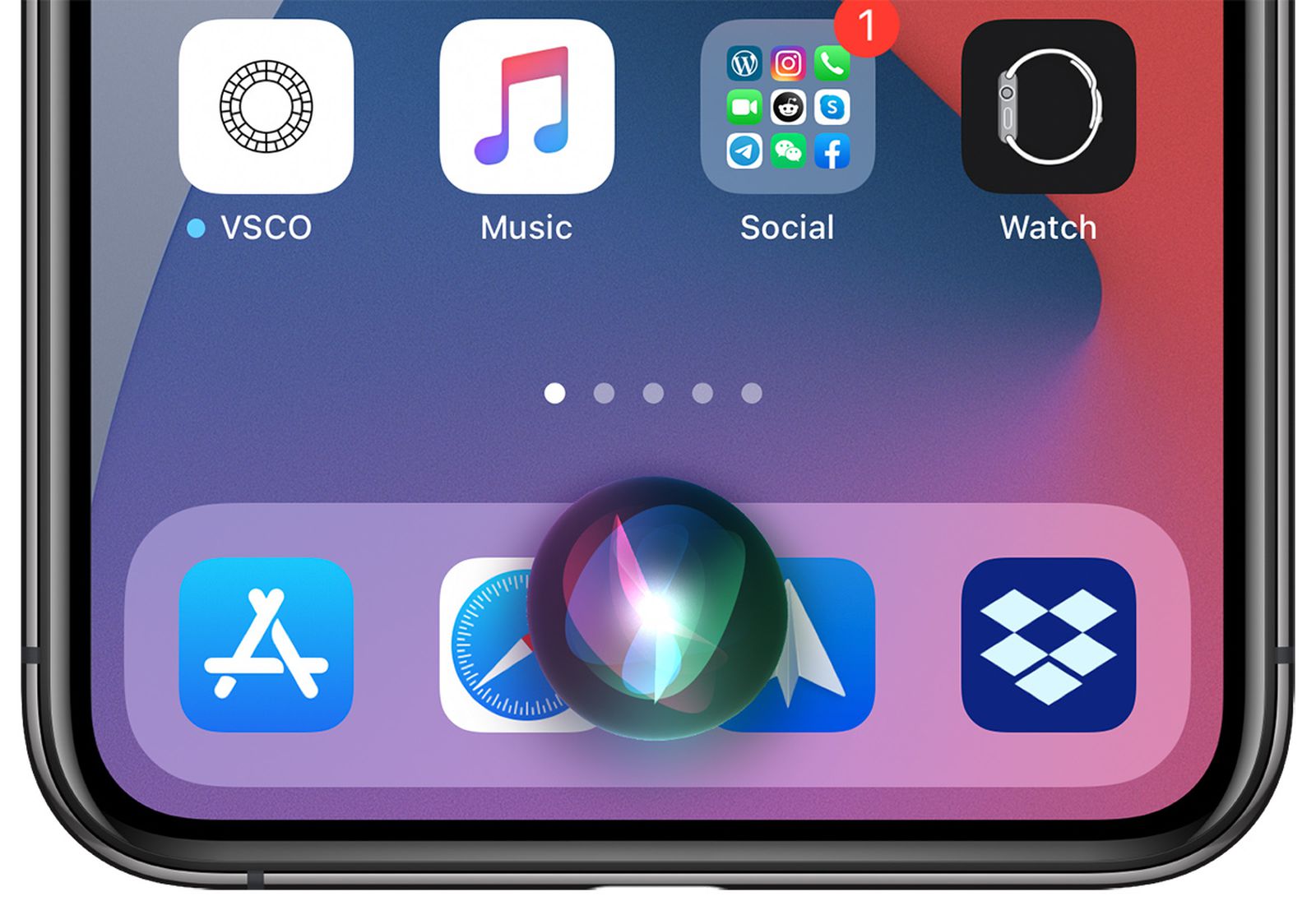
Are you looking to send audio or voice messages on your iPhone but don’t want to type them out manually? Luckily, Siri, your virtual assistant, is here to help! With Siri’s advanced capabilities, you can easily send audio or voice messages to your contacts without lifting a finger. In this article, we will walk you through the process of using Siri to send audio or voice messages on your iPhone. Whether you want to send a quick voice memo or a heartfelt message, Siri has got you covered. So, let’s dive in and discover how easy it is to use Siri for sending audio or voice messages on your iPhone!
Inside This Article
- Overview of Siri on iPhone
- Steps to Send Audio or Voice Messages Using Siri
- Troubleshooting and Tips for Sending Audio or Voice Messages
- Conclusion
- FAQs
Overview of Siri on iPhone
Siri is a voice-activated virtual assistant that comes built-in on iPhone devices. With Siri, users can perform a variety of tasks, including sending audio or voice messages. This feature allows for quick and convenient communication, especially when typing isn’t an option or when you want to add a personal touch to your messages.
By leveraging the power of Siri’s voice recognition technology, you can send audio messages effortlessly, saving time and effort. Whether you want to share a funny anecdote, sing a birthday song, or simply convey your emotions through voice, Siri has got you covered.
Not only does Siri on iPhone enable you to compose audio messages, but it also allows you to send them through various messaging platforms, such as iMessage or other installed messaging apps. This versatility makes it easy to connect with your friends, family, or colleagues using your voice.
Additionally, Siri keeps track of your sent audio messages, ensuring that you can manage and review them later. This feature is particularly useful if you want to revisit conversations or need to reference something discussed in a specific audio message.
To fully utilize the capabilities of Siri for sending audio messages, it’s crucial to enable Siri for voice commands on your iPhone. Once you have done that, you can seamlessly compose and send audio messages using only your voice.
With Siri, sending audio messages on your iPhone becomes a breeze. Let’s explore how to enable Siri for voice commands and start crafting and sharing personalized audio messages in the next sections.
Steps to Send Audio or Voice Messages Using Siri
If you’re looking to send audio or voice messages using Siri on your iPhone, you’re in luck! Siri, Apple’s virtual assistant, can help you compose and send audio messages effortlessly. In just a few simple steps, you’ll be able to express yourself using your own voice instead of typing out a text message. Here’s how:
Step 1: Enable Siri for voice commands
To begin, make sure Siri is enabled on your iPhone. You can do this by going to the Settings app, then tapping on “Siri & Search.” From there, toggle on the “Listen for ‘Hey Siri'” option. This way, you can activate Siri without needing to press any buttons. Alternatively, you can enable Siri by pressing and holding the Side or Home button, depending on your iPhone model.
Step 2: Compose an audio message using Siri
Once Siri is enabled, you can start composing your audio message. Activate Siri by saying “Hey Siri” or pressing and holding the Side or Home button. Once Siri is listening, simply say “Send an audio message to [contact’s name].” Siri will prompt you to record your message after recognizing the recipient.
Step 3: Send the audio message through iMessage or other apps
After recording your audio message, Siri will give you the option to preview, cancel, or send it. If you’re satisfied with your message, say “Send” to proceed. Siri will automatically send the audio message through the default messaging app on your iPhone, which is usually iMessage. However, if you prefer to send the audio message through a different messaging app, such as WhatsApp or Messenger, simply specify the app name in your voice command. For example, say “Send an audio message to [contact’s name] using WhatsApp.”
Step 4: Manage sent audio messages
If you want to manage the audio messages you’ve sent, you can do so through the messaging app you used to send them. Open the messaging app and locate the conversation where you sent the audio message. From there, you can play, delete, or save the audio message as needed.
That’s it! You’ve successfully sent an audio or voice message using Siri on your iPhone. This convenient feature can save you time and add a personal touch to your conversations. Give it a try and discover a new way to communicate with your friends and family.
Troubleshooting and Tips for Sending Audio or Voice Messages
Sending audio or voice messages using Siri on your iPhone can be a convenient and efficient way to communicate with friends and family. However, like any technological feature, you may encounter some issues or have questions regarding the process. To help you troubleshoot any problems and provide some useful tips, we’ve compiled this guide:
1. Ensure Siri is enabled: Before you can start sending audio messages with Siri, make sure Siri is enabled on your device. To do this, go to Settings, select Siri & Search, and toggle Siri on.
2. Check your internet connection: A stable internet connection is necessary to send audio messages. If you’re having trouble sending or receiving audio messages, check your Wi-Fi or cellular data connection to ensure it’s working properly.
3. Verify recipient compatibility: Not all messaging apps or devices support audio messages. Before attempting to send an audio message, confirm that the person you want to send it to can receive audio messages through their messaging app or device.
4. Update your device: Keeping your iPhone’s software up to date can help resolve any bugs or compatibility issues. Check for any available software updates by going to Settings, selecting General, and tapping Software Update.
5. Clear Siri cache: If Siri is not performing as expected when sending audio messages, clearing the Siri cache may help. Go to Settings, select Siri & Search, and tap the “Clear Siri History” option.
6. Restart your device: Sometimes a simple restart can fix minor software glitches. Try restarting your iPhone by pressing and holding the power button until the “slide to power off” option appears, then slide to turn off. After a few seconds, press and hold the power button again to turn your iPhone back on.
7. Check microphone settings: If Siri is unable to hear your voice or record audio messages, check your microphone settings. Go to Settings, select Privacy, tap Microphone, and ensure that Siri is allowed access to your device’s microphone.
8. Practice clear pronunciation: When composing a voice message with Siri, speak clearly and enunciate your words to ensure accurate transcription. This will help Siri understand your message accurately and relay it to the recipient without any confusion.
9. Try alternative messaging apps: If you’re experiencing persistent issues with sending audio messages through a specific messaging app, consider trying alternative messaging apps that offer better compatibility and performance.
10. Contact Apple Support: If you’ve tried all the troubleshooting steps and are still encountering issues with sending audio messages through Siri, reaching out to Apple Support can provide further assistance and guidance tailored to your specific device and software.
By following these troubleshooting tips, you can overcome any obstacles you may face when sending audio or voice messages using Siri on your iPhone. Enjoy the convenience of voice communication and effortlessly stay connected with your loved ones.
Conclusion
In conclusion, sending audio or voice messages using Siri on your iPhone is a convenient and efficient way to communicate with others. Whether you’re on the go, have your hands full, or simply prefer the ease of voice messages, Siri can assist you in delivering your messages effortlessly.
The process is simple and user-friendly, allowing you to send audio messages in a variety of messaging apps. This feature not only saves time and effort but also adds a personal touch to your conversations.
Remember to double-check the recipient’s preferences for receiving audio messages, as not everyone may have this feature enabled or prefer voice messages. Additionally, make sure your device has the latest iOS updates to ensure the best Siri experience.
So, next time you want to send a quick voice message, just say “Hey Siri” and let your iPhone do the rest!
FAQs
1. How do I send an audio or voice message using Siri on iPhone?
To send an audio or voice message using Siri on your iPhone, simply activate Siri by pressing and holding the home button or saying “Hey Siri.” Once Siri is activated, say commands such as “Send an audio message to [contact name]” or “Send a voice message to [contact name].” Siri will then prompt you to record your message, and once you’re done, it will send it to the designated contact.
2. Can I send audio messages to people who don’t have iPhones?
Yes, you can send audio messages to people who don’t have iPhones. However, the recipient needs to have a device or messaging app that is compatible with audio messages. If they don’t have a compatible device, they may receive the audio message as a regular text message with a download link.
3. Can I send audio messages using third-party messaging apps?
The ability to send audio messages using third-party messaging apps depends on the app itself. Some messaging apps, such as WhatsApp and Facebook Messenger, support sending audio messages directly within the app. Others may require you to record the audio message separately and attach it to a regular text message.
4. Is there a time limit for audio messages sent via Siri?
Yes, there is a time limit for audio messages sent via Siri. By default, Siri allows you to record and send audio messages up to one minute in length. If you exceed this time limit, Siri will automatically stop the recording and send the message. You can also manually end the recording by saying “Stop” or pressing the stop button.
5. Can I listen to audio messages I receive on my iPhone?
Yes, you can listen to audio messages you receive on your iPhone. When you receive an audio message, it will appear as a text message with a play button. Simply tap the play button to listen to the message. If you prefer to listen to the message privately, you can raise the phone to your ear, and the message will play through the iPhone’s earpiece.
