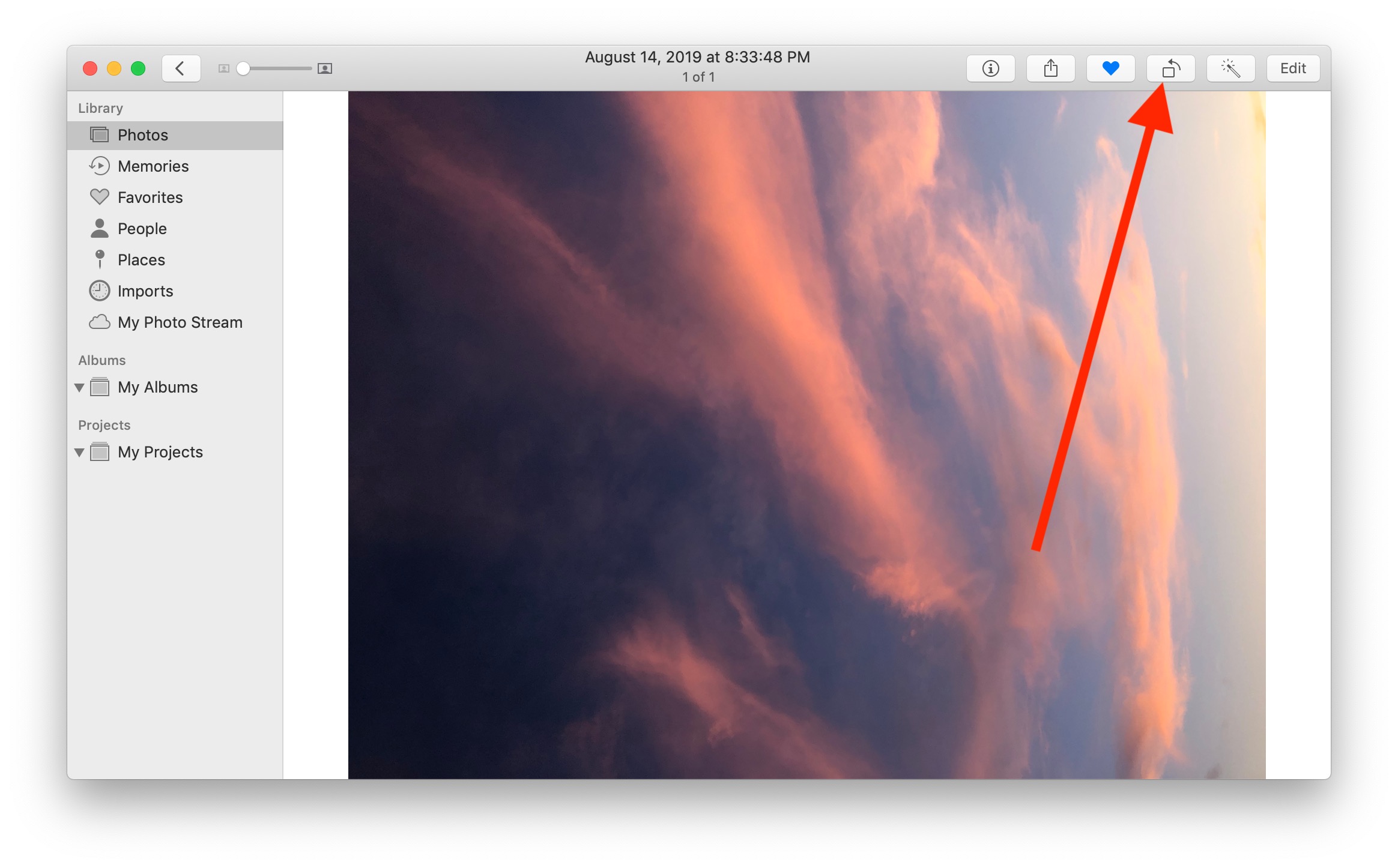
Welcome to our guide on how to tilt and rotate photos on Mac in 2023! Whether you are an aspiring photographer, a social media enthusiast, or simply someone who loves capturing moments, knowing how to edit your photos effectively is essential. Mac offers powerful built-in photo editing tools that allow you to manipulate your images in various ways, including tilting and rotating.
In this article, we will walk you through the step-by-step process of tilting and rotating photos on Mac, using both the native Photos app and third-party applications. We will provide you with detailed instructions, tips, and tricks to help you achieve the perfect angle and composition for your images.
By the end of this guide, you will have the skills and knowledge necessary to effortlessly tilt and rotate your photos on Mac, giving them a fresh and dynamic look that will truly impress your audience.
Inside This Article
How to Tilt & Rotate Photos on Mac (2023)
Are you wondering how to tilt and rotate photos on your Mac? Whether you have captured a beautiful landscape or snapped a memorable moment with friends, sometimes you may need to make some adjustments to enhance the composition or correct the orientation of your photos. Fortunately, with a Mac, you have several methods at your disposal to easily tilt and rotate photos without compromising their quality. In this article, we will guide you through three simple methods to tilt and rotate photos on your Mac, so let’s get started!
Method 1: Using Preview
If you want to tilt and rotate photos on your Mac without the need for any additional software, Preview, the default image viewer on Mac, can be your go-to tool. Here’s how to do it:
- Open Finder and locate the photo you want to tilt and rotate.
- Right-click on the photo and select “Open with” from the dropdown menu. Choose “Preview” from the available options.
- Once the photo is open in Preview, click on the “Edit” tab in the menu bar at the top.
- In the dropdown menu, select “Rotate Left,” “Rotate Right,” “Flip Horizontal,” or “Flip Vertical” to adjust the orientation of your photo as desired.
- If you want to fine-tune the tilt of your photo, click on “Tools” in the menu bar, then select “Adjust Size.”
- In the Adjust Size dialog box, you can enter the desired rotation angle in degrees under the “Rotate” section. You can also use the slider to make gradual adjustments.
- Once you are satisfied with the tilt and rotation, click “OK” to save the changes.
Method 2: Using the Photos app
If you prefer using the native Photos app on your Mac, you can easily tilt and rotate photos within the app itself. Here’s how:
- Open the Photos app from your Applications folder or by searching for it in Spotlight.
- Locate the photo you want to adjust and double-click on it to open it in the Photos app.
- Click on the “Edit” button in the top-right corner of the window.
- In the toolbar at the top, you will find several editing options. To rotate the photo, click on the “Rotate” button, which looks like a square with a curved arrow.
- To tilt the photo, click on the “Crop” button, which looks like a square with two overlapping lines.
- Once you click on the “Crop” button, you will see handles around the photo that you can drag to adjust the tilt.
- When you’re satisfied with the adjustments, click on the “Done” button to save your changes.
Method 3: Using third-party software
If you’re looking for more advanced features or if the previous methods don’t meet your requirements, you can explore third-party software options available for Mac. Some popular choices for photo editing and manipulation include Adobe Photoshop, Pixelmator, and GIMP. These software options offer a wide range of tools and capabilities to tilt, rotate, and make other edits to your photos. Simply choose the software that suits your needs, install it on your Mac, and follow the instructions provided by the software to tilt and rotate your photos.
Conclusion
In conclusion, learning how to tilt and rotate photos on Mac can greatly enhance your photo editing skills and give your images a unique and creative touch. With the built-in editing tools and the availability of third-party apps, it has never been easier to manipulate the orientation of your photos directly on your Mac.
By following the step-by-step instructions and exploring the various options available, you can experiment with different angles, perspectives, and compositions to transform your photos into visually captivating masterpieces. Whether you want to straighten a crooked horizon, create artistic compositions, or simply improve the overall aesthetic of your photos, the ability to tilt and rotate images on your Mac can be a valuable tool in your photography toolkit.
So, why wait? Start exploring the world of photo editing on your Mac and unleash your creativity by tilting and rotating your photos with ease and precision. Remember to save your original photos before making any edits, and don’t be afraid to experiment and have fun!
FAQs
1. How do I tilt and rotate photos on a Mac?
To tilt and rotate photos on a Mac, you can use the built-in Photos app. Open the app and select the photo you want to edit. Click on the “Edit” button in the top-right corner of the screen. Then, click on the “Crop” button at the bottom of the screen. On the right side of the screen, you will see options to rotate and adjust the tilt of the photo. Simply drag the rotation dial to rotate the photo or adjust the “Straighten” slider to tilt the photo. Once you are satisfied with the changes, click on the “Done” button to save the edited photo.
2. Can I tilt and rotate multiple photos at once on a Mac?
Yes, you can tilt and rotate multiple photos at once on a Mac using the Photos app. Select all the photos you want to edit by holding down the Command key and clicking on each photo. Once all the photos are selected, follow the same steps as mentioned in the previous answer to access the editing options. The changes you make will be applied to all the selected photos simultaneously.
3. Are there any third-party apps to tilt and rotate photos on a Mac?
Yes, apart from the built-in Photos app, there are several third-party apps available that offer advanced photo editing features, including the ability to tilt and rotate photos. Some popular apps include Adobe Photoshop, Pixelmator, and GIMP. These apps provide a wide range of tools and options to manipulate and enhance your photos according to your preference.
4. Can I undo the tilt or rotate effect on a photo?
Yes, you can easily undo the tilt or rotate effect on a photo in the Photos app on a Mac. If you haven’t saved the changes yet, simply click on the “Revert to Original” button at the top of the editing screen to discard all the edits and revert the photo back to its original state. If you have already saved the changes, you can still undo the tilt or rotate effect by opening the edited photo in the Photos app, clicking on the “Edit” button, and using the rotation dial or “Straighten” slider to adjust the photo to its desired position.
5. How can I preserve the original photo while applying tilt and rotate effects?
To preserve the original photo while applying tilt and rotate effects on a Mac, it is recommended to make a duplicate copy of the photo before making any changes. This way, you will have a backup of the unedited photo in case you want to revert back to the original version later. To create a duplicate copy, simply right-click on the photo in the Photos app and select “Duplicate” from the drop-down menu. The duplicate copy will appear alongside the original photo, allowing you to independently edit and save changes without affecting the original.
